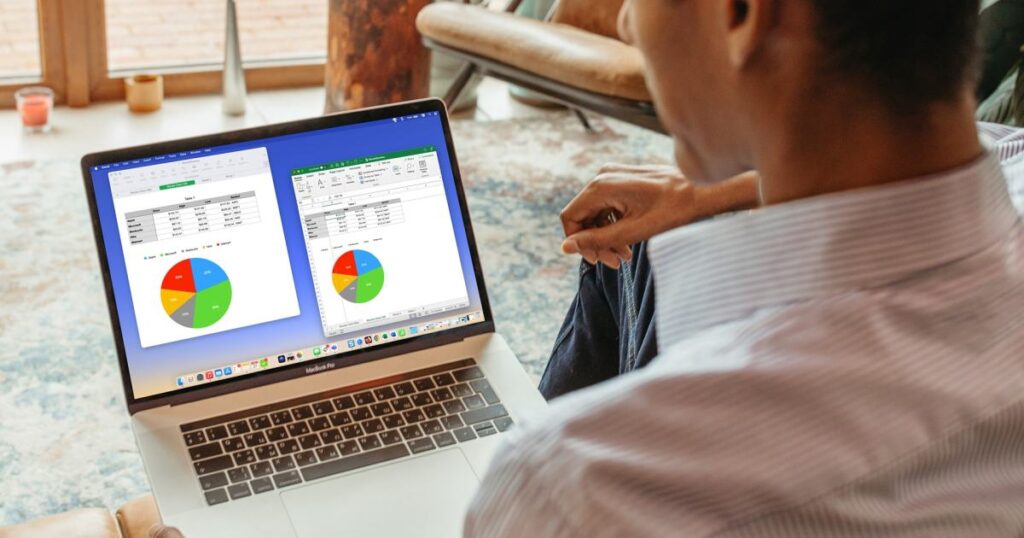هناك الكثير من الأشياء التي ستعجبك في منتجات Apple، ولكن نظرًا لأن معظم عالم العمل يعمل بنظام التشغيل Windows، فقد يكون من المحبط محاولة نقل الملفات من نظام أساسي إلى آخر. في الواقع، نظرًا لأنك ستجد Microsoft Excel على كل من نظامي التشغيل Windows وMac، فقد أصبح سريعًا برنامج جداول البيانات الفعلي لمعظم الشركات والمدارس وحتى لاحتياجات الحوسبة الشخصية. لحسن الحظ، إذا كنت تستخدم Apple Numbers وتحتاج إلى تحويل ورقة إلى Excel، فإن Apple لديها وظيفة مدمجة تجعل هذه العملية غير مؤلمة.
فيما يلي كيفية تحويل أرقام Apple إلى Excel حتى تتمكن من التعاون مع أعضاء الفريق الذين يعملون مع برامج Windows.
تحويل الأرقام إلى Excel على نظام Mac
يمكنك بسهولة تحويل مصنف Numbers إلى ملف Excel عن طريق تصديره في بضع خطوات فقط.
الخطوة 1: افتح المصنف الخاص بك في Numbers وحدد ملف من شريط القائمة.
الخطوة 2: يختار تصدير الى و اختار اكسل في القائمة المنبثقة.
الخطوه 3: عند فتح نافذة تصدير جدول البيانات، تأكد من أنك في اكسل فاتورة غير مدفوعة.
الخطوة 4: بجوار أوراق عمل إكسل، اختر إما واحدة لكل ورقة أو واحد لكل طاولة اعتمادًا على ما إذا كنت تريد إنشاء ورقة عمل لكل ورقة أو لكل جدول في المصنف.
إذا اخترت واحد لكل طاولة، يمكنك اختياريًا تحديد المربع لتضمين ورقة عمل ملخصة. تحتوي ورقة العمل هذه على روابط لجميع الجداول للوصول السريع إليها.
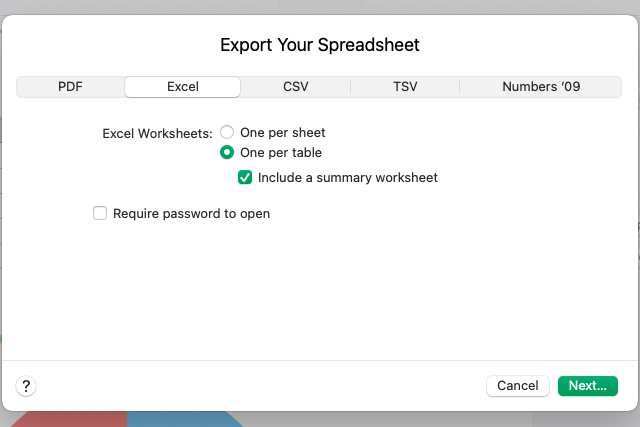
الخطوة 5: يمكنك بعد ذلك تحديد المربع لطلب كلمة مرور لفتح المصنف الذي تم تصديره. إذا اخترت هذا الخيار، فأدخل كلمة المرور وتحقق منها وقم بتضمين تلميح إذا أردت.
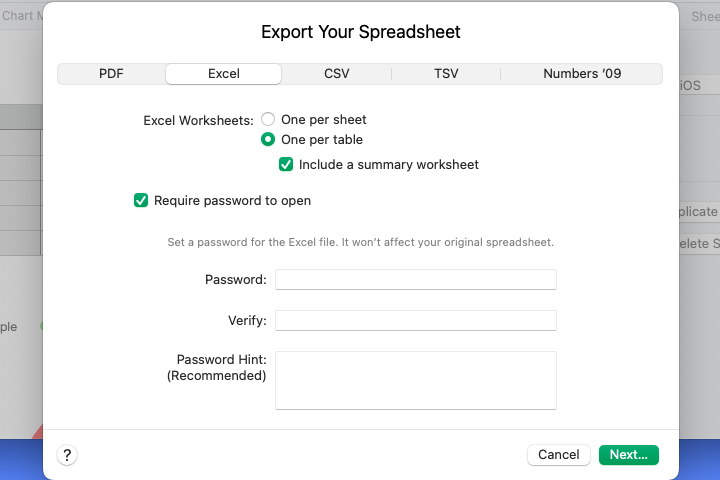
الخطوة 6: يختار التالي، واختر موقعًا لحفظ الملف، وقم بتحرير الاسم وإضافة العلامات اختياريًا، ثم اختر يصدّر.
ثم توجه إلى الموقع الذي قمت بحفظ الملف فيه لفتحه. ومن هناك، يمكنك مشاركة مصنف Excel أو إرساله مثل أي ملف آخر على جهاز Mac.
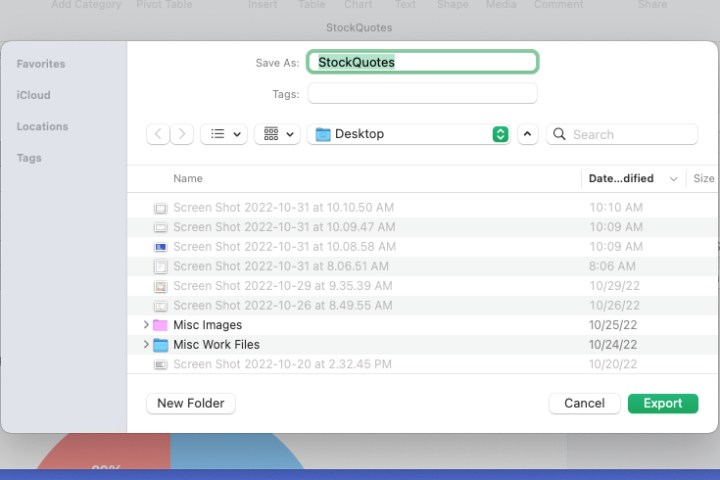
الخطوة 7: يمكنك أيضًا إجراء تحويل الملف هذا على iCloud.com. ما عليك سوى تسجيل الدخول إلى حسابك، والعثور على الملف الذي تريد تحويله إلى Excel، ثم النقر فوق الزر “المزيد”. ستتمكن بعد ذلك من اختيار تنزيل نسخة بأي تنسيق تفضله (في هذه الحالة، كمستند Excel).
تحويل Numbers إلى Excel على iPhone وiPad
إذا كنت تستخدم Numbers على جهاز iPhone أو iPad، فيمكنك تصدير مصنف إلى Excel كما هو الحال مع Mac.
الخطوة 1: افتح المصنف الخاص بك في Numbers وحدد ثلاث نقاط في أعلى اليمين.
الخطوة 2: يختار يصدّر واختيار اكسل. ثم حدد منتهي.
الخطوه 3: يختار واحدة لكل ورقة أو واحد لكل طاولة. إذا اخترت الخيار الأخير، فقم بتشغيل مفتاح التبديل اختياريًا لتضمين ورقة عمل ملخصة.
الخطوة 4: يختار يصدّر.
إذا كانت هناك أية تغييرات في المصنف الخاص بك بسبب التصدير، فسترى هذه التغييرات بعد ذلك. يختار يكمل.
الخطوة 5: اختر موقعًا لحفظ الملف الذي تم تصديره أو إرساله أو مشاركته واتبع أي مطالبات لاحقة للقيام بذلك.
من خلال تحويل مصنف Apple Numbers، يستطيع الأشخاص الذين تعمل معهم أو تشاركهم فتح الملف بسهولة في Excel.
للمزيد، اطلع على كيفية تحويل Excel إلى جداول بيانات Google.