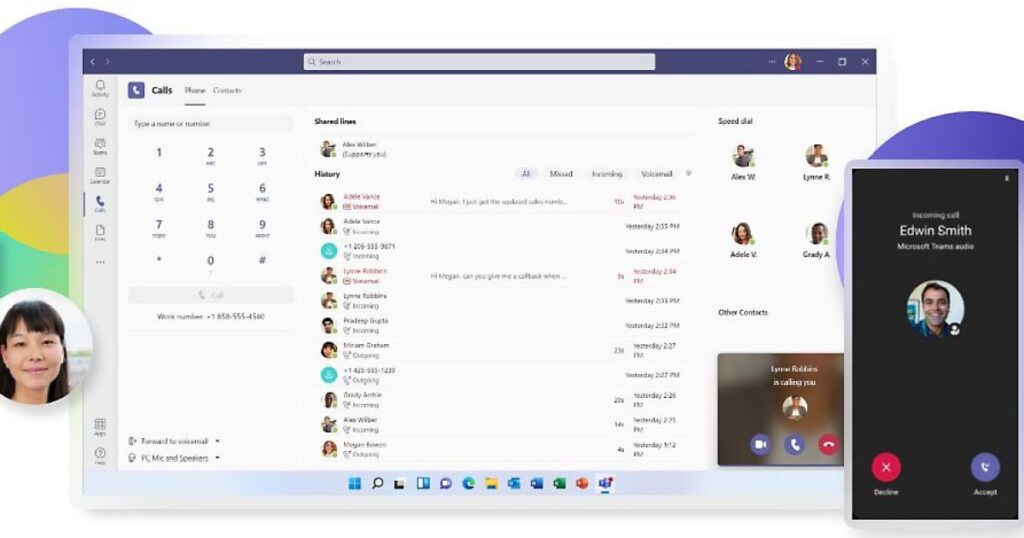قليل من تطبيقات الاتصال متعددة الاستخدامات مثل Microsoft Teams. إلى جانب السماح لك بإرسال رسائل سريعة إلى زملائك في الفريق أو بدء محادثة فيديو، فإن البرنامج متكامل تمامًا مع Office 365 حتى تتمكن من تحسين أدائه. ومع ذلك، فإن إحدى ميزاته الأكثر فائدة هي القدرة على إنشاء فريق جديد. يتيح لك ذلك تجميع الأشخاص معًا حتى يتمكنوا من الدردشة حول مشاريع أو أهداف معينة دون إرسال بريد عشوائي إلى الجميع في مؤسستك.
إن معرفة كيفية تكوين فريق جديد وكيفية تنظيم الفرق بشكل صحيح يجعل من السهل على الشركة تحسين الإنتاجية وتبسيط الاتصالات. عند استخدامه بشكل فعال، يكون Microsoft Teams مفيدًا لكل من العاملين في المكتب وعن بعد، مما يضمن بقاء الجميع على نفس الصفحة بغض النظر عن الموقع.
فيما يلي كيفية إنشاء فريق جديد في Microsoft Teams، بالإضافة إلى نصائح إضافية حول كيفية تعظيم الاستفادة من البرنامج.
كيفية إنشاء فريق جديد في Microsoft Teams
تتشابه تطبيقات الويب وسطح المكتب والهاتف المحمول لـ Microsoft Teams تمامًا، لذا يجب أن تعمل هذه الخطوات مع كل منها، مع وجود اختلافات طفيفة فقط في الواجهة.
الخطوة 1: احصل على الأذونات الصحيحة. عادةً ما يكون إنشاء الفرق قدرة على مستوى المدير، على الرغم من أن قيود الأمان الخاصة بـ Teams ستختلف بناءً على مؤسستك. إذا لزم الأمر، تحدث مع مسؤول تكنولوجيا المعلومات لديك حول الحصول على الإذن اللازم لإنشاء فريق جديد.
الخطوة 2: تسجيل الدخول إلى مايكروسوفت تيمز. في الزاوية العلوية اليمنى، تأكد من أنك في المجموعة المناسبة لإنشاء فريقك الجديد.
الخطوه 3: في القائمة الموجودة على الجانب الأيسر، حدد فرق أيقونة لعرض الفرق الحالية. في الأجهزة المحمولة، توجد هذه القائمة في أسفل الشاشة.
الخطوة 4: حدد الزر الأزرق الموجود أسفل قائمة الفرق الذي يشير إلى الانضمام أو إنشاء فريق.
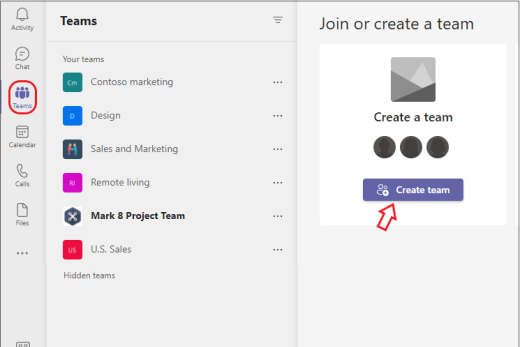
الخطوة 5: سيؤدي هذا إلى فتح قائمة جديدة تحتوي على “بطاقات” الفريق المتاحة للاختيار من بينها. ابدأ بتحديد خيار إنشاء فريق.
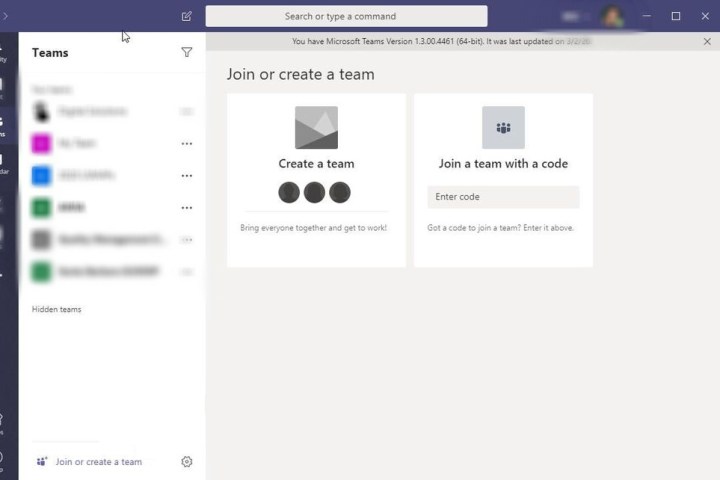
الخطوة 6: لديك الآن عدد من الخيارات حول كيفية إنشاء فريقك. على سبيل المثال، يمكنك اختيار ذلك اختر من القالب، مثل “إدارة مشروع” أو “الموظفون المنضمون”. سيؤدي هذا تلقائيًا إلى إنشاء مجموعة مختارة من القنوات المصنفة في الفريق والتطبيقات المتصلة التي قد يجدها هذا القالب مفيدة. يمكن أن يوفر ذلك الوقت، ولكن قد ينتهي بك الأمر أيضًا بأجزاء غير ضرورية من الفريق لن يستخدمها أحد. ستتمكن من تخصيص القنوات والتطبيقات المدمجة لاحقًا، لكن هذا سيتطلب بعض العمل الإضافي.
يمكنك أيضًا الاختيار من مجموعة أو فريق. يعمل هذا الخيار بشكل أفضل إذا كنت تريد إنشاء فريق منفصل مع مجموعة من الأشخاص الذين تعمل معهم بالفعل، ونسخهم إلى إصدار جديد من الفريق يمكنك بعد ذلك تخصيصه كما تريد. ستحصل على قائمة مرجعية بميزات الفريق المحددة مثل القنوات والتطبيقات التي تريد نسخها أو تركها خلفك.
أو يمكنك الاختيار من الصفر لبناء فريق من الألف إلى الياء. إذا كانت هذه هي المرة الأولى التي تقوم فيها بإنشاء فريق، فمن المحتمل أن يكون هذا هو الخيار الأفضل في الوقت الحالي. يمكنك دائمًا العودة وإنشاء نوع مختلف من الفريق بمجرد الانتهاء من الأساسيات.
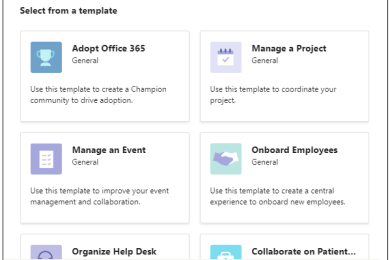
الخطوة 7: اختر ما إذا كان الفريق سيكون كذلك عام أو خاص. تسمح الفرق العامة لأي شخص في المؤسسة بالانضمام إليها بحرية دون الحاجة إلى إذن، بينما تكون الفرق الخاصة مقيدة.
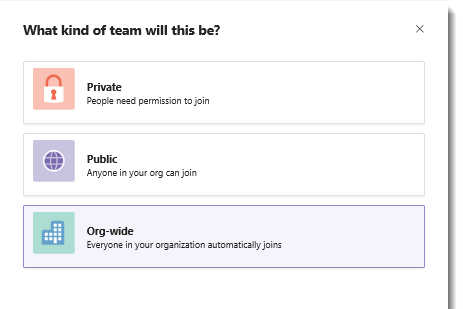
الخطوة 8: الآن، سيكون لديك العديد من الخيارات لتخصيص فريقك. أولا، يمكنك اختيار اسم الفريق والوصف. اختر شيئًا واضحًا يشير إلى غرض الفريق ومن هو.
بعد ذلك، سوف تكون قادرًا على ذلك تخصيص القنوات في فريقك. القنوات عبارة عن مناقشات فردية يمكن أن تتعلق بموضوعات محددة. هناك قناة عامة افتراضية، ولكن يمكن إضافة قنوات أخرى أيضًا، مثل الإعلانات والتخطيط والتسويق وما إلى ذلك. أعد تسمية القنوات حسب حاجتك لمنح فريقك المساحات التي يحتاجونها للمناقشة.
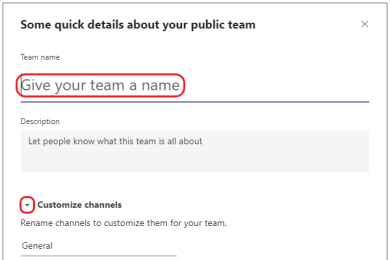
الخطوة 9: يختار يخلق لإكمال فريقك.
الخطوة 10: أنت مالك فريقك، وهذا يمنحك مجموعة متنوعة من خيارات الإدارة. يمكنك دعوة الأشخاص إلى الفريق بنفسك وإنشاء القنوات التي تراها مناسبة لتنظيم الفريق. إذا قمت بالتمرير فوق اسم فريقك واختر المزيد من الخيارات، ستظهر لك قائمة تحتوي على مجموعة واسعة من أدوات الإعدادات، بما في ذلك القدرة على تغيير أي من القرارات التي اتخذتها أعلاه.
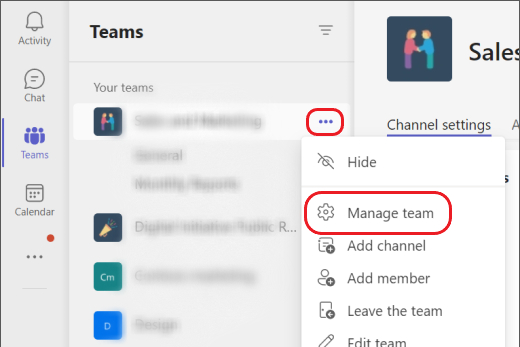
نصائح إضافية حول إنشاء فريق في Microsoft Teams
-
يمكنك أيضًا تغيير إعدادات الخصوصية الإضافية للفريق، مثل اتخاذ قرار بجعله غير مرئي لعمليات البحث أو العرض من خارج الفريق أو طلب رمز للانضمام إلى الفريق.
-
قد تختلف خيارات إنشاء فريق بناءً على كيفية استخدام مؤسستك لـ Microsoft Teams. على سبيل المثال، إذا كانت مؤسستك تستخدم إصدارًا تعليميًا من Microsoft 365، فقد ترى خيارات مختلفة لتحديد أنواع الفرق الموجهة نحو المدرسة، مثل الفصل الدراسي أو فريق العمل أو مجتمع التعلم الاحترافي.
-
إذا كنت تريد جعل فريقك قابلاً للبحث داخل مؤسسة كبيرة، فيجب عليك استخدام قائمة الخيارات لإضافة بعض العلامات إليه التي تصف الفريق بدقة وما يدور حوله.
-
يتمتع مالكو الفريق أيضًا بالقدرة على إنشاء قنوات خاصة داخل الفريق لا يمكن الوصول إليها أو مشاهدتها إلا من قبل أعضاء معينين. يمكنك استخدام هذه الميزة لإنشاء طبقات إضافية من الخصوصية حسب الضرورة.
-
ستمنحك خيارات فريقك القدرة على حذف الفريق عندما لا تعود هناك حاجة إليه.