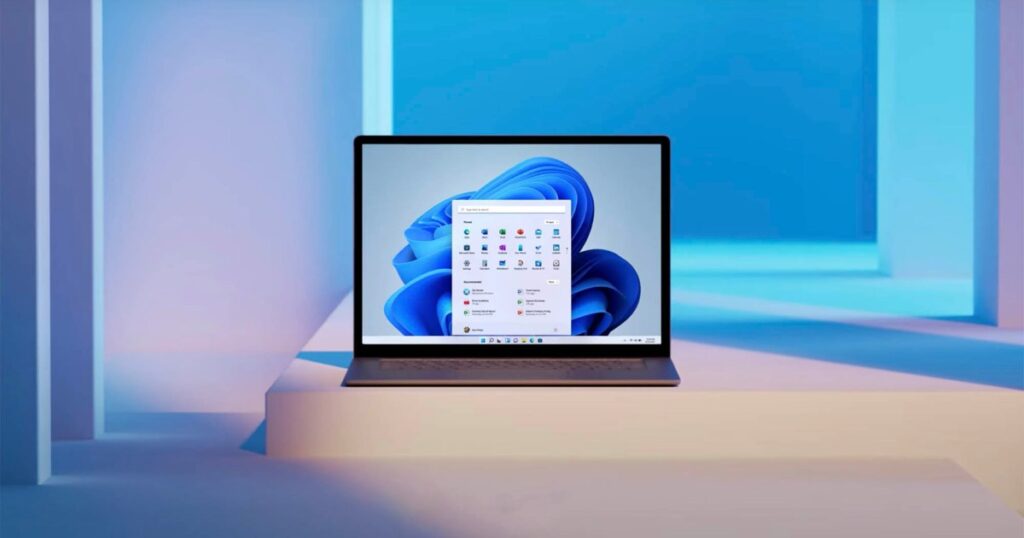يعد تسجيل شاشتك ميزة مفيدة بشكل لا يصدق متوفرة على نظام التشغيل Windows 11. وبصفة احترافية، تتيح لك هذه الميزة التقاط شاشتك لتسليط الضوء على المشكلات أو عرض سير عمل جديد لزملائك. يمكنك أيضًا تسجيل عرض تقديمي يمكن مشاركته في جميع أنحاء الشركة. بالنسبة للألعاب، فهو يتيح لك تسجيل مقطع من الحركة يمكن بعد ذلك مشاركته مع الأصدقاء أو نشره عبر الإنترنت. إذا كنت تحاول معرفة كيفية تسجيل شاشتك على نظام التشغيل Windows 11، فسوف يسعدك معرفة أن العملية بسيطة (على الأقل، بمجرد أن تعرف المكان الذي تبحث فيه).
فيما يلي نظرة على كيفية تسجيل شاشتك في Windows 11 باستخدام Screen Recorder وXbox Game Bar والمزيد.
مسجل الشاشة
تتيح لك أداة القطع الآن استخدام ميزة تسمى مسجل الشاشة. وهذا يجعل من السهل تسجيل شاشتك دون الكثير من الضجة. وإليك كيف يعمل.
الخطوة 1: ابحث عن “أداة القطع” في ملف يبدأ قائمة طعام.
الخطوة 2: اضغط على سِجِلّ في شريط الأدوات، ثم حدد جديد.
الخطوه 3: حدد منطقة الشاشة التي تريد تسجيلها.
الخطوة 4: يضعط يبدأ. هذا يجب أن يبدأ العد التنازلي. عندما يصل العد التنازلي إلى الصفر، سيبدأ تسجيل الشاشة.
الخطوة 5: عندما تكون مستعدًا لإيقاف التصوير، اضغط على قف. سيسمح لك Windows 11 بعد ذلك باختيار مكان حفظ الفيديو أو مشاركته.
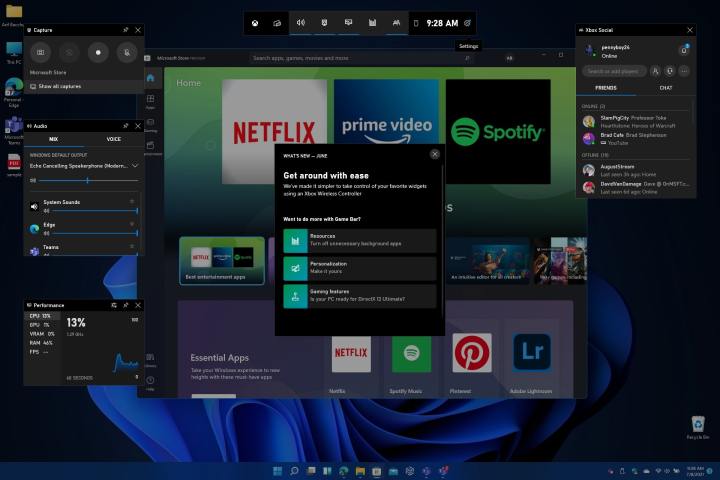
شريط ألعاب إكس بوكس
وعلى الرغم من أنه مصمم بشكل أساسي للألعاب، إلا أنه يمكنه تسجيل أي تطبيق مفتوح لديك، طالما أنه يتم عرضه في نافذة واحدة في كل مرة. يمكنك أيضًا تمكين الميكروفون أثناء التسجيل إذا كنت في حاجة إليه.
الخطوة 1: لاستخدام Xbox Gamebar، سيحتاج جهاز الكمبيوتر الخاص بك إلى دعم مجموعة من برامج الترميز. ومع ذلك، لا ينبغي أن يمثل هذا مشكلة، حيث يتم تمكين برامج التشفير هذه على جميع بطاقات الرسومات ومعالجات Intel الأحدث.
الخطوة 2: لبدء استخدام Xbox Game Bar، قم بزيارة Windows 11 يبدأ القائمة والبحث عن شريط اللعبة. يجب أن يكون هناك رابط الإعدادات في نتائج البحث التي تظهر على الشاشة تمكين شريط ألعاب Xbox. ستحتاج إلى النقر فوق هذا، وزيارة الإعدادات، والتأكد من تشغيل المفتاح إلى على.
الخطوه 3: بمجرد تشغيل Xbox Game Bar، يمكنك تسجيل شاشتك في أي وقت في Windows 11 باستخدام مفاتيح Windows + G. فقط تأكد من أن لديك تطبيقًا مفتوحًا في الخلفية. لن يقوم Xbox Game Bar بتسجيل سطح المكتب أو النوافذ المتعددة لديك – فهو يعمل فقط على نافذة واحدة.
الخطوة 4: بمجرد الضغط على أمر المفتاح المزدوج، سترى رسالة سِجِلّ أيقونة في الجزء العلوي الأيسر من شاشتك. إذا قمت بالنقر فوق هذا الزر، فسيتم تصغير شريط اللعبة وبدء التسجيل. يمكنك التوقف في أي وقت مع قف الزر الموجود في أعلى يمين الشاشة. يمكنك أيضًا تبديل الميكروفون الخاص بك بالنقر فوق ميكروفون أيقونة.
الخطوة 5: سيتم حفظ تسجيلاتك بشكل افتراضي في مجلد Captures في مقاطع الفيديو في File Explorer.
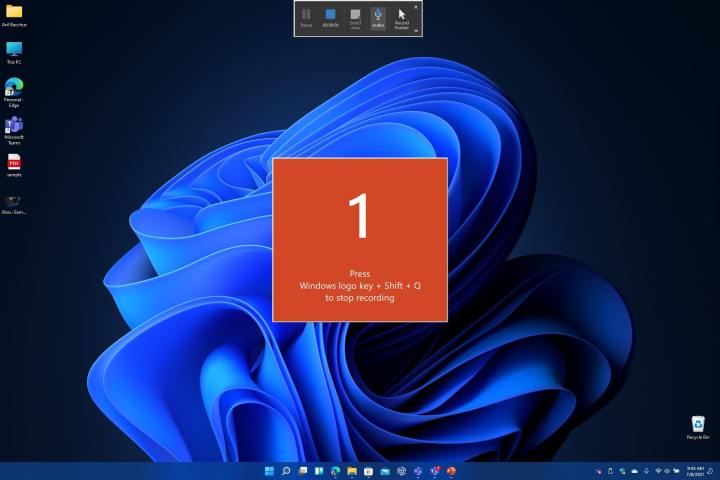
عرض تقديمي
هناك طريقة أخرى لتسجيل شاشتك في نظام التشغيل Windows 11 وهي باستخدام برنامج PowerPoint. سيتيح لك PowerPoint تسجيل نوافذ متعددة في وقت واحد. ومع ذلك، ستحتاج إلى التأكد من أن لديك اشتراك Microsoft 365 حتى يعمل بشكل صحيح.
الخطوة 1: للبدء، افتح ملف PowerPoint جديد ثم انقر فوق إدراج قائمة طعام. ثم يجب أن ترى أ تسجيل الشاشة زر. اضغط على ذلك، ثم ابدأ التسجيل. سوف تصبح الشاشة خافتة، وسيظهر لك شريط الأدوات.
الخطوة 2: حدد المكان الذي تريد التسجيل فيه، ثم انقر فوق اللون الأحمر سِجِلّ زر. سيبدأ التسجيل. عند الانتهاء، انقر فوق Windows + Shift + Q لإنهاء التسجيل.
الخطوه 3: يمكنك بعد ذلك حفظ التسجيل الخاص بك عن طريق النقر بزر الماوس الأيمن على شريحة PowerPoint التي تحتوي على التسجيل واختيار حفظ الوسائط باسم من القائمة. اختر المكان الذي تريد حفظ الملف فيه، وبذلك تكون قد انتهيت!
خيارات أخرى
هناك العديد من أدوات الجهات الخارجية التي يمكنك الاختيار من بينها لتسجيل شاشتك. يعد OBS Studio أحد البرامج المفضلة لدينا. هذا التطبيق متاح في متجر Microsoft للتنزيل.
ما عليك سوى فتح متجر Microsoft في نظام التشغيل Windows 11، والبحث عنه، وتثبيته. يختار الأمثل للتسجيل، وبمجرد الانتهاء من التشغيل، يمكنك بدء تسجيل الشاشة عن طريق إضافة شاشة سطح المكتب لديك كـ Display Capture إلى المصدر الموجود في الجزء السفلي الأوسط من الشاشة. تأكد من كتم صوت الميكروفون الموجود بالأسفل خلاط الصوت ثم ضرب ابدأ التسجيل. عند الانتهاء، ضرب إيقاف التسجيل وزيارة الخاص بك أشرطة فيديو مجلد لرؤية الملف المحفوظ.