هل سبق لك أن حاولت فتح ملف في نظام التشغيل Windows، ثم تم تشغيل التطبيق الخاطئ تمامًا وبدء تحميله؟ هذا محبط للغاية، أليس كذلك؟ حسنًا، لحسن الحظ، هناك حل صغير رائع نود أن نعلمك إياه والذي سيمنع حدوث هذه المشكلة تمامًا. مفتاح النجاح الخاص بك هو إعداد يسمى اقترانات الملفات، وسنعلمك مكان الوصول إلى هذه الأداة وكيفية استخدامها.
إذا لم تكن متأكدًا من نوع الملف الذي تريد تغيير اقترانه، فانقر بزر الماوس الأيمن فوق الملف المطلوب ثم انقر فوق ملكيات من القائمة الناتجة. بحث نوع الملف في الجزء العلوي من النافذة. التعيين المكون من ثلاثة أحرف بجوار ذلك هو نوع الملف الخاص به. يمكنك القيام بذلك على أساس نوع الملف الفردي أو تغييرها جميعًا من مكان واحد.
تغيير نوع ملف واحد
أسرع طريقة لتغيير نوع ملف واحد هي القيام بذلك من القائمة “فتح باستخدام”. إذا كنت تريد تغيير أكثر من نوع ملف واحد في نفس الوقت، فانتقل إلى القسم التالي.
الخطوة 1: انقر بزر الماوس الأيمن على ملف من النوع الذي ترغب في تغيير الارتباط له.
الخطوة 2: يختار مفتوحة مع من القائمة الناتجة.
الخطوه 3: سيقدم لك Windows بعد ذلك تطبيقًا أو قائمة بالتطبيقات التي يمكن أن تكون بمثابة التطبيق الافتراضي لهذا النوع من الملفات. إذا رأيت الملف الذي تريده، فحدده، وسيقوم Windows بفتح هذا الملف في التطبيق الذي اخترته.
الخطوة 4: إذا كنت لا ترى تطبيقك المفضل، فمن القائمة التي تظهر عند التحديد مفتوحة مع، إما أن تبحث عن واحد عن طريق تحديد ابحث في متجر مايكروسوفت الخيار أو انقر اختر تطبيقًا آخر للحصول على قائمة موسعة من التطبيقات المثبتة بالفعل.
الخطوة 5: عندما تجد التطبيق الذي تريده ويتم تحديده، ما عليك سوى النقر فوق اللون الرمادي نعم زر. يمكنك أيضًا تحديد المربع المسمى استخدم هذا التطبيق دائمًا لفتح (نوع الملف) الملفات قبل أن تضغط على نعم إذا كنت تريد أن يفتح هذا التطبيق جميع الملفات من هذا النوع من الآن فصاعدًا.
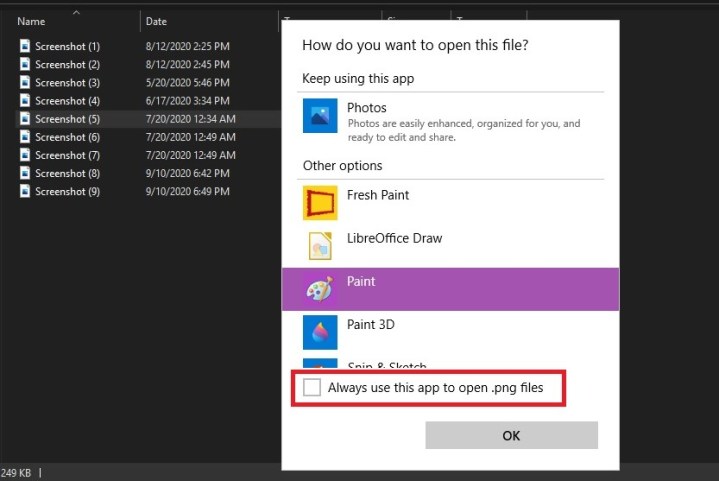
الخطوة 6: من الآن فصاعدا، سيتم فتح أي ملفات من هذا النوع مع التطبيق الذي اخترته.
تغيير أي وجميع
إذا كنت تريد تغيير بعض أنواع الملفات المختلفة – أو حتى جميعها – فإن قائمة الإعدادات هي أفضل مكان تذهب إليه.
الخطوة 1: اضغط على ويندوز + اكس المفاتيح وانقر إعدادات من القائمة الناتجة. وبدلاً من ذلك، ابحث عن إعدادات في شريط بحث Windows، ثم انقر فوق النتيجة ذات الصلة.
الخطوة 2: يختار تطبيقات من قائمة الخيارات.
الخطوه 3: انقر التطبيقات الافتراضية من القائمة اليسرى.
الخطوة 4: قم بالتمرير لأسفل إذا لزم الأمر، ثم انقر فوق اختر التطبيقات الافتراضية حسب نوع الملف.
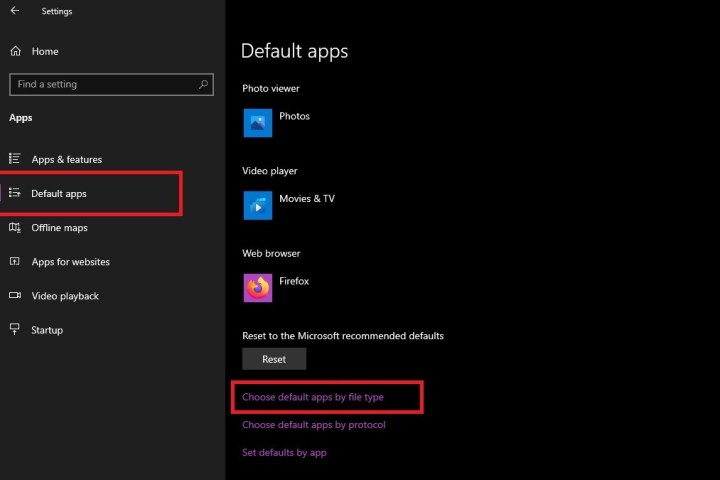
الخطوة 5: ستظهر لك بعد ذلك قائمة بجميع أنواع الملفات التي يدعمها Windows 11، مع التطبيقات المرتبطة بها على الجانب الأيمن. إذا لم يكن نوع الملف يحتوي على تطبيق معين تم إعداده للتعامل معه، فسيكون هناك رمز علامة الجمع (+) باللون الرمادي بدلاً من ذلك.
الخطوة 6: قم بالتمرير خلال القائمة للعثور على نوع الملف الذي تريد تغيير اقتران الملف له. انقر فوق التطبيق أو زائد أيقونة على يمينها.
الخطوة 7: اختر تطبيقك المفضل من القائمة التي تظهر وانقر على الأيقونة المقابلة له. في حالة بعض أنواع الملفات، سيكون هناك خيارات متعددة، في حين قد لا يكون هناك أي خيارات أخرى.
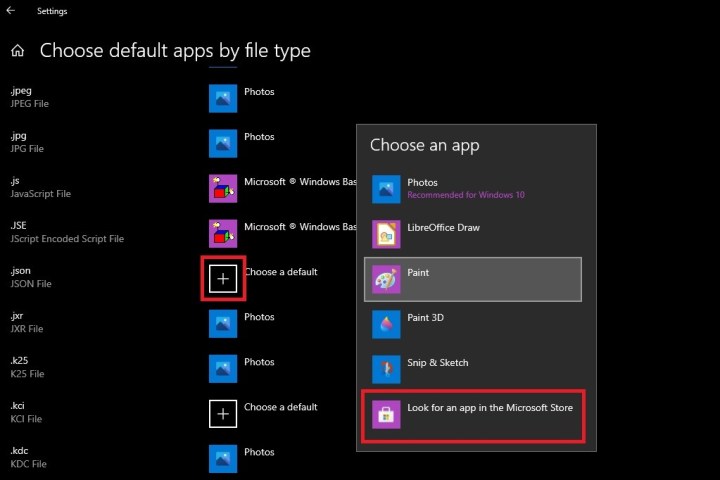
خيارات بديلة
هناك طريقتان أخريان متاحتان إذا لم تجد خيارًا معروضًا. قم إما بتنزيل تطبيق متوافق من الويب أو تحديد ابحث عن تطبيق في متجر Microsoft الخيار الذي ينقلك إلى متجر Microsoft.
ملحوظة: في بعض الحالات، قد لا يعرض Microsoft Store أي نتائج للتطبيقات ذات الصلة بنوع ملف معين، أو قد يعرض نتائج بحث غير ذات صلة. إذا حدث هذا لك، فيجب عليك أن تقرر التطبيق الذي سيعمل مع نوع الملف الذي تريد تغييره.
بمجرد اختيار التطبيق المفضل لديك، تكون جاهزًا تمامًا. لقد نجح هذا التغيير البسيط في إعادة تعيين التطبيق الافتراضي لنوع الملف المستهدف؛ الآن سيتم فتح هذا البرنامج باستمرار عند تحديد نوع معين من الملفات.
إذا وجدت أنك بحاجة إلى العودة إلى التطبيق الأصلي، فيمكنك استخدام الخطوات المذكورة أعلاه للعودة إلى الإعدادات الافتراضية. وبدلاً من ذلك، يمكنك الذهاب إلى التطبيقات الافتراضية قسم من إعدادات ويندوز 11 القائمة كما فعلنا من قبل، قم بالتمرير لأسفل، ثم انقر فوق إعادة ضبط الزر الموجود تحت العبارة إعادة التعيين إلى الإعدادات الافتراضية الموصى بها من Microsoft.
