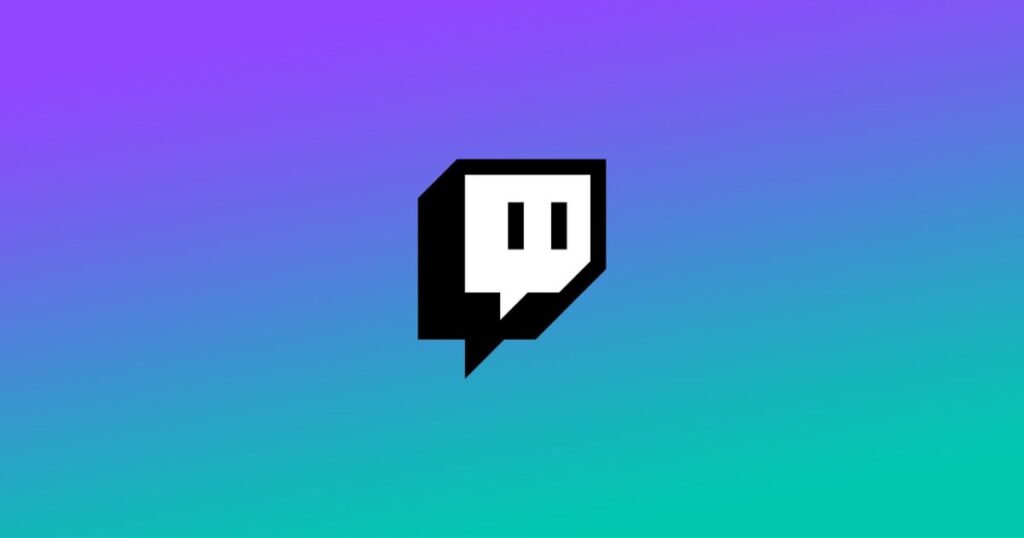من هو القائم بالبث الذي لم ينطق بنسخة ما من عبارة “مقطع هذا!” قبل؟ سواء أكان الأمر يتعلق بتسديد ضربة رأس مريضة، أو إنقاذ الكرة في الثانية الأخيرة، أو أي شيء بينهما، فإن مقاطع Twitch هي وسام الشرف الخاص بك. يمكن أن تكون مقاطع الفيديو الصغيرة هذه مقطعًا مميزًا مثاليًا للحظات رائعة ومضحكة وملحمية تحدث أثناء البث الخاص بك والتي تريد التأكد من الحفاظ عليها، ولكن ببساطة قل، “اقطع هذا!” لا يكفي. فيما يلي دليل خطوة بخطوة حول كيفية تنزيل مقاطع Twitch حتى لا تخاطر أبدًا بخسارة أفضل لحظاتك.
كما اتضح، لا يزال تنزيل مقاطع Twitch سهلاً للغاية حتى لو لم يكن هناك زر تنزيل بسيط. هناك عدة طرق لتنزيل المقاطع من Twitch، مما يمنحك خيارات حول الطريقة التي تريد بها التعامل معها. على الرغم من أننا نجد أن أسهل طريقة هي استخدام Google Chrome أو Firefox، إلا أنه يمكنك أيضًا استخدام بعض الموارد الخارجية لتنزيل مقطعك المفضل أيضًا.
تنزيل مقاطع Twitch باستخدام Clipr
لتنزيل المقاطع من Twitch، سيستخدم معظم الأشخاص موقع ويب تابعًا لجهة خارجية. Clipr هو موقع ويب مشهور تم تصميمه خصيصًا لسحب مقاطع فيديو Twitch، لذا فهو بالتأكيد الأسهل في الاستخدام.
الخطوة 1: ابحث عن المقطع الذي ترغب في تنزيله على Twitch. يمكنك اختيار مقاطع من مجموعتك الخاصة أو المقاطع التي تتم مشاركتها بشكل عام بواسطة مقدم البث المفضل لديك. في الزاوية اليمنى السفلية من الفيديو، انقر فوق يشارك زر. انسخ رابط المقطع.
الخطوة 2: انتقل إلى موقع كليبر. الصق عنوان URL لرابط المقطع في النموذج الفارغ على الصفحة الرئيسية، ثم اضغط على التحميل الان زر.
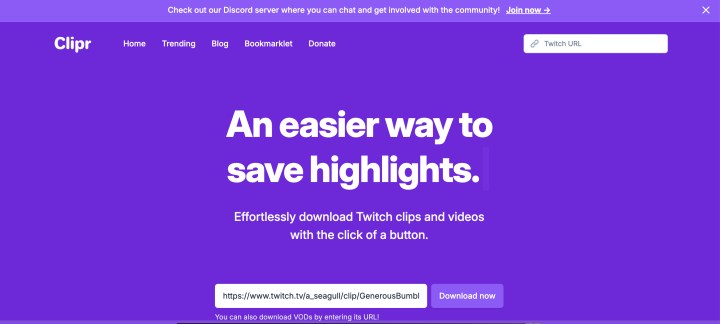
الخطوه 3: في الصفحة التالية، ستواجه العديد من خيارات التنزيل. اختر جودة الفيديو الذي ترغب في تنزيله ثم حدد تحميل الزر الموجود بجانب اختيارك.
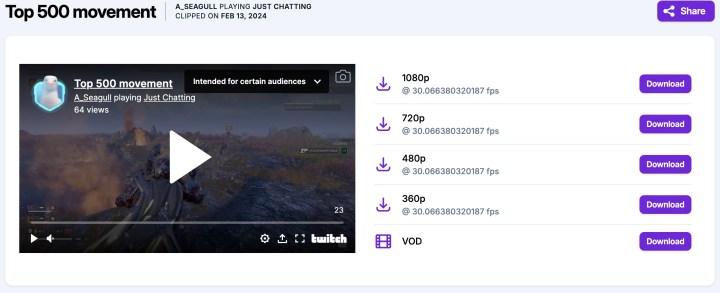
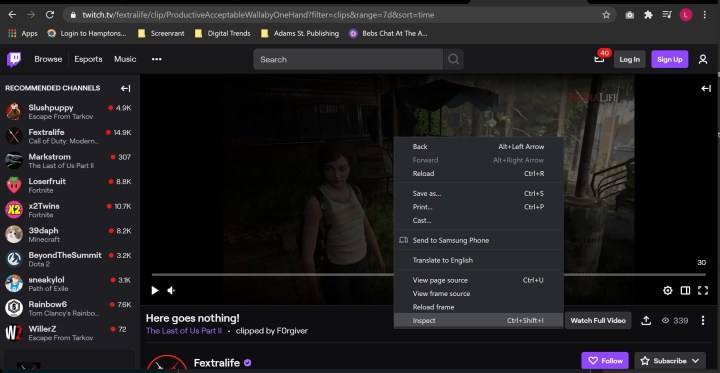
تنزيل مقاطع Twitch باستخدام Firefox
على الرغم من أن استخدام مصدر خارجي أمر جيد، إلا أنه في بعض الأحيان يكون من الأفضل تنزيل المقطع مباشرة من المتصفح. سيسمح لك هذا بتحديد الدقة التي تريد تنزيلها ويمنحك المزيد من التحكم في ما تقوم بتنزيله على جهاز الكمبيوتر الخاص بك. إنها طريقة مؤكدة للحصول على الدقة التي تريدها للمقطع الذي تحبه.
يعد تنزيل مقاطع Twitch مباشرة من المتصفح أمرًا بسيطًا للغاية. ومع ذلك، للحصول على أسهل طريقة لتنزيل المقاطع، ستحتاج إلى التأكد من استخدام Firefox. كان هذا يعمل على Chrome أيضًا، ولكن يبدو أنه لم يعد يعمل على هذا المتصفح. ستحتاج إلى استخدام أداة Inspect، ولكن بمجرد القيام بذلك، تصبح عملية التنزيل سهلة للغاية.
الخطوة 1: بمجرد حصولك على المقطع الذي تريد فتحه، قم بتعيين جودة الفيديو الذي تريد تنزيله. بمجرد العثور على الدقة التي تناسبك، قم بإيقاف المقطع مؤقتًا. ثم انقر بزر الماوس الأيمن على الفيديو ثم اضغط على فحص.
الخطوة 2: قم بالتمرير لأعلى قليلاً حتى ترى سطرًا به رابط يقرأ “https://clips-media-assets2…” وينتهي بـ “.mp4” – يمكنك نسخ هذا الخط ولصقه للبحث عنه داخل Inspect عناصر. قد يبدو الأمر مختلفًا بعض الشيء مع مقاطع فيديو مختلفة، لكن بداية الرابط ستكون هي نفسها في جميع المجالات.
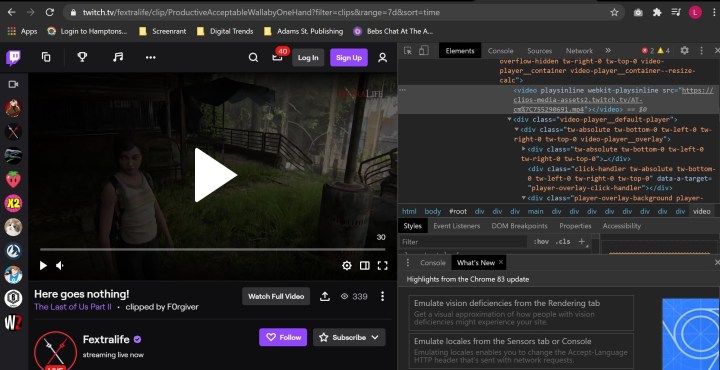
الخطوه 3: انقر نقرًا مزدوجًا فوق هذا للحصول على فرصة لنسخه. بمجرد تمييز العنصر، يمكنك تحديد أي منهما التحكم + ج إذا على جهاز الكمبيوتر، القيادة + ج على Mac، أو انقر بزر الماوس الأيمن وحدد ينسخ.
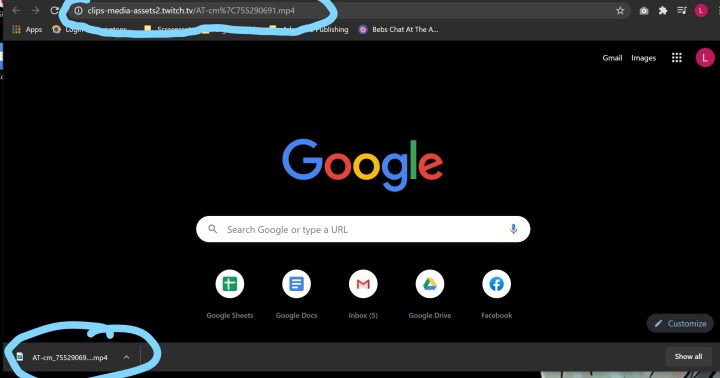
الخطوة 4: افتح نافذة أخرى، والصق الرابط، واحذف أي رمز إضافي قد تكون نسخته عن طريق الصدفة. من المفترض أن يؤدي هذا إلى بدء تنزيل المقطع تلقائيًا. سيظهر المقطع الذي تم تنزيله في مجلد التنزيلات الخاص بك ويمكن نقله إلى أي مكان تريده.
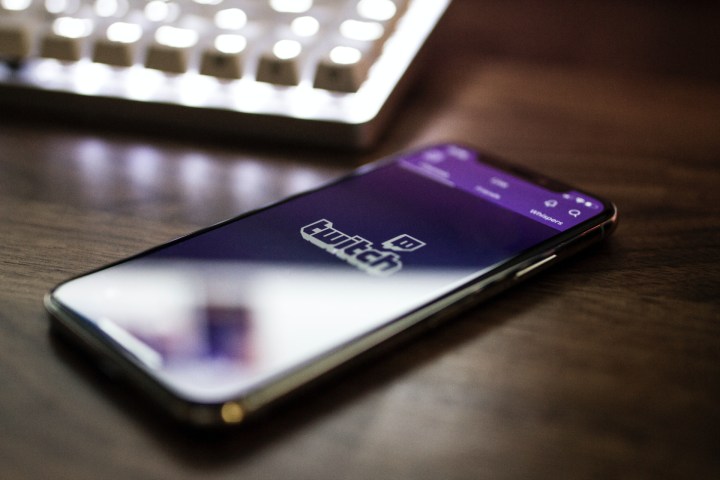
تحميل مقاطع تويتش على الجوال
على الرغم من أنه لا يمكنك تنزيل المقاطع مباشرة على الأجهزة المحمولة، يمكنك التغلب على ذلك باستخدام Clipr مرة أخرى.
الخطوة 1: ابحث عن المقطع الذي ترغب في تنزيله على تطبيق Twitch للجوال.
الخطوة 2: اضغط على يشارك زر واختيار نسخ الوصلة.
الخطوه 3: افتح المتصفح الخاص بك وانتقل إلى موقع Clipr. الصق عنوان URL الخاص برابط المقطع في النموذج الفارغ على الصفحة الرئيسية، ثم اضغط على التحميل الان الزر تمامًا كما تفعل على سطح المكتب.