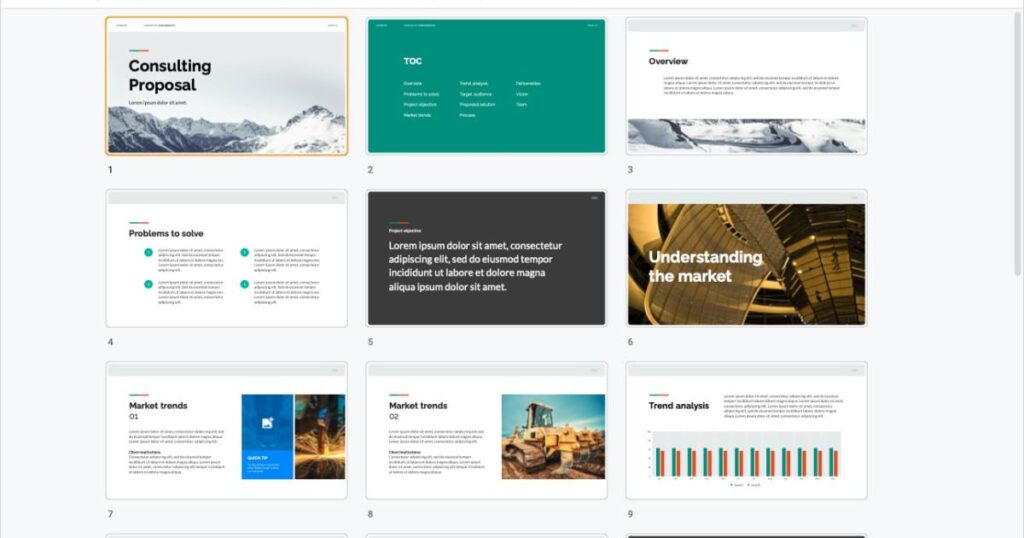تعد العروض التقديمية من Google طريقة رائعة لإضافة الأناقة والتألق إلى العروض التقديمية اليومية في مكان العمل. إنها أيضًا أداة رائعة للفصل الدراسي، ومن السهل تكييفها مع الطلاب من جميع الأعمار. تتيح لك جداول بيانات Google، المليئة بالرسومات وأدوات الرسوم المتحركة والميزات الغامرة الأخرى، تحميل الصوت والفيديو الخاص بك إلى عروض الشرائح الخاصة بك.
إذا كنت ترغب في بذل جهد إضافي في العروض التقديمية في جداول بيانات Google، فقد قمنا بتجميع هذا الدليل لتعليمك كيفية دمج هذه الصور والأصوات التي تجذب الجمهور.
كيفية إضافة الصوت إلى شرائح جوجل
لإدراج الصوت في عرض شرائح Google التقديمي، تأكد من توفره في Google Drive باستخدام حساب Google نفسه. يمكنك إضافة ملفات صوتية MP3 وWAV إلى شرائح Google.
إذا كان لديك نوع ملف مختلف، فألقِ نظرة على كيفية تحويل M4A إلى MP3 أو FLAC إلى MP3.
الخطوة 1: قم بزيارة العروض التقديمية من Google، وقم بتسجيل الدخول، وافتح العرض التقديمي الذي تريد استخدامه. ثم حدد الشريحة التي تريد إضافة الصوت إليها.
الخطوة 2: انقر إدراج > صوتي من القائمة.
الخطوه 3: في الجزء العلوي من النافذة المنبثقة، اختر موقع Google Drive لملفك من ملفاتي أو تمت مشاركتها معي أو الأخيرة. يمكنك أيضًا استخدام مربع البحث للعثور على الملف.
عندما ترى الملف الصوتي الذي تريده، حدده وانقر فوق يختار زر في الأسفل.
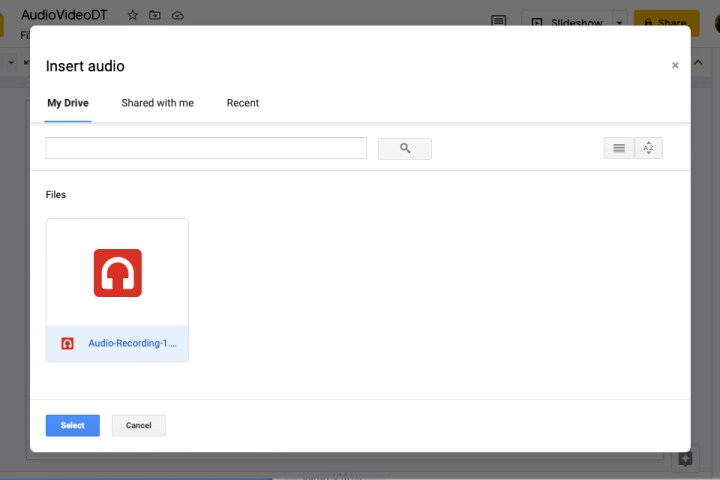
الخطوة 4: سيظهر الملف الصوتي على شريحتك. يمكنك تحديده وسحبه إلى أي موقع تريده على الشريحة.
الخطوة 5: يجب أن تشاهد أيضًا الشريط الجانبي لخيارات التنسيق مفتوحًا تلقائيًا. في ال تشغيل الصوت القسم، قم بتخصيص خيارات التشغيل.
ابدا اللعب: يمكنك الاختيار من عند النقر أو تلقائيًا لمعرفة الطريقة التي تريد أن يبدأ بها تشغيل الصوت.
خيارات: استخدم شريط التمرير لضبط مستوى الصوت. بعد ذلك، حدد المربعات الخاصة بالعناصر الاختيارية التي تتضمن إخفاء الرمز (للتشغيل التلقائي فقط)، وتكرار الصوت، وإيقاف التشغيل عند تقدم الشريحة.
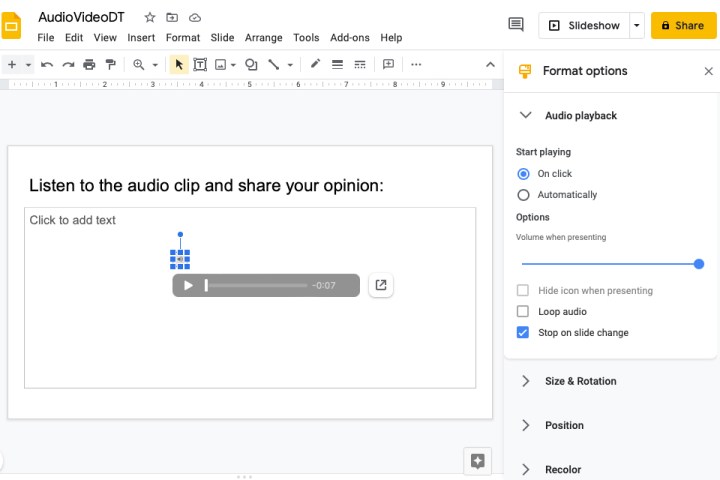
الخطوة 6: عند الانتهاء من ضبط تشغيل الصوت، يمكنك إغلاق الشريط الجانبي لخيارات التنسيق. لإعادة فتح الشريط الجانبي مرة أخرى لاحقًا، قم بأحد الإجراءات التالية.
- انقر بزر الماوس الأيمن على أيقونة الصوت واختر خيارات التنسيق.
- حدد أيقونة الصوت وانقر فوق خيارات التنسيق في شريط الأدوات العلوي.
- حدد أيقونة الصوت وانتقل إلى شكل > خيارات التنسيق في القائمة.
على عكس Microsoft PowerPoint، الذي يوفر ميزة التسجيل الصوتي، تتيح لك Google Slides حاليًا تحميل ملف صوتي فقط. لذا، إذا كنت تتساءل، “هل يمكنك إجراء السرد الصوتي على شرائح Google”، فالإجابة هي نعم – إذا قمت بإنشاء السرد الصوتي خارج التطبيق وقمت بتحميله كما هو موضح أعلاه.
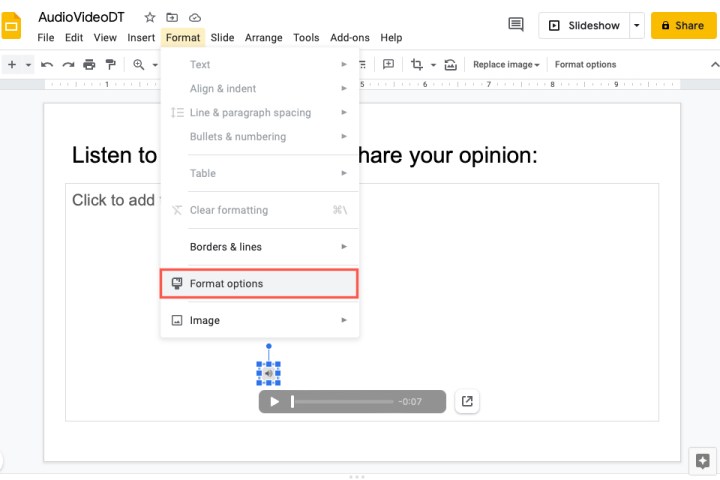
كيفية إضافة فيديو إلى شرائح جوجل
لديك بعض الخيارات إذا كنت تريد إضافة فيديو إلى العروض التقديمية من Google. يمكنك إدراج مقطع فيديو على YouTube أو إضافته عبر عنوان URL أو تحميله من Google Drive.
الخطوة 1: قم بزيارة العروض التقديمية من Google، وقم بتسجيل الدخول، وانتقل إلى الشريحة في العرض التقديمي حيث تريد إدراج الفيديو.
الخطوة 2: انقر إدراج > فيديو من القائمة.
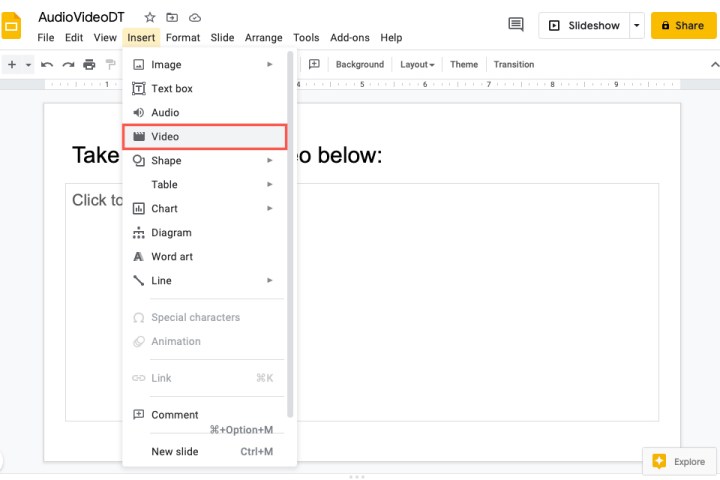
الخطوه 3: في الجزء العلوي من النافذة المنبثقة، اختر موقع ملف الفيديو الخاص بك من البحث على YouTube، أو حسب عنوان URL، أو Google Drive.
عندما ترى الفيديو الذي تريد استخدامه، اختره وانقر فوق يختار زر.
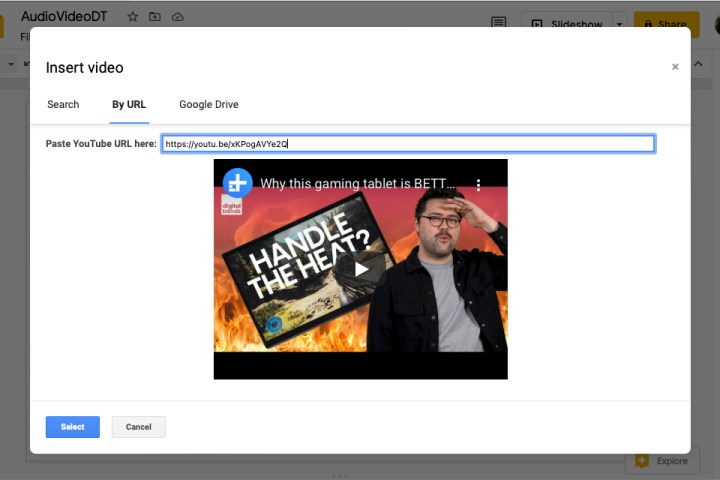
الخطوة 4: سيظهر الفيديو على شريحتك ويمكنك سحبه إلى أي مكان تريده على الشريحة. يمكنك أيضًا سحب زاوية أو حافة لتغيير حجم الفيديو.
الخطوة 5: يجب أن تشاهد أيضًا الشريط الجانبي لخيارات التنسيق مفتوحًا. في قسم تشغيل الفيديو، يمكنك تخصيص خيارات التشغيل.
- يلعب: يمكنك الاختيار من بين “عند النقر” أو “تلقائيًا” أو “يدويًا” في المربع المنسدل لمعرفة الطريقة التي تريد أن يبدأ بها تشغيل الفيديو.
- تبدأ عند وتنتهي عند: إذا كنت تريد تشغيل جزء فقط من الفيديو، فيمكنك إعداد ذلك بطريقتين مختلفتين. أدخل وقتي البداية والنهاية في المربعين المناسبين أو قم بتشغيل الفيديو في المعاينة أعلى الشريط الجانبي ثم انقر استخدم الوقت الحالي أسفل مربعي وقت البدء والانتهاء.
- كتم الصوت: إذا كان الفيديو يتضمن صوتًا لا تريد تشغيله، فحدد المربع الخاص به كتم الصوت.
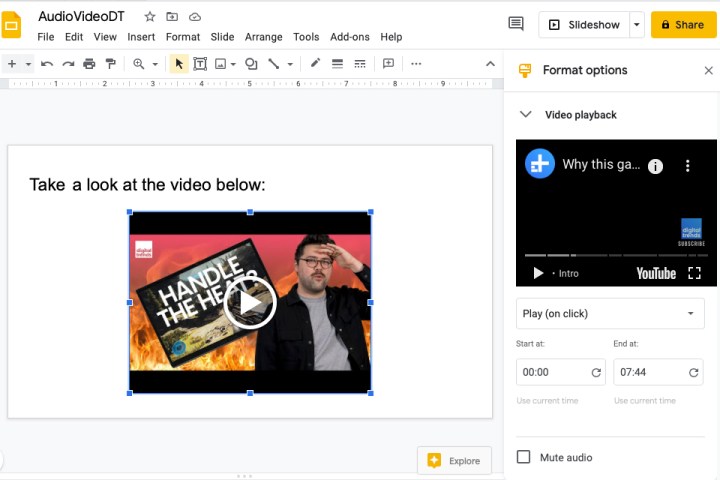
الخطوة 6: عند الانتهاء من تخصيص تشغيل الفيديو، أغلق الشريط الجانبي لخيارات التنسيق. ويمكنك إعادة فتحه مرة أخرى لاحقًا عن طريق القيام بأحد الإجراءات التالية.
- انقر بزر الماوس الأيمن على الفيديو واختر خيارات التنسيق.
- حدد الفيديو وانقر خيارات التنسيق في شريط الأدوات العلوي.
- حدد الفيديو وانتقل إلى شكل > خيارات التنسيق في القائمة.
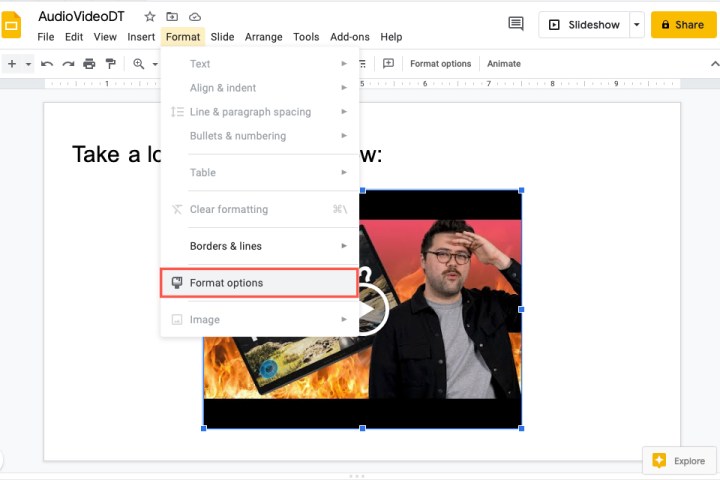
تختلف العروض التقديمية من Google عن المستندات الموجودة في محرّر مستندات Google، حيث تتيح لك إضافة الصوت والفيديو إلى عروضك التقديمية. لذا، إذا كانت هذه إضافة مفيدة لعرض الشرائح، ففكر في إدراج أحدهما أو كليهما!