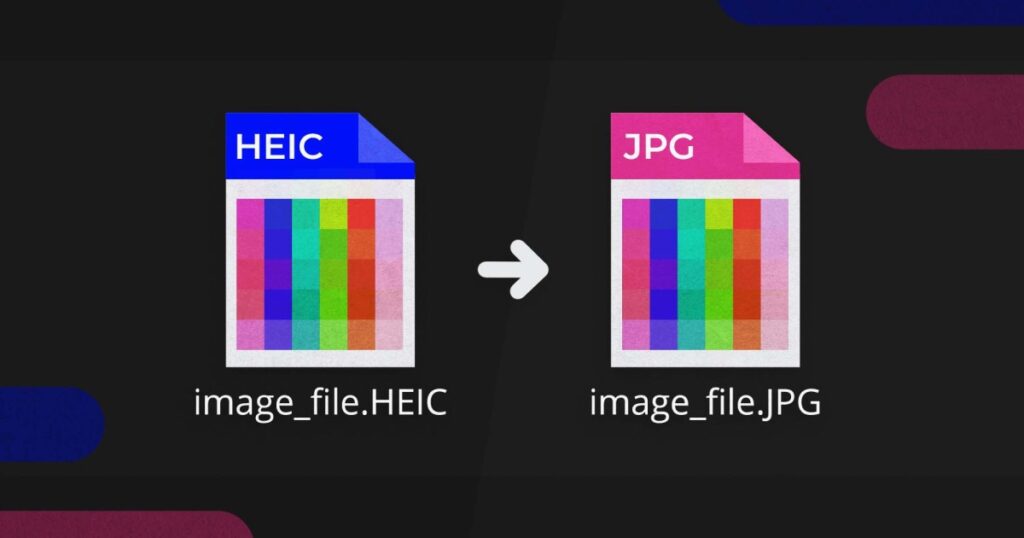عندما تلتقط صورة باستخدام جهاز iPhone أو iPad، فإن التنسيق الافتراضي الذي يتم حفظ الصور به هو HEIC من Apple. لقد كان هذا هو المعيار منذ عدة سنوات، وعلى الرغم من أن المزيد والمزيد من الأجهزة بدأت تدعم هذا النوع من الملفات، فقد تحتاج إلى تحويل بعض صورك إلى امتداد أكثر توافقًا، مثل JPEG.
لحسن الحظ، هناك طريقتان بسيطتان يمكنك من خلالهما تحويل تنسيقات الصور لنظام التشغيل Mac، وسنعلمك كل طريقة على حدة.
ما هو HEIC؟
يرمز HEIC إلى برنامج ترميز الصور عالي الكفاءة، وكما ذكرنا، تستخدمه شركة Apple لتخزين الصور والبيانات المصاحبة على جهازك. لقد أصبح نوع الملف “الجديد” الذي تم تقديمه مع نظام التشغيل iOS 11 بسبب حجم الملف الأصغر مقارنةً بـ JPEG.
قد تسمع أيضًا عن HEIF، وهو تنسيق صور عالي الكفاءة وتستخدمه Apple أيضًا. باختصار، HEIC هو ما يُستخدم لتخزين صور وبيانات HEIF. لذلك، قد تسمع المصطلحات المستخدمة بالتبادل.
كيفية تحويل HEIC إلى JPEG على نظام Mac باستخدام Preview
Preview هو التطبيق الافتراضي على MacOS لعرض الصور، إلا إذا قمت بتغييره بالطبع. يمنحك التطبيق طريقة بسيطة لفتح صورة HEIC وتحويلها إلى JPEG.
الخطوة 1: إذا كان Preview لا يزال تطبيق الصور الافتراضي لديك، فما عليك سوى النقر نقرًا مزدوجًا فوق صورة HEIC وسيتم فتحها في Preview. إذا قمت بتغيير تطبيقك الافتراضي، فيمكنك فتح الصورة في “معاينة” عن طريق النقر بزر الماوس الأيمن، والانتقال إلى مفتوحة مع، والاختيار معاينة.
الخطوة 2: يختار ملف > يصدّر من شريط القائمة في المعاينة.
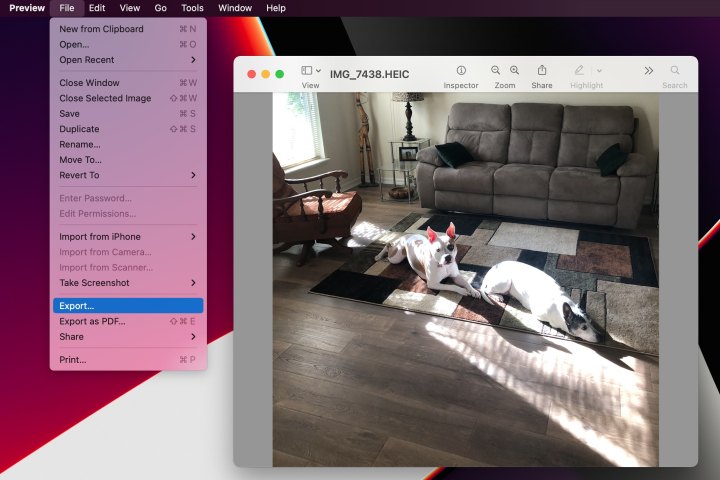
الخطوه 3: في النافذة المنبثقة، أعد تسمية ملفك وأضف علامة إذا كنت ترغب في ذلك. ثم اختر موقعًا لحفظ الصورة المحولة.
الخطوة 4: بجوار شكل، يختار جبيغ.
الخطوة 5: اختياريًا، يمكنك استخدام جودة شريط التمرير لضبط الجودة من الأقل إلى الأفضل. أثناء تحريك شريط التمرير، سترى ضبط حجم الملف أيضًا.
الخطوة 6: انقر يحفظ.
هذا كل ما في الامر! لقد قمت للتو بتحويل صورة HEIC إلى ملف JPEG.
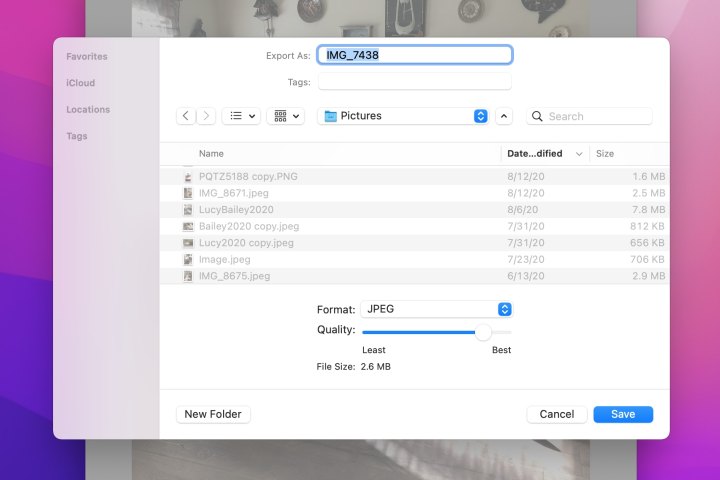
كيفية تحويل HEIC إلى JPEG على نظام Mac باستخدام الصور
إذا كنت تستخدم iCloud وتقوم بمزامنة الصور على جهاز Mac الخاص بك مع جهاز iPhone أو iPad، فإن استخدام تطبيق الصور يعد طريقة مناسبة لتحويل صورة HEIC.
الخطوة 1: افتح الصور على جهاز Mac الخاص بك وحدد الصورة.
الخطوة 2: يختار ملف > يصدّر من شريط القائمة في الصور. يختار تصدير صورة واحدة من القائمة المنبثقة.
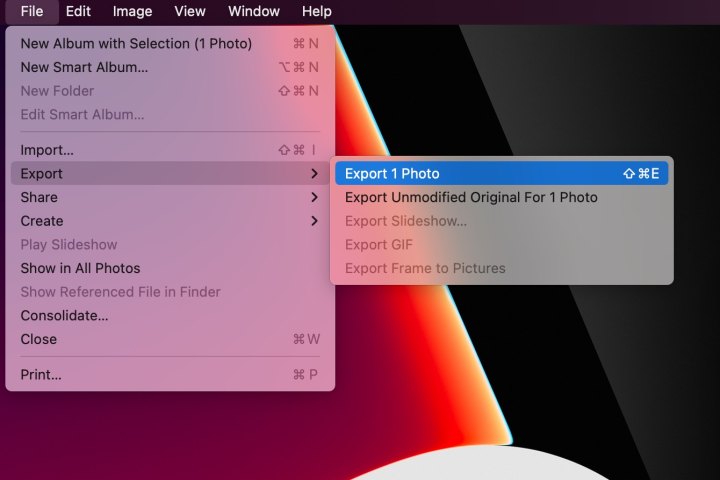
الخطوه 3: في النافذة بجانب نوع الصورة، يختار جبيغ.
الخطوة 4: يمكنك ضبط الإعدادات المتبقية قبل تحويل الملف إذا أردت. يتضمن ذلك خيارات جودة JPEG والحجم والمعلومات وتسمية الملفات.
الخطوة 5: انقر يصدّر.
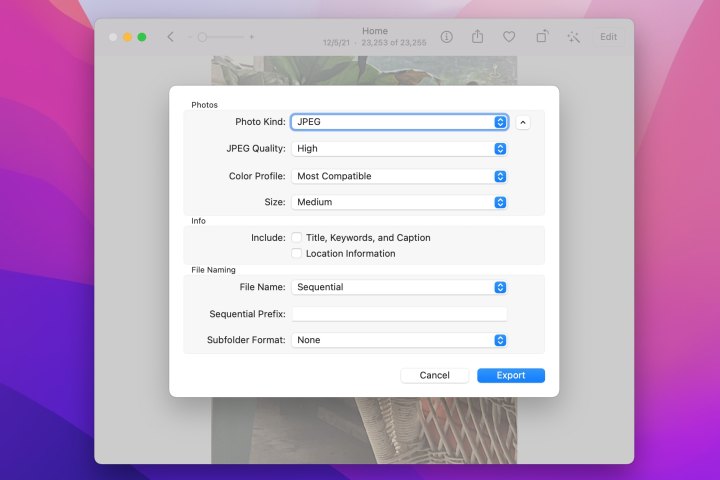
الخطوة 6: اختر موقعًا لحفظ الصورة المحولة في النافذة التالية وانقر فوق يصدّر.
وبهذه الطريقة، تكون قد قمت بتحويل ملف HEIC إلى JPEG باستخدام تطبيق الصور على جهاز Mac.
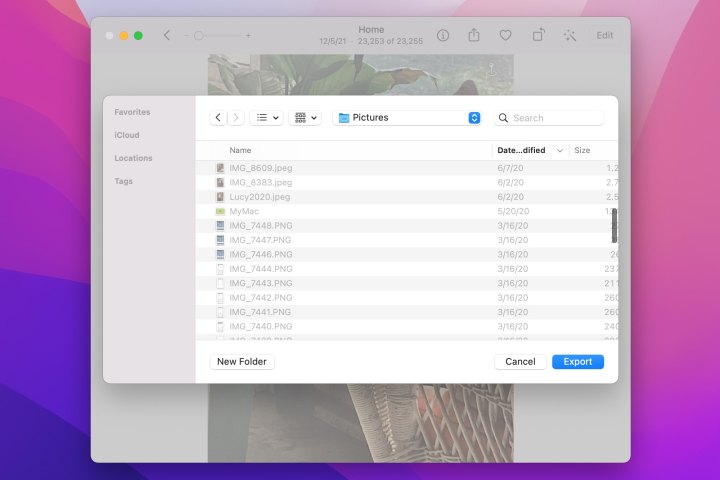
ما هي تنسيقات الصور الأخرى التي يمكنك اختيارها للتصدير في المعاينة والصور؟
يمكن لتطبيقي Preview وPhotos القيام بأكثر من مجرد تحويل صورة HEIC إلى JPEG. في Preview، يمكنك تصدير صورة بعدة تنسيقات مختلفة، بما في ذلك JPEG، وJPEG-2000، وOpenEXR، وPDF، وPNG، وTIFF.
باستخدام تطبيق الصور، ستتمكن من تصدير ملف HEIC كملف JPEG أو PNG أو TIFF.
ما هي الطرق الأخرى التي يمكنك استخدامها لتحويل HEIC إلى JPEG؟
إذا كنت بحاجة إلى تحويل عدة صور HEIC إلى JPEG في نفس الوقت، فيمكنك القيام بذلك بسهولة في نظام التشغيل MacOS. أولاً، حدد جميع الصور التي تحتاج إلى تحويل وانقر بزر الماوس الأيمن. ثم، قم بالتحويم فوق إجراءات سريعة في القائمة المنسدلة، ثم انقر فوق تحويل الصورة. حدد JPEG كتنسيق خاص بك، وهذا كل ما في الأمر.
يمكنك أيضًا تصدير صور HEIC متعددة إلى JPEG في كل من تطبيقي Previews وPhotos.
إذا كنت تريد استخدام إحدى صور HEIC الخاصة بك في تطبيق ما أو على جهاز لا يدعم هذا النوع من الملفات، فمن السهل تحويل HEIC إلى JPEG مباشرة على جهاز Mac الخاص بك. مع وضع تنسيق الملف هذا في الاعتبار، تعرف على كيفية مشاركة الصور مباشرة من iPhone إلى Android أيضًا.