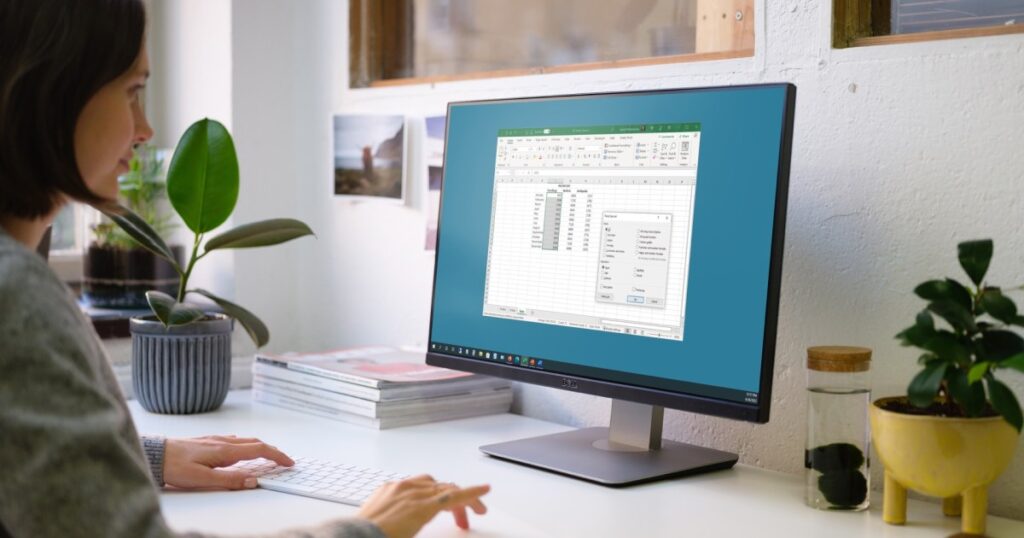إذا كنت قد عملت من قبل مع جدول بيانات Excel ضخم، فسوف تعرف مدى صعوبة كل تلك الصفوف والأعمدة. بمجرد أن تتجاوز 10 أو 15 قيمة وتصنيفًا مختلفًا، قد يكون من الصعب جدًا التمسك بأي معلومات حصلت عليها من هذه الخلايا المبكرة. لحسن الحظ، هناك طريقة بسيطة لقفل صناديق المعلومات الصغيرة المستطيلة هذه.
اسم اللعبة هو “التجميد”، ويكون التنفيذ على مستوى السطح مثل الكلمة. يمكنك تجميد صفوف وأعمدة معينة، بحيث تظل هذه الخلايا ثابتة على الصفحة أثناء التمرير خلالها.
إليك دليلنا خطوة بخطوة ليعلمك كيفية البدء بالتجميد اليوم!
كيفية تجميد صف في إكسيل
الخطوة 1: اختر الصف أو الصفوف التي تريد تجميدها. ستكون هذه هي الصفوف التي ستبقى معك أثناء التمرير خلال جدول البيانات. حدد الصف الموجود أسفل الصف الذي تريد تجميده مباشرة. لذا، إذا كنت تريد تجميد الصفوف من 1 إلى 3، فأنت بحاجة إلى تحديد الصف 4.
الخطوة 2: ثم حدد منظر علامة التبويب من قائمة الشريط الموجودة أعلى الشاشة.
الخطوه 3: من القائمة المنسدلة التي تظهر، حدد أجزاء التجميد.
وبدلاً من ذلك، إذا كان كل ما تريد فعله هو تجميد الصف العلوي من جدول البيانات، فلن يتعين عليك تحديد أي صفوف مسبقًا. يمكنك فقط النقر على منظر علامة التبويب ثم أجزاء التجميد > تجميد الصف العلوي.
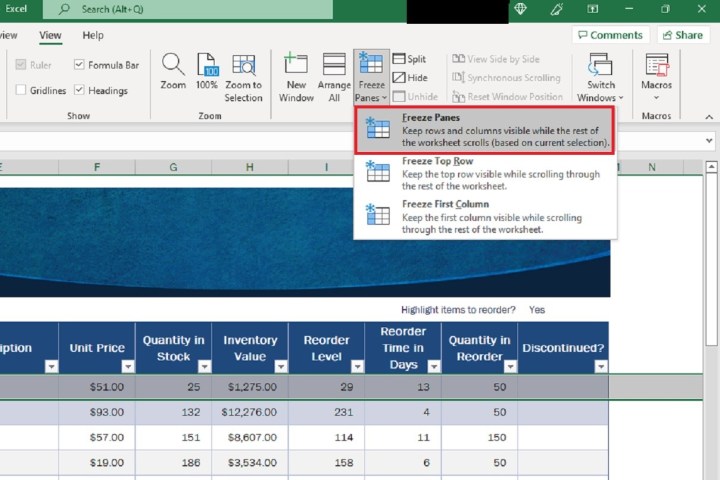
الخطوة 4: لإلغاء تجميد الصفوف المجمدة: انتقل إلى منظر علامة التبويب مرة أخرى، حدد أجزاء التجميد، ثم اختر إلغاء تجميد الأجزاء من القائمة المنسدلة.
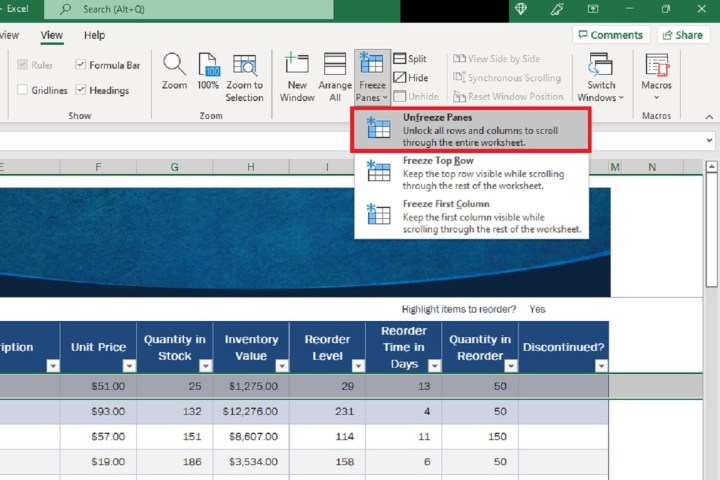
كيفية تجميد عمود في إكسيل
الخطوة 1: اختر الأعمدة التي تريد تجميدها. ثم حدد العمود الموجود مباشرة على يمين العمود أو الأعمدة التي تريد تجميدها. على سبيل المثال، إذا كنت تريد تجميد الأعمدة A وB وC، فيجب عليك تحديد العمود D.
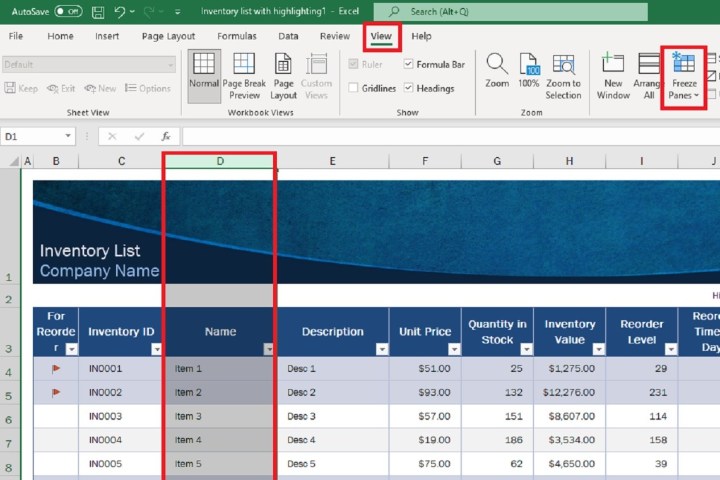
الخطوة 2: ثم حدد منظر علامة التبويب من قائمة الشريط الموجودة أعلى الشاشة. ثم اختر أجزاء التجميد.
الخطوه 3: من القائمة المنسدلة التي تظهر، حدد أجزاء التجميد.
وبدلاً من ذلك، إذا كان كل ما تريد فعله هو تجميد العمود الأول من جدول البيانات، فما عليك سوى النقر فوق منظر علامة التبويب، ثم حدد أجزاء التجميد > تجميد العمود الأول.
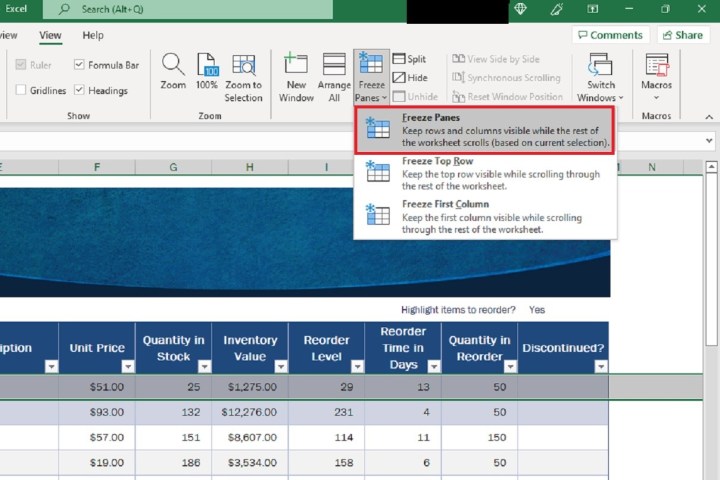
الخطوة 4: لإلغاء تجميد الأعمدة المجمدة، فقط انقر على منظر علامة التبويب، ثم حدد أجزاء التجميد > إلغاء تجميد الأجزاء.
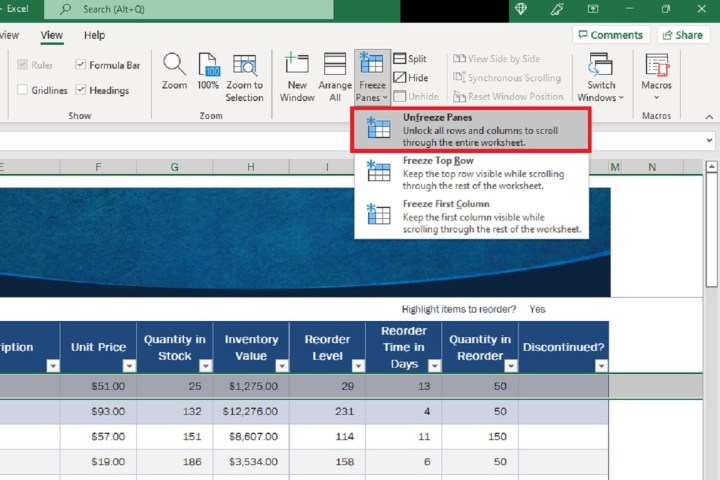
تجميد الصفوف والأعمدة باستخدام اختصارات لوحة المفاتيح
يمكنك أيضًا تجميد صفوف وأعمدة Excel باستخدام اختصارات لوحة المفاتيح. فيما يلي قائمة صغيرة بالأوامر الأكثر شيوعًا:
الخطوة 1: تجميد الصفوف والأعمدة: اضغط على البديل+ث+F+F، مع كل ضغطة مفتاح تتم بعد الأخيرة. بمجرد تحديد خلية في Excel، يقوم هذا الأمر بتجميد الصفوف والأعمدة قبل الخلية المميزة.
الخطوة 2: تجميد الصف العلوي: اضغط على Alt+W+F+R. بغض النظر عن الخلية المحددة، سيقوم هذا الأمر دائمًا بتجميد الصف الأول في جدول البيانات.
الخطوه 3: تجميد العمود الأول: اضغط البديل+W+F+C. بغض النظر عن الخلية المحددة، سيقوم هذا الأمر دائمًا بتجميد العمود الأول (أقصى اليسار) في جدول البيانات.
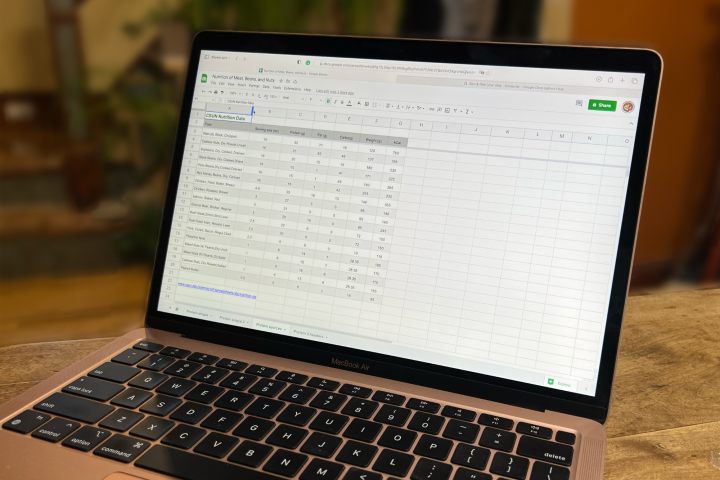
كيف يمكنك تجميد الصفوف والأعمدة في جداول بيانات Google؟
كما هو الحال مع برنامج Excel، يحتوي برنامج جداول البيانات الخاص بشركة Google على خيارات إلغاء التجميد والتجميد لتتمكن من العبث بها. إليك كيفية الوصول إلى هذه الإعدادات:
الخطوة 1: افتح جدول بيانات جديدًا في جداول بيانات Google.
الخطوة 2: اختر الصف أو العمود الذي تريد تجميده أو إلغاء تجميده. ثم اضغط منظر > تجميد في الجزء العلوي من الصفحة.
الخطوه 3: الآن فقط حدد عدد الصفوف أو الأعمدة التي ترغب في تجميدها. لإلغاء التجميد، انقر فوق منظر > تجميد > لا توجد صفوف أو لا أعمدة.
كيف يمكنك تجميد الصفوف والأعمدة في أرقام MacOS؟
على الرغم من أن برنامج جداول بيانات الطرف الأول من Apple لا يتمتع في الواقع بنفس النوع من إمكانيات التجميد وإلغاء التجميد مثل Excel أو Google Sheets، إلا أنه لا يزال بإمكانك تجميد صفوف الرؤوس أو أعمدة الرؤوس أو كليهما. إليك الطريقة:
الخطوة 1: افتح جدول بيانات Numbers وانقر على أي منطقة في الجدول. ثم اضغط طاولة في الجزء العلوي من الصفحة.
الخطوة 2: يختار تجميد صفوف الرأس, تجميد أعمدة الرأس، او كلاهما. يمكنك أيضًا الاختيار صفوف الرأس و أعمدة الرأس لاختيار عدد الصفوف أو الأعمدة المراد تجميدها.
ملاحظة المحرر: تم مراجعة المقالة في 1 مارس 2023، والتأكد من أن الخطوات والمعلومات الواردة لا تزال دقيقة.