هل تواجه بعض المشاكل في الرسومات مع جهاز الكمبيوتر الذي يعمل بنظام Windows؟ قبل أن تفتح أقرب نافذة حقيقية وترمي جهاز الألعاب الثمين الخاص بك إلى ما هو أبعد من ذلك، ربما ينبغي عليك إجراء القليل من استكشاف الأخطاء وإصلاحها. لحسن الحظ، أحد الأسباب الشائعة هو سوء تصرف السائقين. وتخيل ماذا؟ يمكن إعادة ضبط هذه الآفات! إليك دليل ليعلمك كيفية القيام بذلك.
كيفية إعادة تشغيل برنامج تشغيل الرسومات في نظام التشغيل Windows 11
إذا بدا أن جهاز الكمبيوتر الخاص بك يعمل بشكل جيد، ولكن العناصر المرئية قد تجمدت، أو ظهرت لديك شاشة سوداء مفاجئة ولكن يبدو أن جهاز الكمبيوتر يعمل بطريقة أخرى، فقد تحتاج إلى إعادة تشغيل برنامج تشغيل الرسومات لديك.
الخطوة 1: يضعط مفتاح ويندوز + كنترول + يحول + ب.
الخطوة 2: سوف تومض شاشتك (شاشاتك) باللون الأسود (إذا لم تكن سوداء بالفعل) أثناء تحديث برنامج التشغيل.
إذا نجح الأمر، يجب أن تجد أن جهاز الكمبيوتر الخاص بك يعمل مرة أخرى. إذا استمرت هذه المشكلة، فقد ترغب في إعادة تثبيت برنامج تشغيل الرسومات الخاص بك على أية حال.
كيفية إعادة تثبيت برنامج تشغيل الرسومات الخاص بك على نظام التشغيل Windows 11
أفضل طريقة لإعادة تعيين برنامج تشغيل الرسومات في نظام التشغيل Windows 11 هي إعادة تثبيته. إذا كان لديك بطاقة رسومات AMD أو Nvidia أو Intel، فانتقل إلى القسم أدناه. ومع ذلك، إذا كنت تقوم بتشغيل جهاز كمبيوتر يعمل بنظام Windows 11 ومزود برسومات Intel أو AMD مدمجة، فيمكنك السماح لـ Windows بالقيام بكل المهام الثقيلة نيابةً عنك.
الخطوة 1: بحث عن مدير الجهاز في بحث ويندوز.
الخطوة 2: انظر تحت محولات أجهزة العرض لشريحة الرسومات الخاصة بك. سيتم إدراجه على أنه AMD Radeon أو Intel UHD أو بعض الأشكال المختلفة.
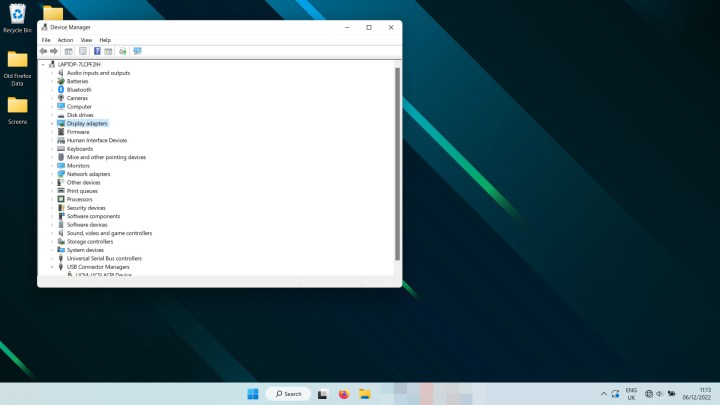
الخطوه 3: انقر بزر الماوس الأيمن على الإدخال واختر إلغاء تثبيت الجهاز. قد يستغرق الأمر ثانية وقد تومض شاشتك ثم تومض، ولكن عند الانتهاء، أعد تشغيل الكمبيوتر.
عند تشغيل نظام التشغيل Windows 11 مرة أخرى، يجب أن يقوم بإعادة تثبيت أحدث برنامج تشغيل رسومات Intel أو AMD المدمج لك، على أمل إصلاح أي مشكلة كنت تواجهها.
كيفية إعادة تثبيت برامج تشغيل بطاقة الرسومات الخاصة بك في نظام التشغيل Windows 11
إذا كان لديك بطاقة رسومات AMD أو Nvidia أو Intel، فإن عملية إعادة تثبيت برنامج تشغيل الرسومات الخاص بك تكون أكثر تعقيدًا ولكنها ليست أكثر تعقيدًا.
الخطوة 1: استخدم شريط بحث Windows 11 للعثور عليه إضافة أو إزالة البرامج واختيار النتيجة المناسبة.
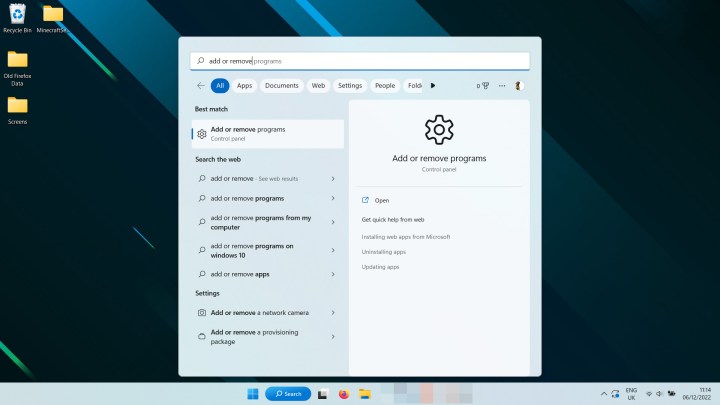
الخطوة 2: قم بالتمرير عبر القائمة أو استخدم البحث للعثور على برامج تشغيل الرسومات Nvidia أو AMD أو Intel. حدد قائمة النقاط الثلاث على الجانب الأيمن ثم حدد الغاء التثبيت.
قد ترغب أيضًا في إزالة تجربة GeForce ولوحة تحكم Nvidia وAMD Radeon Adrenaline والتطبيقات وبرامج التشغيل الأخرى ذات الصلة.
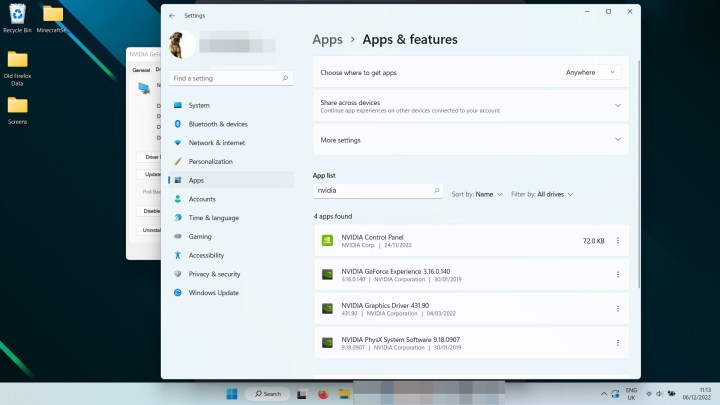
الخطوه 3: خياري: إذا كنت تريد التأكد بشكل مضاعف من إزالة برامج التشغيل الخاصة بك بالكامل، فيمكنك أيضًا تشغيل تطبيق الجهة الخارجية، Display Driver Uninstaller، والمعروف أيضًا باسم DDU. تعرف على كيفية تنزيله واستخدامه على الموقع الرسمي.
الخطوة 4: أعد تشغيل جهاز الكمبيوتر الخاص بك وانتظر حتى يتم تشغيله احتياطيًا.
الخطوة 5: قم بزيارة موقع الويب الخاص بالشركة المصنعة لبطاقة الرسومات الخاصة بك وقم بتنزيل أحدث إصدار من برنامج التشغيل الأكثر ملاءمة لبطاقة الرسومات الخاصة بك. مواقع التحميل الخاصة بهم هي:
الخطوة 6: قم بتشغيل برنامج تثبيت برنامج تشغيل بطاقة الرسومات واتبع الإرشادات التي تظهر على الشاشة لإعادة تثبيت برنامج تشغيل الرسومات الخاص بك.
الآن بعد أن قمت بإعادة تعيين برامج تشغيل الرسومات الخاصة بك في نظام التشغيل Windows 11، ماذا عن تحسين أداء الألعاب؟ قم بإجراء تعديلات على الإعدادات داخل اللعبة لتحقيق أقصى استفادة مما لديك، أو فكر في رفع تردد تشغيل بطاقة الرسومات الخاصة بك للحصول على المزيد من الأداء.
