يعد Microsoft Word واحدًا من أكثر أدوات معالجة النصوص ثراءً بالميزات الموهوبة لنا نحن البشر. في الواقع، لقد غزت كلمة “Word” نفسها المصطلحات إلى درجة أن أي مناقشة لهذا النوع من البرامج، بغض النظر عن الاسم الفعلي للمنتج، تؤدي عادةً إلى قيام شخص واحد على الأقل بتسمية البرنامج “Word”.
مع كل إصدار جديد من البرنامج المشهور في الصناعة، نحصل على المزيد والمزيد من الإمكانات. ولكن هذا لا ينبغي أن يمنعنا من معرفة كيفية دمج عناصر Word الكلاسيكية، مثل المسافة البادئة المعلقة. نحن ندرك مدى صعوبة البقاء مطلعًا على واجهة مستخدم أي برنامج، لذلك قمنا بإعداد هذا الدليل ليعلمك كيفية إضافة مسافة بادئة معلقة إلى مستند Word التالي بسرعة وسهولة.
كيفية عمل مسافة بادئة معلقة في Microsoft Word على نظام Windows
يمكن تطبيق الإرشادات التالية على هذه الإصدارات من Microsoft Word لنظام التشغيل Windows: Word لـ Microsoft 365 وWord 2021 وWord 2019 وWord 2016 وWord 2013.
الخطوة 1: افتح مستند Word الذي تريد تحريره. ثم حدد الفقرات التي تريد وضع مسافة بادئة لها.
الخطوة 2: ثم حدد بيت علامة التبويب، وداخل فقرة القسم الفرعي، انقر فوق زر تشغيل مربع الحوار الموجود في الركن الأيمن السفلي من هذا القسم الفرعي.
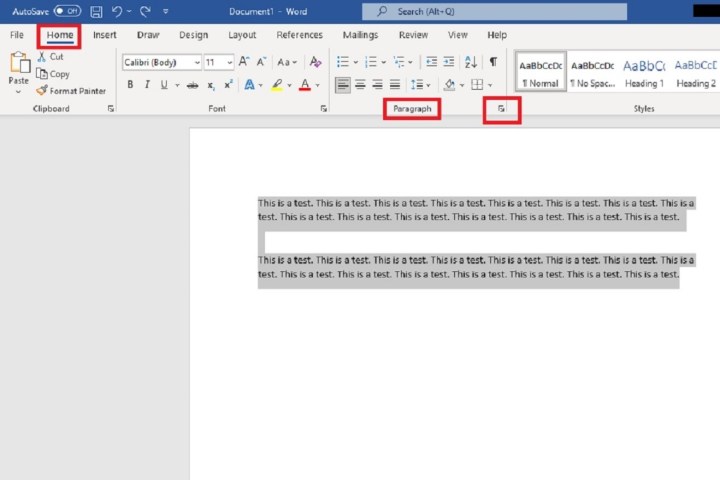
الخطوه 3: مرة واحدة في فقرة يظهر مربع الحوار، المسافات البادئة والتباعد يجب أن تكون علامة التبويب محددة بالفعل. ضمن علامة التبويب هذه، وداخل القسم المسمى المسافة الفارغة، توجد قائمة منسدلة أسفل الكلمة خاص. انقر على تلك القائمة المنسدلة وحدد معلق من الخيارات المدرجة في القائمة.
انقر نعم. يجب أن تظهر فقراتك المحددة الآن مسافات بادئة معلقة.
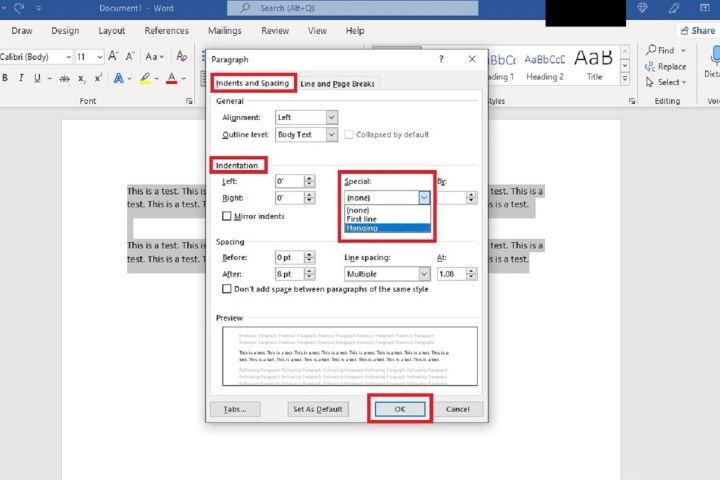
كيفية عمل مسافة بادئة معلقة في Microsoft Word على نظام التشغيل macOS
يعمل Microsoft Word بشكل مختلف قليلاً إذا كان لديك إصدار macOS، ولكن لا يزال من الممكن إنشاء مسافات بادئة معلقة بالخطوات الصحيحة. إليك ما يجب فعله:
الخطوة 1: ابدأ بتمييز الفقرة أو القائمة المحددة التي تريد أن تبدأ بمسافة بادئة معلقة.
الخطوة 2: الآن انقر بزر الماوس الأيمن على النص المميز. في القائمة التي تظهر، اختر فقرة… خيار.
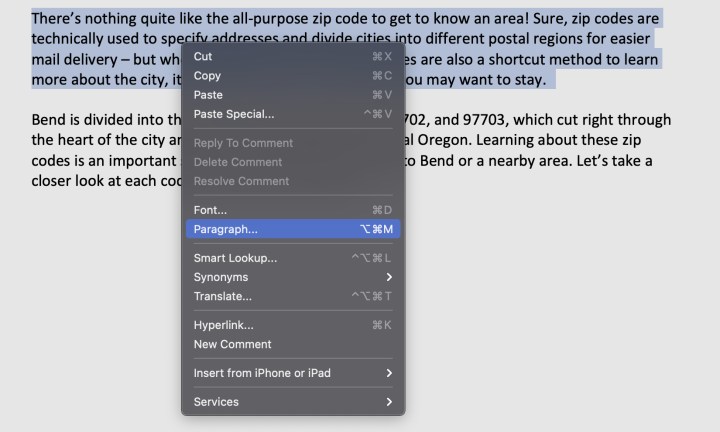
الخطوه 3: سيؤدي هذا إلى فتح قائمة الفقرة، والتي تشبه تمامًا القائمة المستخدمة في إصدار الكمبيوتر الشخصي. انظر إلى المركزية المسافة الفارغة قسم.
الخطوة 4: انتقل إلى خاص القائمة المنسدلة، والتي تم ضبطها افتراضيًا على لا أحد. حدده، واختر معلق.
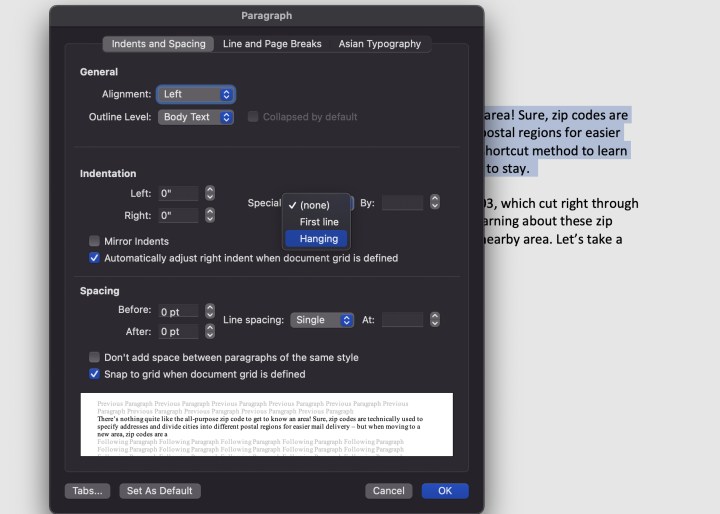
الخطوة 5: سيتم الآن تمكين المسافات البادئة المعلقة تلقائيًا. القسم الموجود على يسار خاص يوضح مدى عمق المسافة البادئة المعلقة، بدءًا من 0.5 بوصة. يمكنك ضبط هذا يدويًا على الطول الذي تفضله. عند الانتهاء، حدد نعم لإجراء التغييرات.
الخطوة 6: يمكنك أيضًا الاختيار تعيين كافتراضي، والتي تتيح المسافات البادئة المعلقة لجميع أعمالك. إذا كنت تعمل في مستند يحتاج كل شيء فيه إلى مسافة بادئة معلقة، فيمكنك اختيار هذا الخيار. خلاف ذلك، فإنه ليس من الضروري.
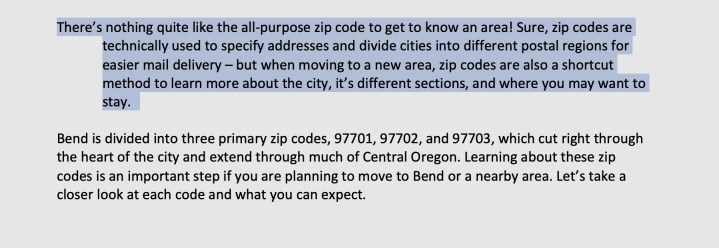
كيفية تمكين المسافات البادئة المعلقة في نظام التشغيل Chrome
لم ننسكم يا مستخدمي Chromebook! تم تصميم نظام التشغيل Chrome ليعمل بسرعة وخفيفة الوزن، مع التركيز على تطبيقات الويب والتخزين السحابي. ولهذا السبب نوصي باستخدام تطبيق الويب Microsoft Word خفيف الوزن، والذي يمكنك الوصول إليه هنا عن طريق تسجيل الدخول باستخدام حساب Microsoft الخاص بك. سيساعد ذلك في توفير المساحة، ولكنك ستحتاج إلى معرفة كيفية تعامل تطبيق الويب مع المسافات البادئة المعلقة.
الخطوة 1: من خلال فتح مستند Word عبر خدمات Microsoft عبر الإنترنت، قم بتمييز النص الذي تريد تغييره إلى مسافة بادئة معلقة.
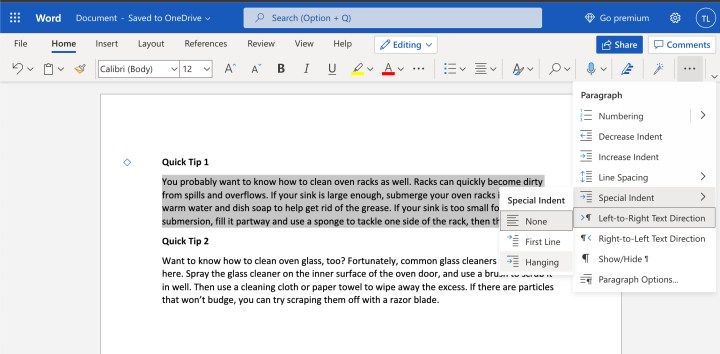
الخطوة 2: انظر إلى الجانب الأيمن من خيارات القائمة العلوية وابحث عن رمز النقاط الثلاث لمزيد من الإعدادات. حدده.
الخطوه 3: في القائمة المنسدلة التي تظهر، حدد مسافة بادئة خاصة. ثم حدد معلق. يجب الآن تطبيق المسافة البادئة.
الخطوة 4: لاحظ أنه يتم حفظ المستندات التي تم إنشاؤها في تطبيق الويب هذا في OneDrive ويمكن الوصول إليها بسهولة من أجهزة كمبيوتر أخرى.