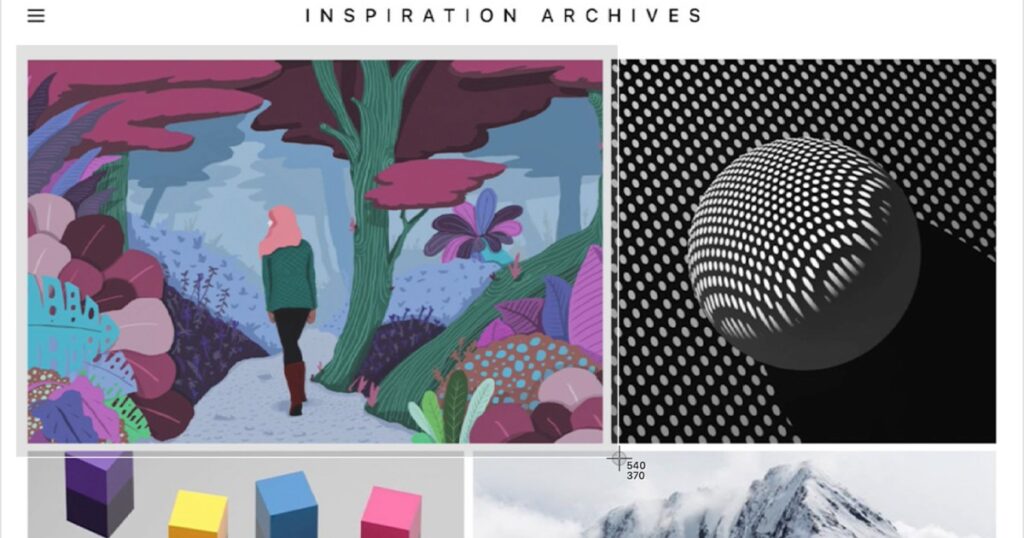باستخدام اختصارات لوحة المفاتيح الصحيحة، يعد التقاط لقطة شاشة على جهاز Mac أمرًا سهلاً للغاية – على الرغم من أنها لا يتم حفظها دائمًا في الموقع الصحيح. لحسن الحظ، هناك عدد من المواقع التي يمكنك الاختيار من بينها، ويكون الاختيار منها سريعًا وسهلاً مثل التقاط لقطة شاشة في المقام الأول.
فيما يلي كيفية اختيار مكان حفظ لقطات الشاشة على جهاز Mac.
كيفية تغيير مكان حفظ لقطات الشاشة على جهاز Mac
ستفتح طريقة “Command + Shift + 5” لوحة الالتقاط بملء الشاشة على جهاز Mac الخاص بك. يتم تعيين هذا افتراضيًا على نافذة التقاط كبيرة تسمى لقطة الشاشة والتي يمكنك ضبطها لتناسب لقطة الشاشة والعديد من الأوضاع أدناه التي يمكنها تغيير نوع الالتقاط الذي تريده. يمكنك اختيار التقاط الشاشة بأكملها، أو نافذة معينة من التطبيق (عادةً لشاشة Mac أكبر)، أو جزء مخصص من الشاشة بأكملها، بالإضافة إلى خيارات التقاط الفيديو.
ما هو غير واضح هو كيفية تغيير المكان الذي يتم حفظ لقطة الشاشة فيه. إليك ما يجب فعله:
الخطوة 1: يضعط القيادة + التحول + 5 لفتح لوحة التقاط لقطة الشاشة والبدء.
الخطوة 2: انظر إلى عناصر التحكم في لوحة Screenshot الموجودة أسفل الشاشة. في الطرف الأيمن، يجب أن ترى زر يسمى خيارات. حدده لفتح القائمة المنبثقة.
الخطوه 3: في الجزء العلوي من هذه القائمة المنبثقة الجديدة يوجد قسم يسمى حفظ في. سترى هنا مجموعة متنوعة من المجلدات أو التطبيقات الشائعة التي يمكنك حفظ لقطة الشاشة فيها، بما في ذلك المستندات والحافظة والبريد والمعاينة. إذا كان أحد هؤلاء يناسبك، فاختره.
الخطوة 4: إذا كنت تريد ملفًا مخصصًا لحفظ لقطة الشاشة هذه، فحدد موقع آخر بدلاً من. سيسمح لك ذلك باختيار أو إنشاء مجلد محدد لتخزين هذه الملفات. إذا كنت تلتقط لقطات شاشة متكررة، فنقترح عليك إنشاء مجلد مخصص لهذا الغرض.
الخطوة 5: للحصول على لقطات شاشة أصغر حجمًا، يتيح لك الخيار *Command + Shift + 4 *سحب نافذة لقطة شاشة مخصصة على الفور باستخدام المؤشر لالتقاط أي جزء تريده من الشاشة. إنه سريع جدًا وخيار ممتاز لالتقاط لقطات شاشة متكررة. تكمن المشكلة في أن لقطات الشاشة هذه يتم حفظها كملفات فردية على سطح المكتب لديك، لذا فهي تغطي شاشتك الرئيسية بالكامل قبل مرور وقت طويل وتتسبب في حدوث مشكلات.
خيار آخر، هو استخدام المحطة.
تغيير مكان حفظ لقطات الشاشة على جهاز Mac باستخدام Terminal
يمكنك استخدام Terminal لتغيير الموقع الذي يتم فيه حفظ لقطات الشاشة على جهاز Mac أيضًا. إنها عملية معقدة بعض الشيء، ولكن اتبع هذه الخطوات ولن تواجه أي مشكلات.
الخطوة 1: توجه إلى المحطة الطرفية الخاصة بك لكتابة بعض الأوامر المهمة. يمكنك العثور على الوحدة الطرفية في قسم التطبيقات على Mac Dock، داخل مجلد الأدوات المساعدة.
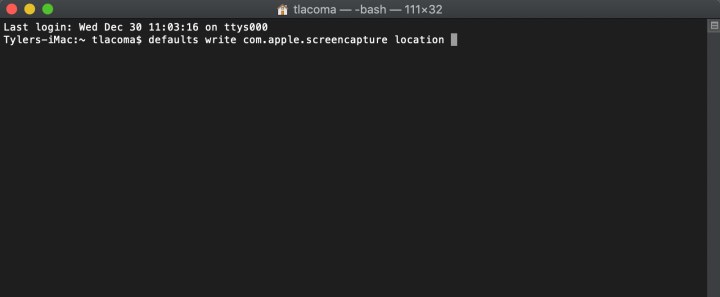
الخطوة 2: مع فتح الوحدة الطرفية، اكتب (أو انسخ والصق) هذا الأمر:
الإعدادات الافتراضية تكتب موقع com.apple.screencapture
أنهِ بالضغط على مفتاح المسافة. لا تدخل الأمر بعد!
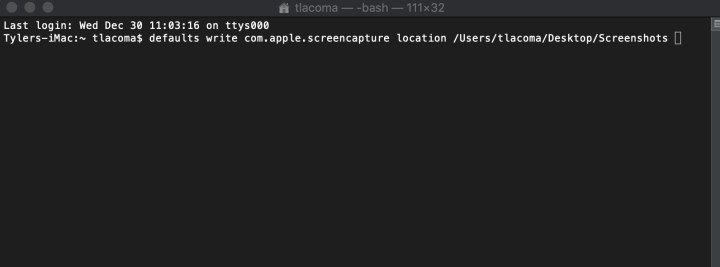
الخطوه 3: تحتاج إلى إنهاء الأمر عن طريق تحديد وجهة المجلد المناسبة. يمكنك كتابة ذلك، لكن عادةً ما يكون من الأسهل العثور على المجلد نفسه وسحبه إلى نافذة الوحدة الطرفية. سيؤدي هذا تلقائيًا إلى لصق موقع المجلد في الأمر نيابةً عنك (دون فعل أي شيء للمجلد).
كما كان من قبل، نوصي بإنشاء مجلد على سطح المكتب الخاص بك يسمى لقطات الشاشة لاستخدامه في هذا، ولكن يمكنك سحب أي وجهة مجلد تريدها. ومع ذلك، لا تسحب مجلدًا من قائمة Finder الموجودة على الجانب الأيسر، حيث إنها مجرد اختصارات مجلد يمكن إزالتها ولكنها لن توفر وجهة مفيدة. استخدم المجلد نفسه دائمًا.
الخطوة 4: يضعط يدخل. مع صحة الأمر، يجب على الوحدة الطرفية معالجة هذا دون أي أخطاء. للانتهاء قم بلصق ما يلي:
killall SystemUIServer
اضغط على Enter مرة أخرى. يجب الآن حفظ لقطات الشاشة السريعة في المجلد الذي تختاره.
ومن السهل أيضًا أن تتعرف لوحة التقاط لقطة الشاشة على هذا الأمر. إذا قمت بإنشاء مجلد واستخدامه للقطات الشاشة السريعة هذه، فسيصبح أيضًا موقع الحفظ الافتراضي لأي وضع لقطة شاشة قد تستخدمه في لوحة الالتقاط، مما يضيف طبقة أخرى من الفائدة.
هل تريد المزيد من النصائح لتحسين مهاراتك في استخدام Mac؟ فيما يلي أهم النصائح التي نقدمها لجعل جهاز MacBook الخاص بك أفضل.