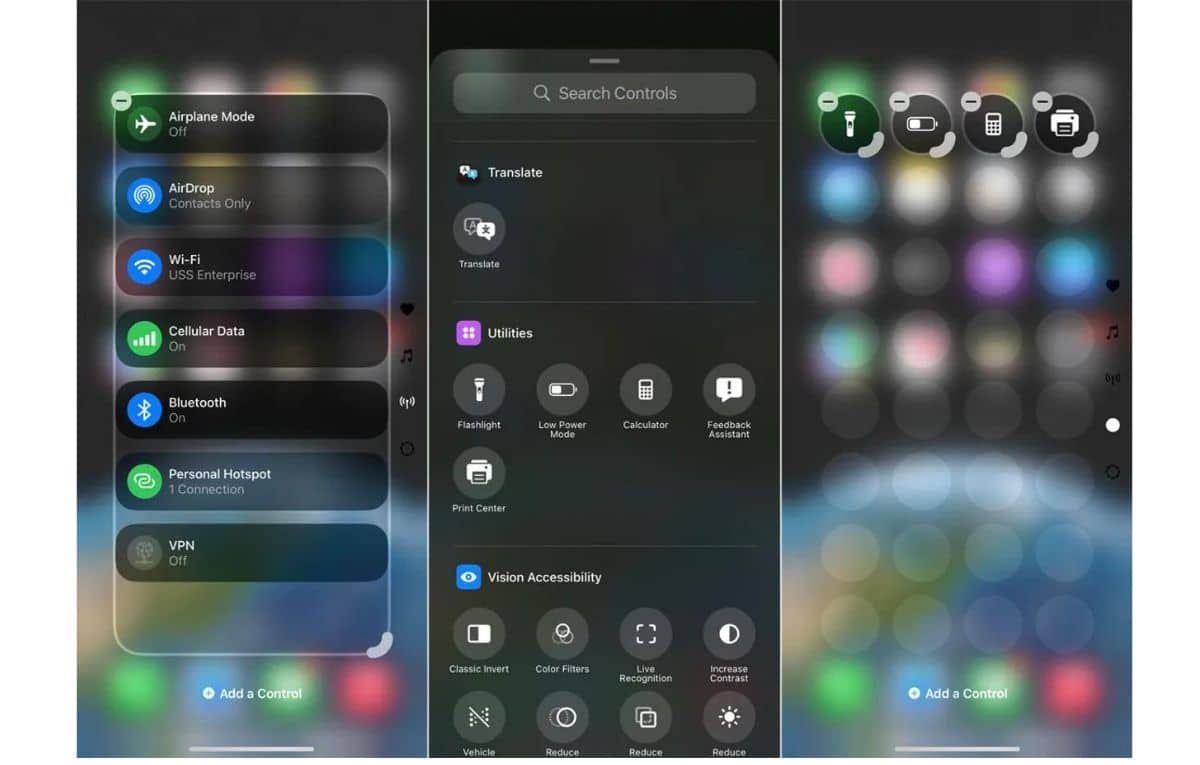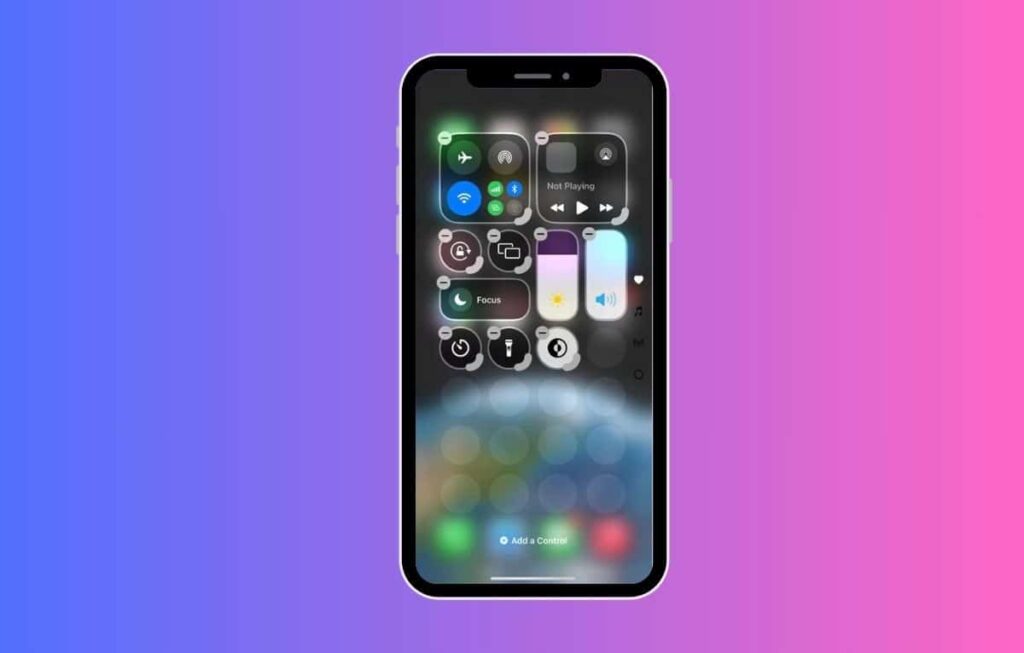أضافت آبل مركز التحكم إلى هواتف آيفون أول مرة في عام 2013 مع نظام التشغيل iOS 7، وأجرت عليه بعض التعديلات وأضافت إليه العديد من المزايا والتحسينات مع كل تحديث لنظام التشغيل. لكن في نظام iOS 18 حصل مركز التحكم على تحديث شامل، فقد أصبح يتضمن عدة صفحات تحتوي على مجموعة واسعة من عناصر التحكم التي يمكن الوصول إليها بسهولة، وجميع صفحات مركز التحكم الجديدة قابلة للتخصيص ويمكنك إضافة صفحات جديدة يصل عددها إلى 15 صفحة.
بالإضافة إلى ذلك، سيتكامل مركز التحكم الجديد في نظام iOS 18 مع تطبيقات الطرف الثالث، كما سيتمكن المستخدم من الوصول إليه من شاشة القفل بالإضافة إلى الشاشة الرئيسية.
وفيما يلي سنوضح كيفية الوصول إلى مركز التحكم في نظام iOS 18 وكيفية تخصيصه:
1- كيفية الوصول إلى مركز التحكم:
لعرض مركز التحكم، اسحب إلى الأسفل من الزاوية اليمنى العلوية من الشاشة الرئيسية أو شاشة القفل، وستلاحظ أن مركز التحكم مقسم إلى ثلاث شاشات مختلفة. تعرض الشاشة الأولى عناصر التحكم الأساسية، وتعرض الشاشة الثانية مشغل الصوت والإعدادات ذات الصلة، وأما الشاشة الثالثة فتحتوي على خيارات الاتصال. مرر إلى الأعلى أو إلى الأسفل للانتقال من شاشة إلى أخرى، أو انقر فوق واحد من الرموز الثلاثة الموجودة على الجهة اليمنى للانتقال إلى شاشة معينة.
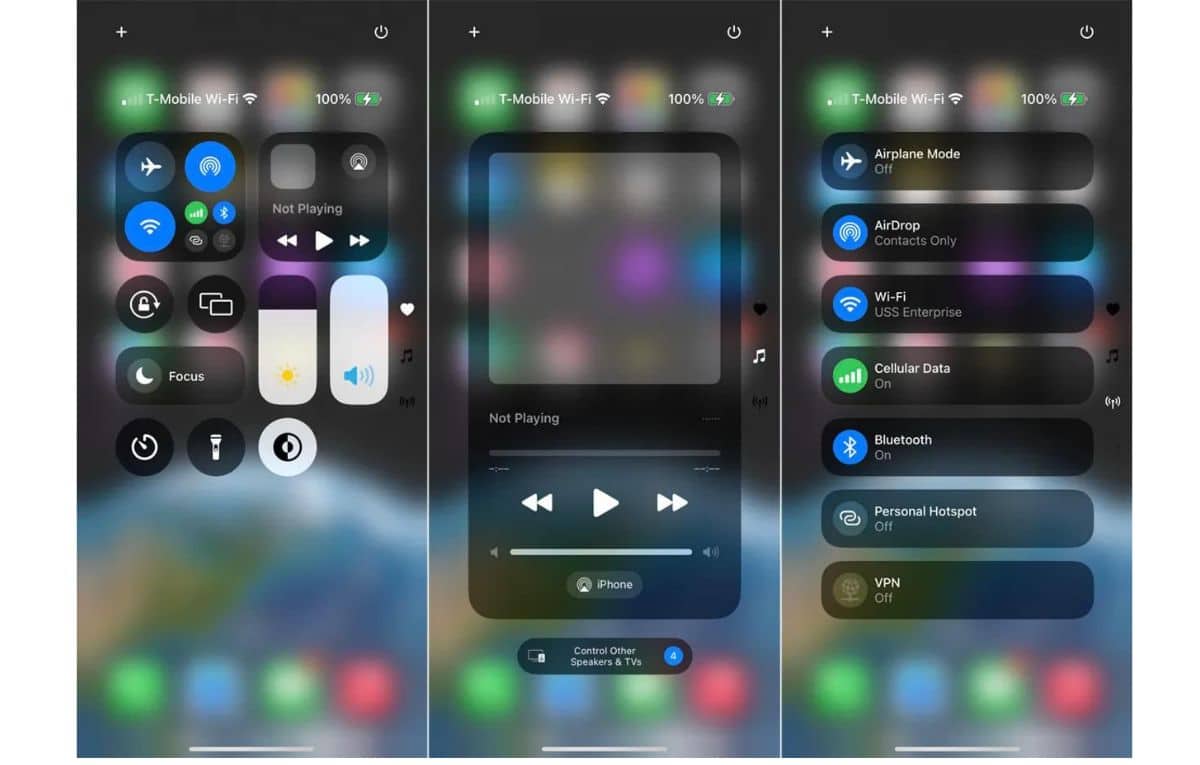
2- تغيير أماكن عناصر التحكم:
يمكنك نقل أي من عناصر التحكم الموجودة على الشاشة الأولى من مكانها إلى مكان آخر بسهولة، وكل ما عليك فعله هو الضغط على علامة الجمع في الزاوية اليسرى العلوية للانتقال إلى وضع التحرير؛ إذ ستلاحظ أن جميع عناصر التحكم لها حدود حولها وتظهر في الجهة العلوية علامة الطرح. اسحب كل عنصر تحكم من مكانه وضعه في مكان جديد حتى تنتهي من إعادة تنظيم جميع العناصر.
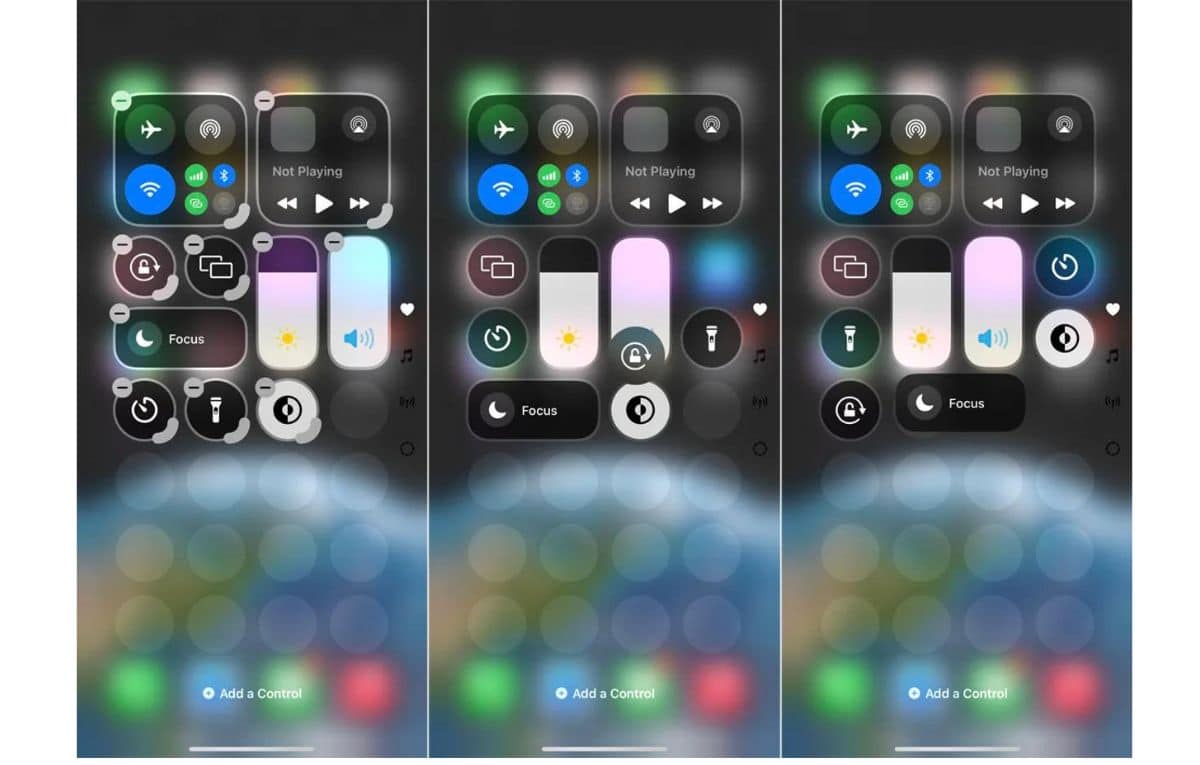
3- تغيير حجم أيقونة عنصر التحكم:
بعد النقر على أيقونة علامة الجمع، يظهر على بعض عناصر التحكم مقبض منحني رمادي في الزاوية اليمنى السفلية. وهذا يعني أنه يمكنك تغيير حجم أيقونة عنصر التحكم. وما عليك سوى سحب المقبض وتحريكه إلى الأعلى أو إلى الأسفل أو قطريًا حتى يصبح حجم الأيقونة كما تريد.
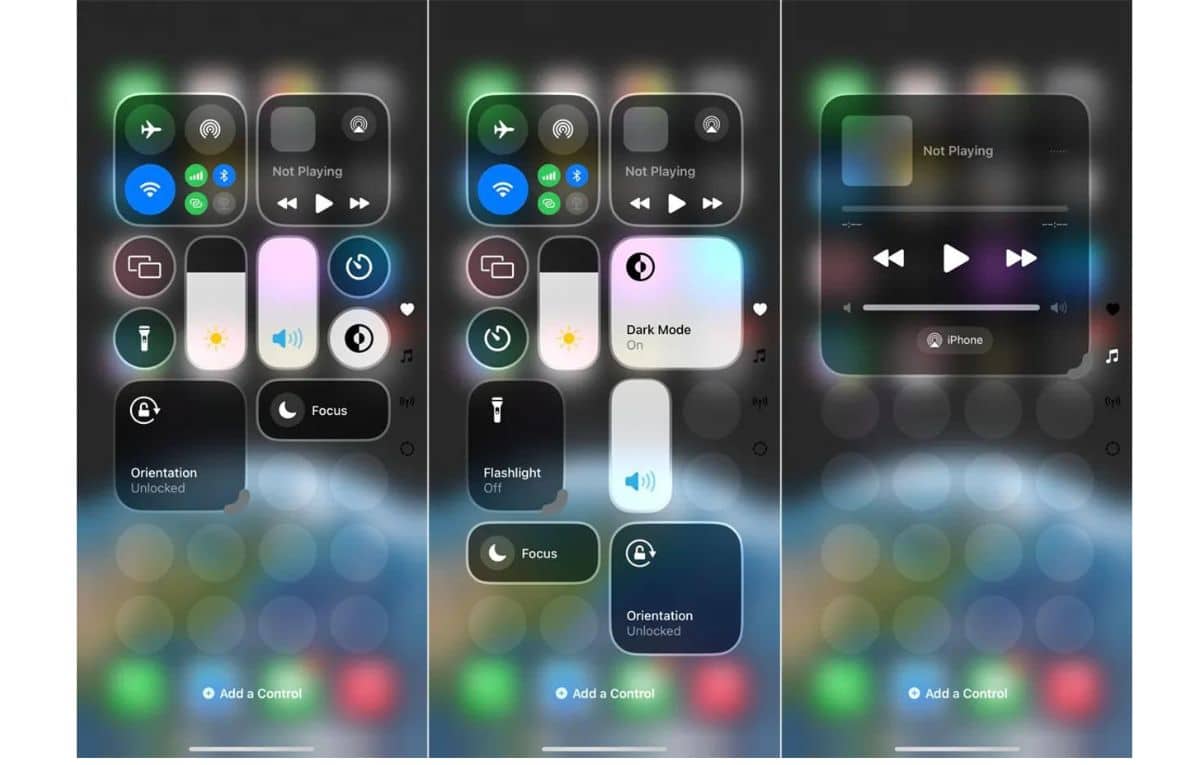
4- حذف عنصر التحكم:
يمكنك حذف أي عنصر من عناصر التحكم لا تحتاج إليه عن طريق النقر فوق أيقونة الجمع للانتقال إلى وضع التحرير، ثم النقر فوق علامة الطرح في الجهة اليُسرى العلوية من الأيقونة التي تريد إزالتها. وبعد حذف الأيقونة ستتحرك الأيقونات المحيطة لملء الفجوة.
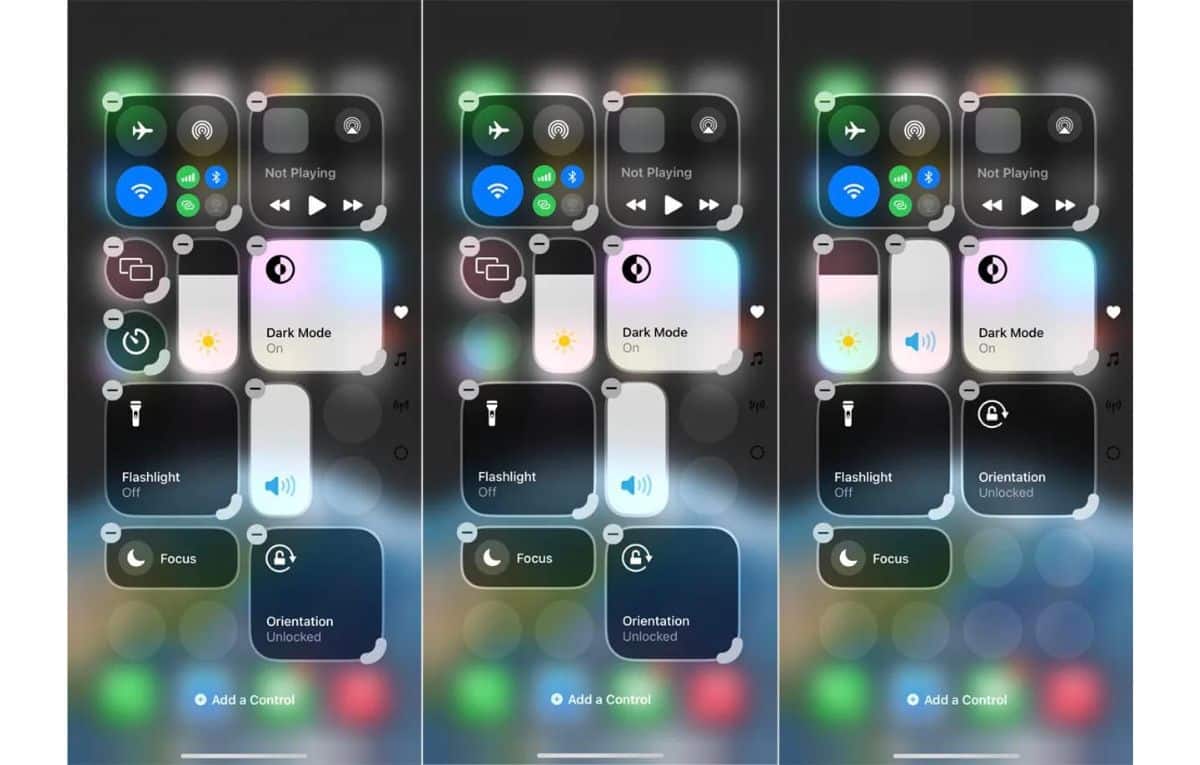
5- إضافة عنصر تحكم جديد إلى شاشة موجودة:
يمكنك بسهولة إضافة عنصر تحكم إلى أي شاشة بها مساحة فارغة باتباع الخطوات التالية:
- اختر شاشة بها مساحة فارغة، وبعد النقر على أيقونة الجمع، انقر فوق زر (إضافة عنصر تحكم) Add a Control.
- تصفح شاشات عناصر التحكم حتى تجد العنصر الذي تريد إضافته.
- يمكنك أيضًا البحث عن عنصر تحكم محدد باستخدام حقل البحث في الجهة العلوية.
- اضغط على عنصر التحكم، وسيظهر في المساحة الفارغة، ويمكنك بعد ذلك نقله أو تغيير حجمه إذا كنت ترغب في ذلك.
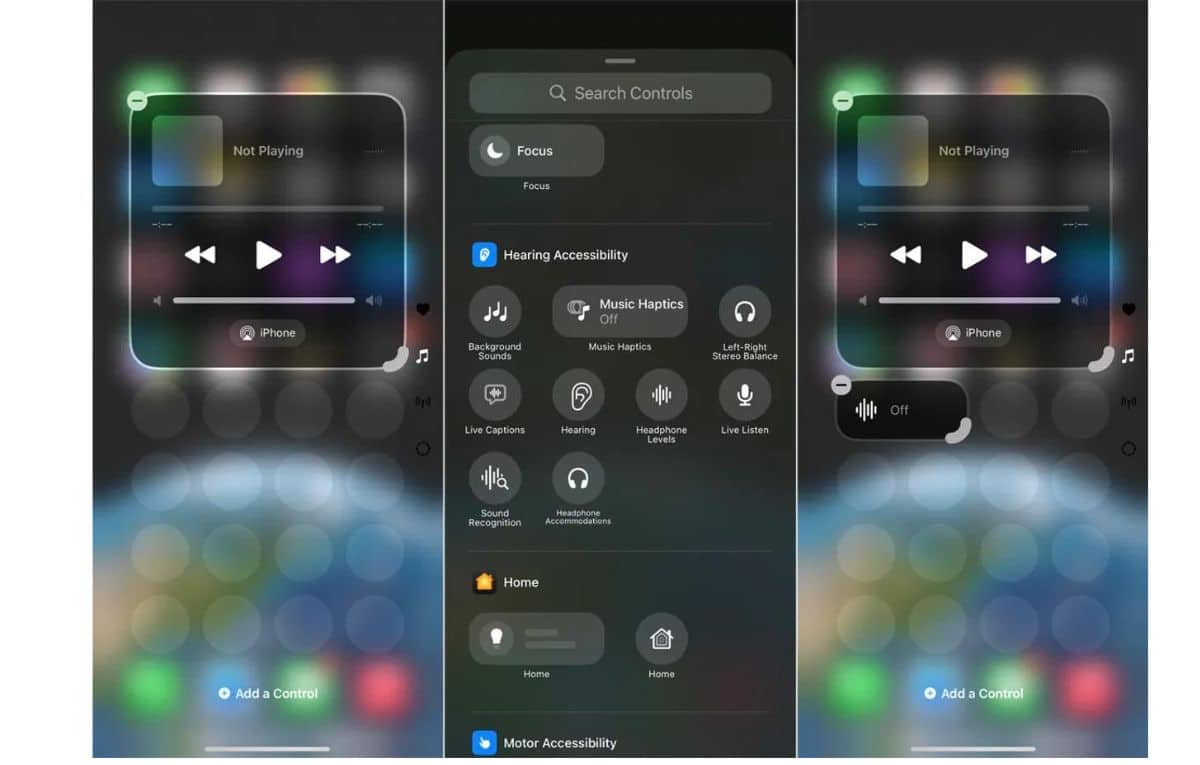
6- إضافة عنصر تحكم إلى شاشة جديدة:
إذا كانت الشاشات الموجودة مليئة بالأيقونات، فيمكنك إضافة شاشات جديدة لوضع المزيد من عناصر التحكم فيها باتباع الخطوات التالية:
- اسحب إلى الأسفل حتى تصل إلى الشاشة الأخيرة التي لا تحتوي على أي مساحة فارغة.
- اضغط على أيقونة الجمع، ثم اضغط على (إضافة عنصر تحكم) Add a Control.
- ابحث عن عنصر التحكم الذي ترغب في إضافته، ثم اضغط عليه وسيظهر في شاشة جديدة.
- يمكنك الاستمرار في إضافة المزيد من عناصر التحكم إلى الشاشة الجديدة بالطريقة نفسها، ويمكنك إنشاء ما يصل إلى 15 شاشة.