إن حذف ملف أو مستند مهم عن طريق الخطأ هو قصة قديمة قدم نظام التشغيل Windows نفسه، ولهذا السبب هناك عدد من الطرق المضمنة لاستعادته. من البحث في سلة المهملات إلى البحث في أداة استرداد الملفات من Windows من Microsoft، إليك كيفية استرداد الملفات المفقودة والمحذوفة في نظام التشغيل Windows.
هل فقدت ملفاتك على جهاز Mac أيضًا؟ إليك كيفية استرداد البيانات المفقودة على نظام التشغيل macOS.
التحقق من سلة المهملات
الطريقة الرئيسية التي يساعدك بها Windows على استعادة الملفات والمجلدات التي حذفتها وتحتاج إلى الوصول إليها مرة أخرى هي سلة المهملات. سيتم إرسال أي شيء لا يتجاوز الحد الأقصى لحجم مساحة تخزين سلة المهملات الخاصة بك إلى هناك تلقائيًا إذا قمت بحذفه، لذا إذا كنت تريد استعادته، فيمكنك ببساطة العثور عليه هناك واستعادته.
الخطوة 1: إما أن تنقر نقرًا مزدوجًا فوق أيقونة سلة المحذوفات على سطح المكتب أو تبحث عن “إعادة التدوير” في شريط بحث Windows ثم تفتح سلة المحذوفات عندما يظهر الخيار.
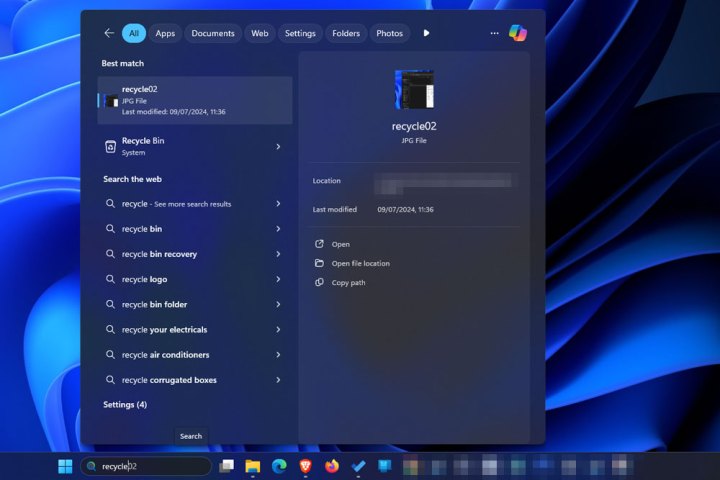
الخطوة 2: ابحث بين العناصر الموجودة داخل سلة المهملات وابحث عن الملف أو المجلد الذي تريد استعادته. يمكنك تحديد علامات التبويب الموجودة في الجزء العلوي لإدراج المحتويات حسب الاسم أو الموقع الأصلي أو نوع الملف أو تاريخ الحذف، مما يسهل عليك العثور على ما تبحث عنه.
الخطوه 3: بمجرد العثور على الملف المطلوب، انقر بزر الماوس الأيمن فوقه وحدد يعيدبدلاً من ذلك، انقر نقرًا مزدوجًا فوق الملف وحدد يعيد زر.
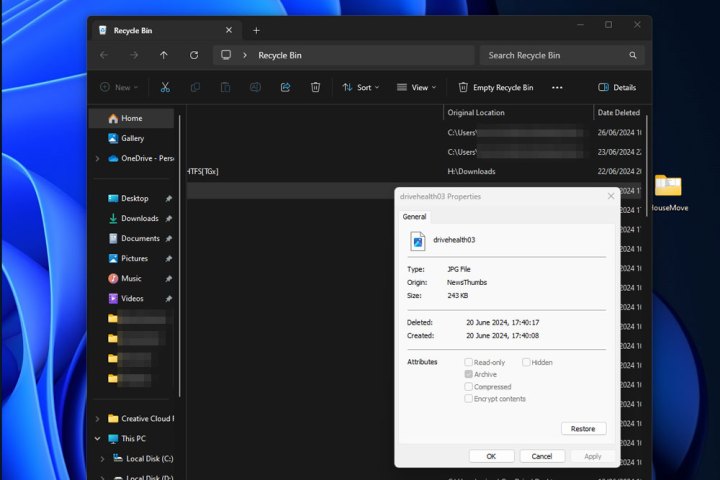
استخدام استرداد الملفات في Windows
إذا قمت بحذف ملف من سلة المحذوفات، أو لم يتم عرضه هناك لأي سبب من الأسباب، فإن شركة Microsoft لديها أداة استرداد ملفات مجانية خاصة بها يمكنك استخدامها لاستعادة بياناتك المفقودة.
الخطوة 1: افتح متجر Microsoft وابحث عن “Windows File Recovery”. حدد التطبيق المقابل واختر يحصل اضغط على الزر لتنزيله وتثبيته.
الخطوة 2: يختار يفتح لفتح التطبيق. إذا طلب منك ذلك، فامنحه موافقة المسؤول.
الخطوه 3: هذه أداة سطر أوامر، مما يعني أنك ستحتاج إلى كتابة ما تريد أن تفعله يدويًا.
الخطوة 4: ستحتاج إلى معرفة بعض الأشياء لاستخدام هذه الأداة:
- اسم الملف الذي تحاول استرداده.
- محرك الأقراص الذي كان موجودًا عليه عندما تم حذفه.
- محرك الوجهة الذي تريد إرساله إليه.
يتعين عليك إدخال هذه المعلومات في الأداة بالتنسيق التالي:
“winfr source-drive: destination-drive: (/mode) (/switches)”
على سبيل المثال، إذا كنت تحاول استرداد مجلد المستندات الذي تم حذفه من محرك الأقراص C، وإرساله إلى محرك الأقراص E، فستكتب:
Winfr C: E: /regular /n UsersUsernameDocuments
وبدلاً من ذلك، يمكنك استرداد كافة الملفات من نوع معين باستخدام أمر مثل:
Winfr C: E: /regular /n *.pdf /n *.docx
سيؤدي هذا إلى استرداد أي ملفات PDF أو docx محذوفة من محرك الأقراص C ونقلها إلى محرك الأقراص E. قد يستغرق هذا وقتًا طويلاً، اعتمادًا على عدد الملفات المحذوفة التي تعثر عليها أداة الاسترداد.
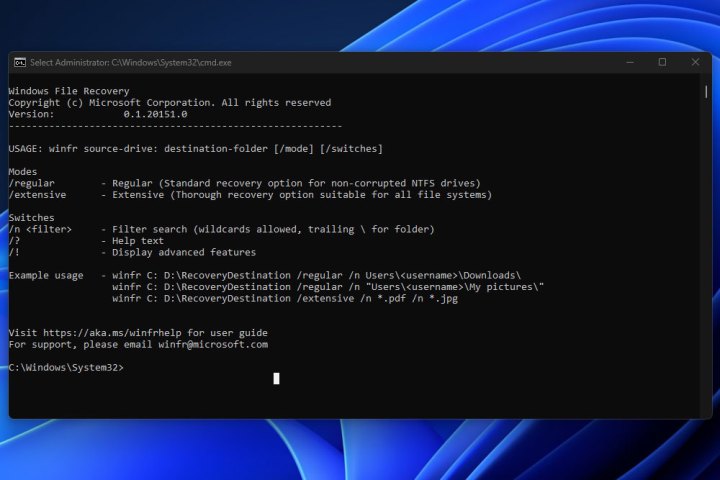
الخطوة 5: توجد تعقيدات كثيرة في أداة استرداد الملفات في نظام التشغيل Windows إذا كنت ترغب في الاستفادة منها. لمزيد من الخطوات التفصيلية حول استخدام أداة استرداد الملفات في نظام التشغيل Windows، راجع موقع دعم Microsoft، هنا.
أفضل برنامج لاستعادة الملفات
إذا كنت تفضل استخدام تطبيق تابع لجهة خارجية ولا ترغب في الدفع مقابل ذلك، فإليك أفضل أدوات استرداد البيانات المجانية المتاحة في عام 2024.
