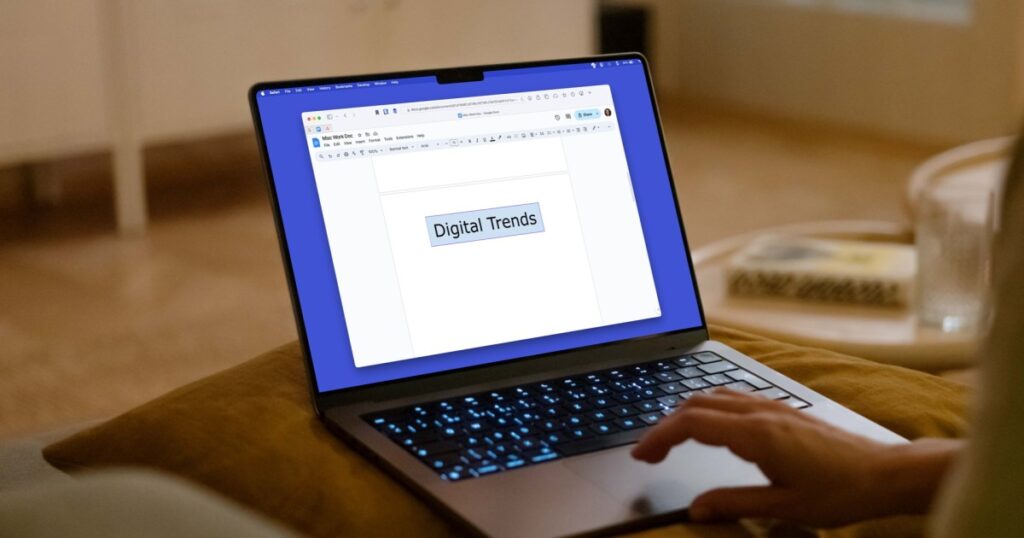ربما تحاول جعل النص أكثر بروزًا في مستندك أو تريد مظهرًا موحدًا لأجزاء معينة من المحتوى. على عكس Microsoft Word، لا يوفر Google Docs حاليًا ميزة مربع نص مضمنة، لكن هذا لا يعني أنه لا يمكن القيام بذلك.
سنعرض لك بعض الطرق لإدراج مربع نص في مستندات Google. ولكل طريقة مزاياها وعيوبها، وسنشرحها أيضًا حتى تتمكن من استخدام الخيار الأفضل لمستندك.
كيفية استخدام أداة الرسم لإنشاء مربع نص
تعد ميزة “الرسم” إحدى الطرق الأكثر شيوعًا لإدراج مربع نص في مستندات Google. فباستخدامها، يمكنك إنشاء مربع النص وتخصيص مظهره وإضافته إلى مستندك لاستخدامه كصورة.
الخطوة 1: ضع المؤشر في المكان الذي تريد وضع مربع النص فيه، ثم حدد إدراج > رسم في القائمة، واختر جديد.
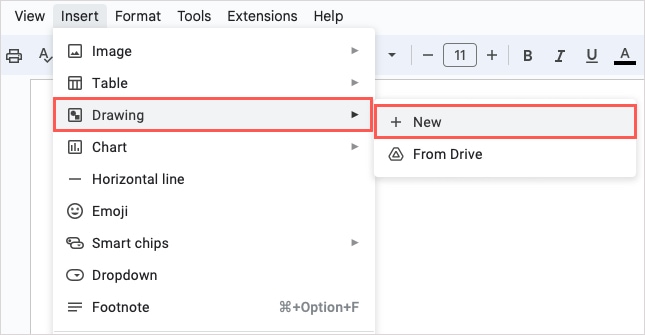
الخطوة 2: عند فتح نافذة الرسم، اختر مربع الكتابة في شريط الأدوات. ملاحظة: يمكنك أيضًا استخدام شكل مثل تعليق توضيحي أو شكل بيضاوي وأدخل النص بداخله.
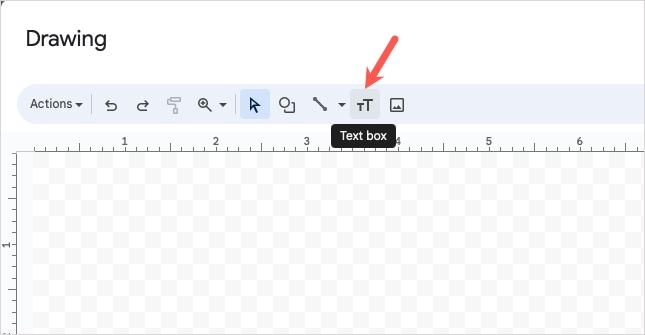
الخطوه 3: اسحب المؤشر لرسم المربع بالحجم الذي تريده. ضع في اعتبارك أنه يمكنك تغيير حجمه لاحقًا إذا لزم الأمر.
الخطوة 4: أضف النص داخل المربع ثم لديك خيار استخدام الأدوات الموجودة في الأعلى لتخصيصه. على سبيل المثال، يمكنك إضافة حدود واختيار لونها، وتغيير نمط الخط وحجمه، أو محاذاة النص وتوزيع المسافات بين السطور.
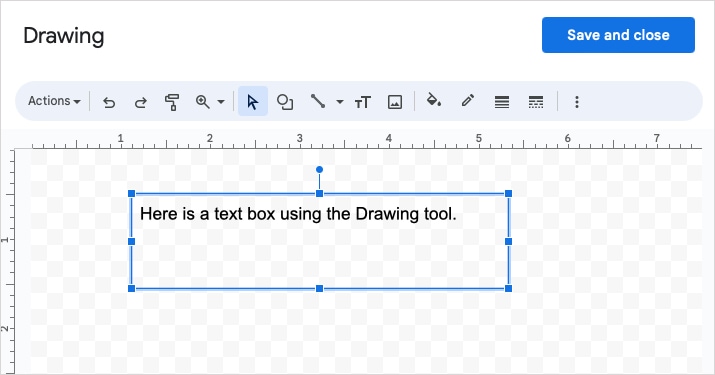
الخطوة 5: عند الانتهاء، حدد حفظ وإغلاق في الأعلى. ستشاهد بعد ذلك ظهور مربع النص الخاص بك في مستند Google الخاص بك.
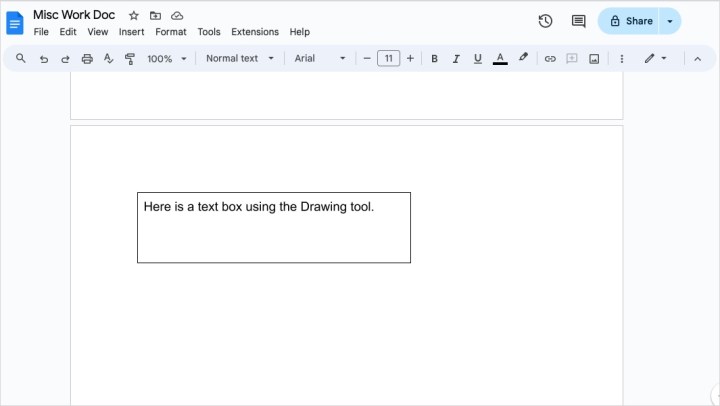
الخطوة 6: إذا قمت بتحديد مربع النص المُدرج، فسترى شريط أدوات عائمًا أسفله. يمكنك استخدام هذا الشريط لتغليف نص آخر حوله أو إبقاءه مضمنًا، بالإضافة إلى تدوير المربع أو تغيير حجمه.
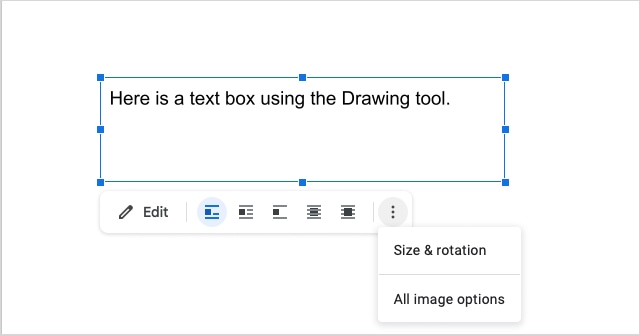
الخطوة 7: لإجراء تغييرات على النص، حدد يحرر في شريط الأدوات العائم. يؤدي هذا إلى إعادة فتح أداة الرسم حتى تتمكن من إجراء التعديلات وحفظها.
تتمثل ميزة هذه الطريقة في أنك تقوم بإدراج مربع نص فعلي يمكنك تخصيصه وتحريكه بحرية. أما العيب فهو أنه يتعين عليك فتح أداة الرسم لإجراء تعديلات على النص والمربع.
كيفية إضافة جدول خلية واحدة كمربع نص
هناك طريقة أخرى لإضافة مربع نص في مستندات Google وهي إدراج جدول مكون من خلية واحدة. يمكنك بعد ذلك تخصيص الجدول والنص الموجود بداخله.
الخطوة 1: ضع المؤشر في المكان الذي تريد وضع مربع النص فيه وحدد إدراج > طاولة في القائمة.
الخطوة 2: في القائمة المنبثقة، اختر خلية واحدة. يجب أن ترى شاشة “1 × 1” في أسفل القائمة.
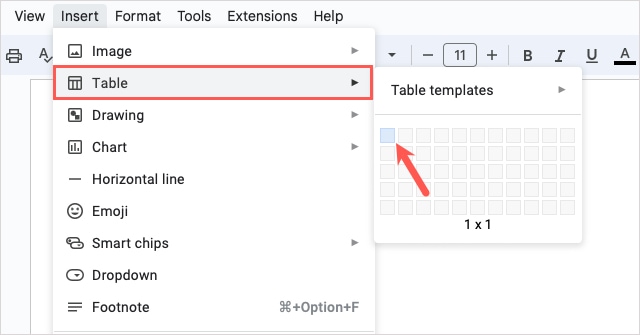
الخطوه 3: عندما يظهر الجدول، أدخل النص في الخلية وقم بتغيير نمط الخط أو حجمه أو لونه بشكل اختياري باستخدام شريط الأدوات العلوي.
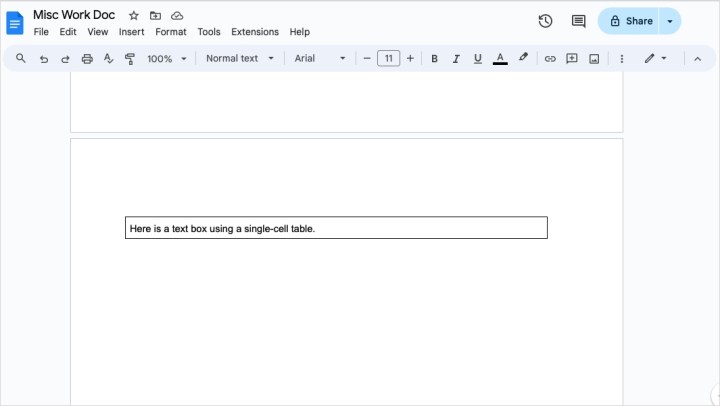
الخطوة 4: يمكنك تغيير حجم عرض الجدول عن طريق السحب للداخل أو للخارج من الحافة وإجراء تغييرات إضافية على مظهر الجدول عن طريق النقر بزر الماوس الأيمن عليه واختيار خصائص الجدول.
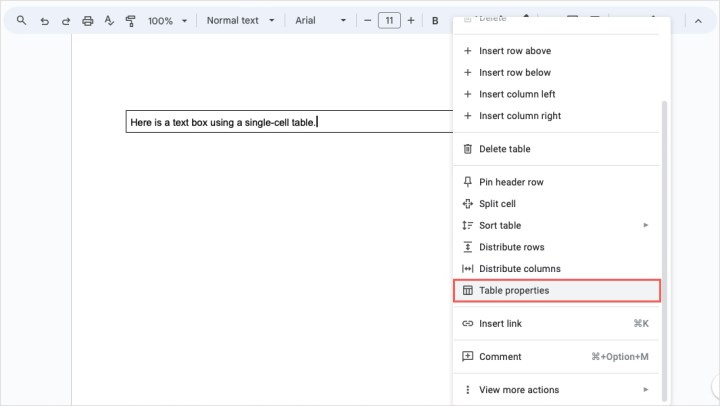
الخطوة 5: عند فتح الشريط الجانبي “خصائص الجدول”، استخدم الأقسام المختلفة لتحديد النمط والمحاذاة، أو تعيين الحجم الدقيق، أو إضافة حدود الجدول ولون الخلفية.
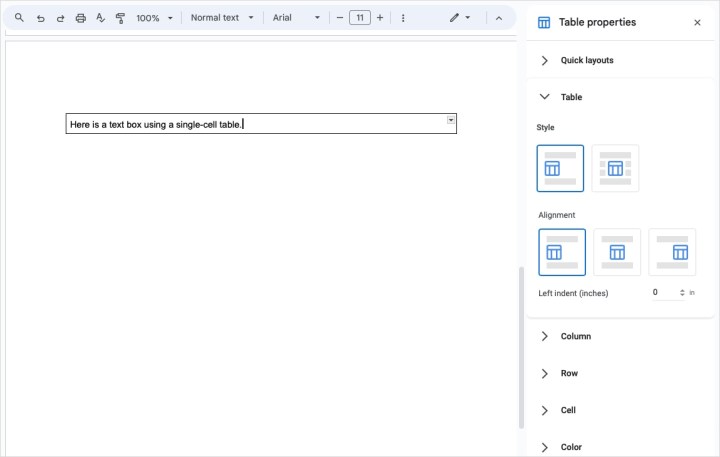
الخطوة 6: استخدم ال إكس في أعلى يمين الشريط الجانبي لإغلاقه عند الانتهاء.
تتمثل ميزة هذه الطريقة في أن النص الخاص بك موجود في جدول يشبه المربع ويمكنك تعديله بسهولة. أما العيب فهو أنه قد يكون من الصعب التعامل مع الجداول وتحديد موقعها مع المحتوى المحيط بها.
كيفية تقليد مظهر مربع النص
هناك طريقة أخرى لإدراج مربع نص في مستندات Google وهي حل بديل، ولكنها لا تزال مفيدة للغاية في ظروف معينة. على سبيل المثال، قد لا تحتاج بالضرورة إلى مربع نص، بل إلى نص داخل مربع للحصول على تأثير مرئي. يتضمن هذا ببساطة كتابة النص ثم إضافة حدود حوله.
الخطوة 1: أضف النص الذي تريد ظهوره داخل المربع وحدده.
الخطوة 2: يفتح شكل في القائمة واختر أنماط الفقرات > الحدود والتظليل.
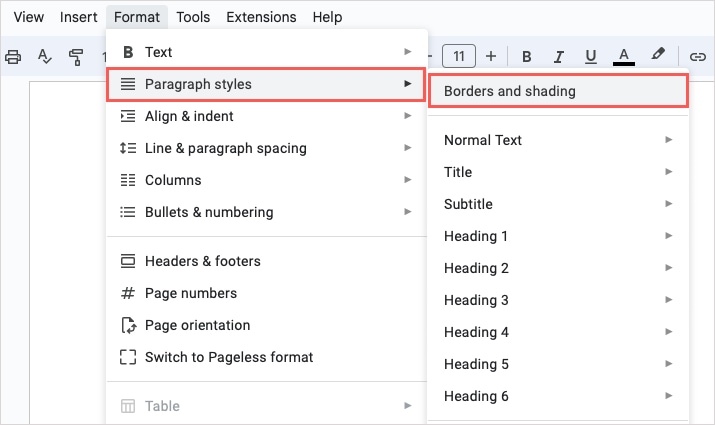
الخطوه 3: في النافذة المنبثقة، استخدم موضع مربعات في الأعلى لإضافة الحدود.
الخطوة 4: اختياريًا، يمكنك ضبط الإعدادات الإضافية للحدود بما في ذلك العرض والنمط واللون. يمكنك أيضًا تضمين لون الخلفية وإضافة حشو حول النص إذا أردت. حدد يتقدم عندما تنتهي.
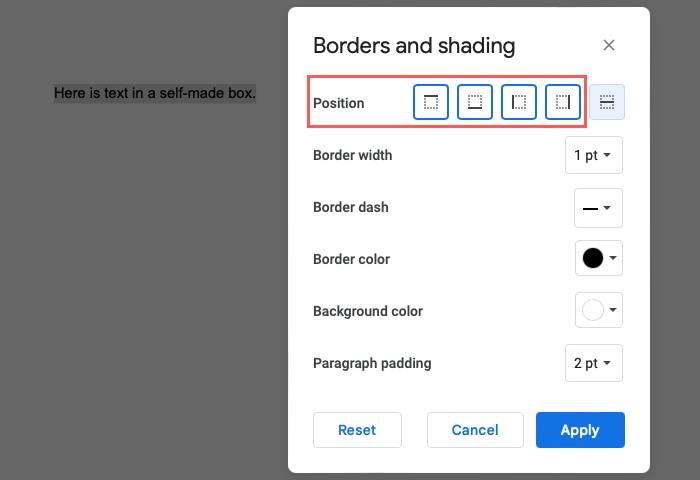
الخطوة 5: ستشاهد بعد ذلك ما يبدو وكأنه مربع نص، ولكنه في الواقع نص به حدود حوله.
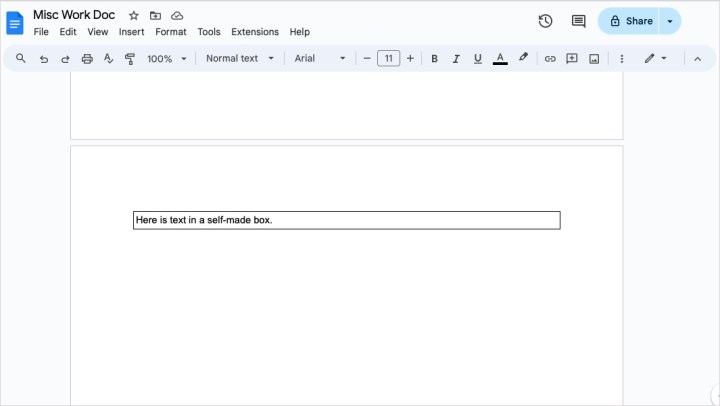
الخطوة 6: إذا قمت بإضافة المزيد من النص، فستلاحظ توسع الحد السفلي لاستيعابه، تمامًا مثل مربع النص العادي.
تتمثل ميزة هذه الطريقة في أنه يمكنك تحرير النص بسرعة دون فتح أداة أخرى. أما العيب فهو أنه لا يمكنك سحب أو تحريك أو تغيير حجم المربع المحيط بالنص بحرية.
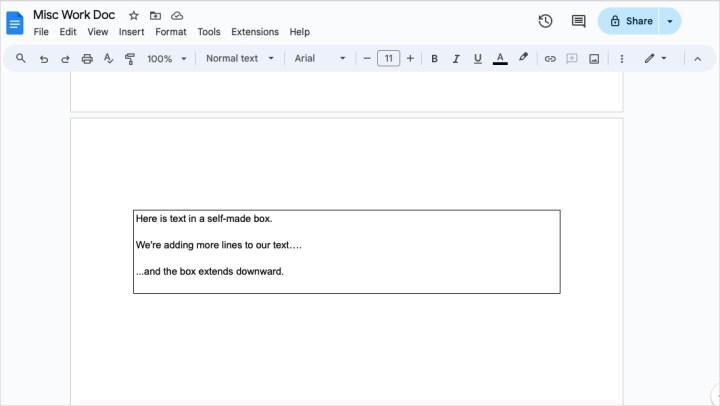
الأسئلة الشائعة
كيف أقوم بإدراج مربع نص في مستندات Google فوق صورة؟
إذا استخدمت أداة الرسم لإنشاء مربع نص وإدراجه في مستندات Google، فلديك خيار نقل المربع ووضعه فوق صورة. بعد إضافة مربع النص، حدد أمام النص في شريط الأدوات العائم. ثم اسحب مربع النص الموجود أعلى الصورة.
كيف تقوم بتشكيل مربع نص في مستندات Google؟
يمكنك استخدام شكل بدلاً من مربع لنصك باستخدام أداة الرسم في مستندات Google. انتقل إلى إدراج > رسم > جديد وبدلاً من استخدام أداة مربع النص، افتح شكل القائمة. اختر الشكل، واسحبه لرسمه، ثم حدد الشكل لإدخال النص بداخله.
كيف أقوم بإدراج مربع نص في Word؟
لإدراج مربع نص في Microsoft Word، انتقل إلى إدراج علامة التبويب وفتح مربع الكتابة القائمة الموجودة في الشريط. اختر مدمج مربع النص أو الاختيار رسم مربع النص لرسم المربع بنفسك. ثم أدخل النص داخل المربع.