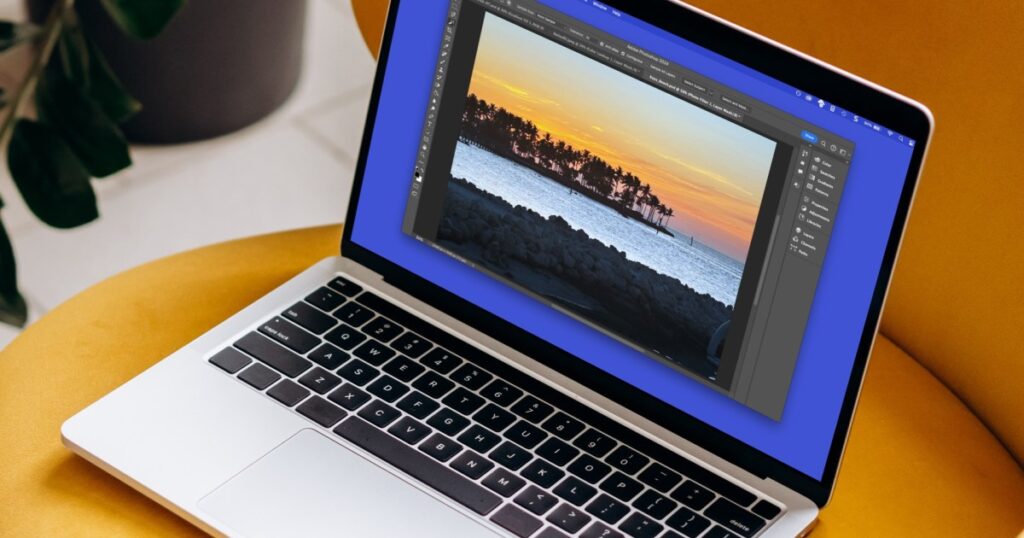Adobe Photoshop هو أداة رائعة لإنشاء الصور وتحريرها، ويحتوي على مجموعة قوية من الميزات. ولكن إذا كنت جديدًا على هذا التطبيق، فقد يبدو الأمر مخيفًا بعض الشيء. فهناك الكثير مما يمكنك القيام به، بما في ذلك ميزات جديدة مثل Generative Fill أو إجراءات أكثر تعقيدًا مثل مزج الصور.
ولكن دعنا نبدأ بالأساسيات. برنامج Photoshop ليس رخيصًا، لذا سواء كنت قد بدأت للتو في استخدام الإصدار التجريبي أو قمت بالتسجيل بالكامل، فسوف تحتاج إلى معرفة الأساسيات جيدًا لتحقيق أقصى استفادة من الأداة.
استكشاف الشاشة الرئيسية في برنامج Photoshop
الشاشة الرئيسية في برنامج Photoshop هي المكان الذي يمكنك اللجوء إليه لفتح ملف وإنشاء صورة جديدة والوصول إلى الملفات التي فتحتها مؤخرًا. كما يمكنك إجراء بحث والوصول إلى حساب Adobe الخاص بك وعرض العناصر المحذوفة.
على اليسار، سوف ترى يتعلم قسم يمكنك استخدامه للعمل مع ملفات العينة ورؤية الأدلة الإرشادية لإنجاز مهام Photoshop الشائعة.
كيفية إنشاء صورة جديدة في الفوتوشوب
لإنشاء صورة جديدة في الفوتوشوب، حدد يخلق على الشاشة الرئيسية. ثم استخدم الخيارات المتاحة لإعداد مشروعك.
استخدم علامات التبويب الموجودة في الأعلى لاختيار نوع المشروع مثل صورة أو طباعة أو رسم توضيحي أو ويب أو هاتف محمول. يمكنك اختيار قالب أو تحديد حجم الصورة.
على اليمين، اضبط تفاصيل الإعداد المسبق للأبعاد والدقة والخلفية والاتجاه ووضع اللون. حدد يخلق ويفتح مشروعك الجديد في نافذة الفوتوشوب.
كيفية حفظ الصورة في الفوتوشوب
سواء كنت تقوم بإنشاء مشروع جديد أو تحرير صورة موجودة في Photoshop، فسوف ترغب في حفظ الملف لاستخدامه عند الحاجة.
أولاً، ستلاحظ اسم المستند في علامة التبويب الحالية لنافذة “المستند” (كما هو موضح أدناه). أي مشروعات جديدة تبدأها تحمل اسم “بدون عنوان” افتراضيًا.
لحفظ الصورة، افتح ملف القائمة واختر خيار الحفظ. اختر حفظ باسم لحفظه باسم ملف مختلف، حفظ نسخة لنوع ملف آخر، أو ببساطة يحفظ.
ستلاحظ وجود إبداعات جديدة محل تصوير هو الافتراضي شكل في مربع الحوار “حفظ باسم”. إذا احتفظت بهذا التنسيق، فيمكنك إعادة فتح المشروع بسهولة لإجراء تغييرات إضافية في Photoshop.
إذا كنت تخطط لاستخدام الصورة على الويب أو في قطعة مطبوعة أو في عرض تقديمي وانتهيت من تحريرها، فمن المحتمل أنك تريد اختيار تنسيق مثل PNG أو JPEG. في هذه الحالة، حدد حفظ نسخة و إختار شكل تحتاجها في القائمة المنسدلة.
استمر في اختيار موقع الملف، وإضافة العلامات، أو أي شيء آخر تحتاجه كما تفعل مع أي نوع آخر من الصور، ثم حدد يحفظ.
تعرف على واجهة الفوتوشوب
عند البدء في استخدام Photoshop لأول مرة، من المهم أن تتعرف على الواجهة. ستستخدم الأدوات الموجودة في الأشرطة والألواح للتعامل مع صورك. ستجد نفس أنواع الأدوات والخيارات في قائمة Photoshop في الأعلى.
نافذة المستند
في وسط نافذة تطبيق Photoshop، سترى نافذة Document (المستندات). هذه هي مساحة العمل الرئيسية التي ستستخدمها للعمل على صورك. يمكنك أيضًا فتح عدة عناصر في وقت واحد والتبديل بينها باستخدام علامات التبويب الموجودة في الأعلى.
نصيحة:إذا رأيت علامة النجمة بجوار اسم الملف في علامة تبويب، فهذا يعني أن لديك تغييرات غير محفوظة في المستند.
شريط التطبيقات والخيارات
فوق نافذة المستند، سترى شريط التطبيق، والذي يمكنك استخدامه للوصول إلى الشاشة الرئيسية والبحث واختيار مساحة عمل. عند تحديد أداة، يتم عرض شريط الخيارات في الأعلى مع الإعدادات المتاحة لهذه الأداة المعينة.
لوحات
على الجانب الأيمن من نافذة Photoshop، سترى الألواح. استخدم السهم المزدوج في أعلى اليمين لإظهار الألواح إذا كانت مخفية.
على أقصى اليمين توجد أدوات للعمل مع الألوان والخصائص والتعديلات والطبقات.
على يسار تلك اللوحات توجد لوحات لسجل المستندات والمكونات الإضافية والتعليقات.
يمكنك تغيير الأدوات التي تظهر في الألواح من خلال اختيار مساحة عمل مختلفة. بشكل افتراضي، سترى مجموعة الأدوات الأساسية الموضحة أعلاه. ولكن يمكنك التبديل إلى مساحة عمل الحركة لرؤية أداة الهيستوجرام، أو مجموعة الأدوات الأساسية للمساطر والشبكات والأدلة.
استخدم ال اختر مساحة العمل اضغط على الزر الموجود على الجانب الأيمن من شريط التطبيق لإجراء التغيير الذي تريده.
لوحة الأدوات
على الجانب الأيسر من النافذة، توجد لوحة الأدوات. استخدم السهم المزدوج في الجزء العلوي الأيسر لإظهار اللوحة إذا كانت مخفية.
ستجد هنا أدوات للتحديدات والفرش والتكبير والتحريك وتغيير الألوان والممحاة والتشويش والقص وغير ذلك الكثير. يتم تجميع بعض الأدوات لتوفير أكثر من خيار.
على سبيل المثال، ضمن مجموعة التحديد، يمكنك استخدام أداة تحديد الكائن، وأداة التحديد السريع، وأداة العصا السحرية.
شريط المهام السياقي
شريط المهام السياقي عبارة عن شريط أدوات عائم يتم عرضه في أسفل النافذة افتراضيًا. توفر هذه الأداة المفيدة الخطوات أو الإجراءات التالية الأكثر شيوعًا لنوع الصورة في نافذة المستند.
على سبيل المثال، إذا كنت تعمل على نص، فسترى خيارات لتطبيق الخط العريض أو المائل. أو إذا كنت تقوم بتحرير صورة، فقد ترى إجراءً لإزالة الخلفية.
نصيحة:إذا لم تتمكن من رؤية هذه الأداة، حدد النافذة > شريط المهام السياقي في القائمة لوضع علامة اختيار بجوارها وعرضها في النافذة.
البحث واستكشاف الفوتوشوب
بالنسبة للمبتدئين في استخدام برنامج Photoshop، قد يبدو التطبيق مرهقًا بعض الشيء. لحسن الحظ، توفر Adobe المساعدة والأدلة والبرامج التعليمية اللازمة لإنجاز أي مهمة تقريبًا.
على الجانب الأيمن من شريط التطبيق، حدد يبحث زر (عدسة مكبرة) للعثور على المساعدة باستخدام الأدوات، أو عناصر القائمة، أو الخطوات.
بدلا من ذلك، حدد يستكشف زر (علامة استفهام) للحصول على دروس مفيدة.
تغيير تفضيلات الفوتوشوب الخاصة بك
لتخصيص نافذة Photoshop والواجهة ومعالجة الملفات والمؤشرات وتلميحات الأدوات والمزيد، ما عليك سوى الوصول إلى تفضيلات Photoshop.
في نظام التشغيل Windows، حدد تحرير > التفضيلات أو على جهاز Mac، استخدم الفوتوشوب > الإعدادات. اختر الإعداد الذي تريد العمل به لفتح نافذة التفضيلات.
بعد ذلك، حدد خيارًا على اليسار للتنقل عبر الإعدادات المختلفة، واستخدم أزرار السابق والتالي، أو أدخل مصطلحًا في مربع البحث في الأعلى.
تعديل الصور في الفوتوشوب
يوفر برنامج Photoshop مجموعة قوية من الميزات للعمل مع الصور. من تغيير الحجم إلى التدوير إلى القص وما إلى ذلك، إليك بعض الإجراءات الأكثر شيوعًا لمساعدتك على البدء.
بدلاً من البحث عن الأدوات التي تحتاجها أثناء تعلمك كيفية استخدام Photoshop، يمكنك الاستفادة من الإجراءات السريعة. توفر لك هذه الإجراءات طرقًا سريعة لإجراء تعديلات على الصور.
في الألواح الموجودة على اليمين، حدد علامة التبويب “الخصائص” وقم بتوسيع “الإجراءات السريعة”. سترى بعد ذلك خيارات لحجم الصورة والقص والتشذيب والتدوير. ما عليك سوى اختيار أداة ثم إجراء التغييرات المطلوبة.
على سبيل المثال، إذا كنت تريد تغيير حجم صورة، حدد حجم الصورة، ثم أدخل الأبعاد الجديدة في النافذة المنبثقة.
إذا كنت تريد اقتصاص الصورة، حدد “اقتصاص” ثم اختر نسبة في شريط الأدوات أو اسحب حافة الصورة نفسها إلى الحجم الذي تريده.
ضع في اعتبارك أن هذه ليست سوى بعض التعديلات الأساسية التي يمكنك إجراؤها على صورك في Photoshop. يوفر التطبيق مجموعة واسعة من ميزات التصوير الفوتوغرافي.
إضافة النص وتنسيقه في الفوتوشوب
إذا كنت تقوم بإنشاء شعار أو رسم بياني أو لافتة وسائط اجتماعية أو صورة مشابهة تريد إضافة نص إليها، فإن Photoshop يجعل هذا الأمر سهلاً أيضًا.
في لوحة الأدوات على اليسار، حدد نوع الأداة التي تريدها مثل أداة الكتابة الأفقية. أدخل النص ثم استخدم الإجراءات الموجودة في لوحة المهام السياقيةر في الأسفل لضبط نمط الخط أو الحجم أو اللون أو المحاذاة أو تطبيق تنسيق.
على سبيل المثال، سوف نقوم بتغيير النمط واللون والخط الغامق لإحدى الكلمات.
كمثال آخر، سنقوم بتدوير خط النص. في الألواح الموجودة على اليمين، حدد علامة التبويب “خصائص” وقم بتوسيع “تحويل”. ثم اختر زاوية في المربع المنسدل “تعيين التدوير”.
كما هو الحال مع الصور، يمكنك إجراء تعديلات واسعة النطاق على النص في برنامج Photoshop. لذا، تأكد من استكشاف الأدوات المختلفة لإنشاء نص جذاب.