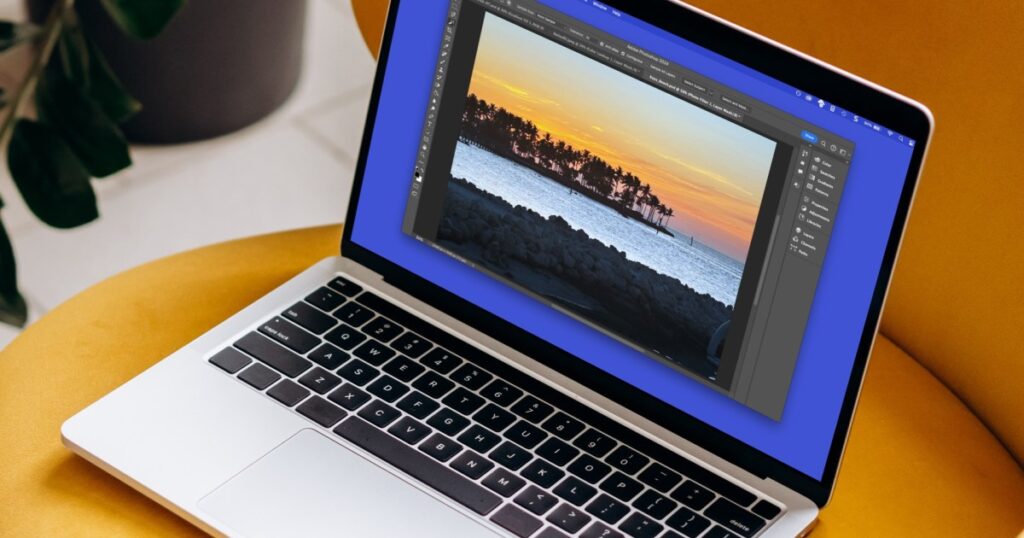إذا كان هناك شيء واحد تشتهر به Adobe Photoshop، فهو أدوات تحرير الصور. يمكنك التقاط صورة عادية وإضافة بعض الإثارة إليها أو صورة تفتقر إلى الحيوية وإضفاء الحيوية عليها. يمكنك أيضًا تطبيق مرشح تدفئة أو تغيير اللون إلى الأسود والأبيض أو تصحيح السطوع والتباين.
سنوضح كيفية إجراء هذه الأنواع من التعديلات والمزيد للصور في برنامج Photoshop.
اختر إعدادًا مسبقًا للتعديل
هل لديك صورة لا تعرف كيفية تحسينها؟ ربما لا تعرف أشياء مثل التشبع أو التباين بما يكفي لتحسين الصورة بشكل صحيح؟
يقدم برنامج Photoshop العديد من الإعدادات المسبقة للتعديل للصور الشخصية والمناظر الطبيعية وإصلاح الصور والمزيد والتي تطبق العديد من التعديلات في وقت واحد. والميزة الرائعة في هذه الميزة هي أنه يمكنك رؤية معاينة قبل تطبيق الإعداد المسبق، حتى تتمكن من الحصول على المظهر المناسب تمامًا.
الخطوة 1: افتح ال لوحات على اليمين وحدد التعديلات فاتورة غير مدفوعة.
الخطوة 2: يوسع إعدادات الضبط المسبقة وسوف ترى مجموعة من الخيارات.
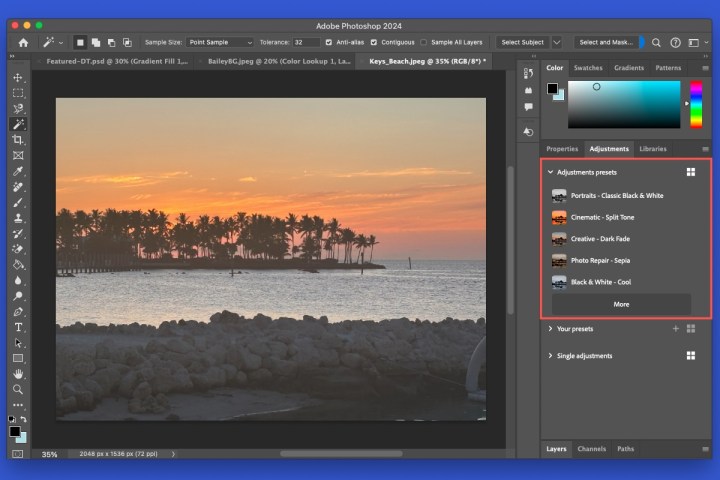
الخطوه 3: يختار أكثر لرؤية كل الإعدادات المسبقة المتاحة. يمكنك توسيع الفئات لعرض الخيارات.
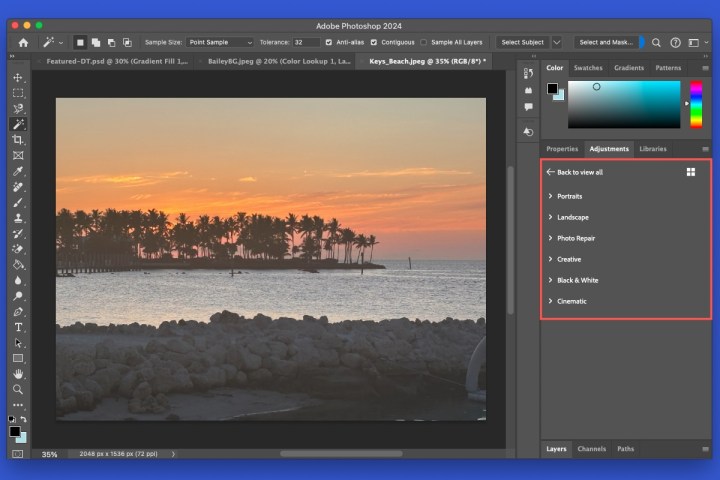
الخطوة 4: قم بتمرير مؤشر الماوس فوق أحد الإعدادات المسبقة لرؤية التأثير على صورتك. يتيح لك هذا معاينة الإعدادات المسبقة المختلفة واحدة تلو الأخرى.
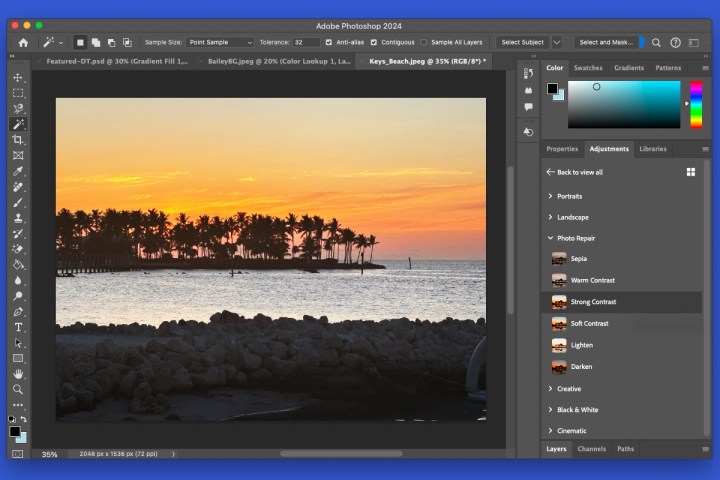
الخطوة 5: اختر إعداد التعديل الذي يعجبك، وسيتم تطبيقه على صورتك.
إذا كنت تفضل إجراء تعديلاتك بشكل فردي، فهذا يمنحك مزيدًا من التحكم. راجع الخطوات في الأقسام التالية لإجراء تعديلات فردية في Photoshop. ولا تقلق، إذا قمت بتطبيق تغيير لا يعجبك، فيمكنك التراجع عنه باستخدام يحرر قائمة طعام.
تغيير اللون والتشبع والسطوع
يمثل الصبغة اللون، مثل الأزرق أو الأخضر أو الأحمر؛ ويشير التشبع إلى شدة اللون؛ ويمثل السطوع مقدار اللون الأسود أو الأبيض في اللون. من خلال ضبط هذه الإعدادات الثلاثة، يمكنك زيادة أو تقليل حيوية اللون.
الخطوة 1: افتح ال لوحات على اليمين وحدد التعديلات فاتورة غير مدفوعة.
الخطوة 2: يوسع تعديلات فردية و اختار درجة اللون / التشبع.
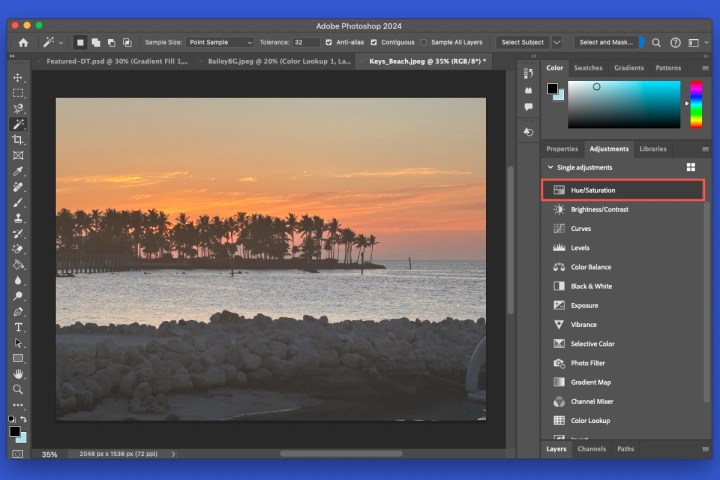
الخطوه 3: حدد المعد مسبقا لتغيير الصورة تلقائيًا. إذا كنت تريد ضبط جميع الألوان مرة واحدة، فاترك المربع الموجود أسفله مضبوطًا على يتقن؛ وإلا، يمكنك اختيار لون. عند اختيار إعداد مسبق، سترى إعدادات الصبغة والتشبع والسطوع يتم تحديثها على الفور.
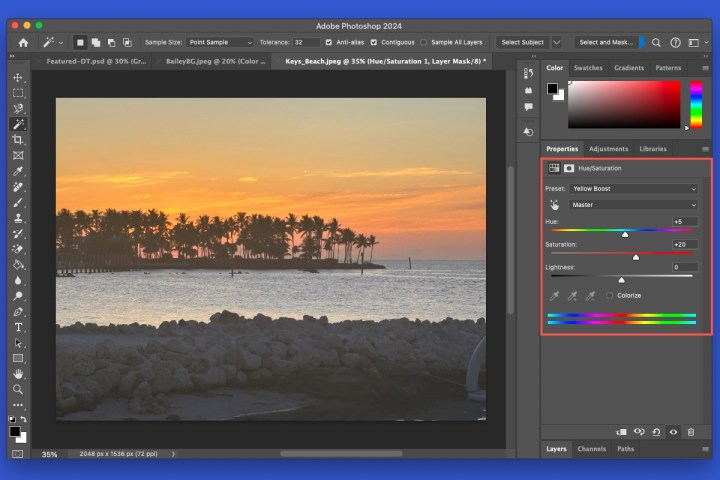
الخطوة 4: يمكنك أيضًا استخدام أشرطة التمرير ومربعات القيمة المقابلة لضبط كل إعداد يدويًا، مع أو بدون إعداد مسبق.
ضبط الحيوية
إذا كنت تريد تعزيز الألوان الباهتة في صورتك، فيمكنك ضبط إعدادات حيوية اللون. ستلاحظ أيضًا تعديلًا للتشبع ضمن إعداد حيوية اللون. وفي حين أن حيوية اللون هي “أداة ذكية” تترك الألوان المشبعة دون تغيير عادةً، يمكنك استخدام هذا الإعداد الإضافي لتغيير ذلك إذا أردت.
الخطوة 1: افتح ال لوحات على اليمين وحدد التعديلات فاتورة غير مدفوعة.
الخطوة 2: يوسع تعديلات فردية و اختار حيوية.
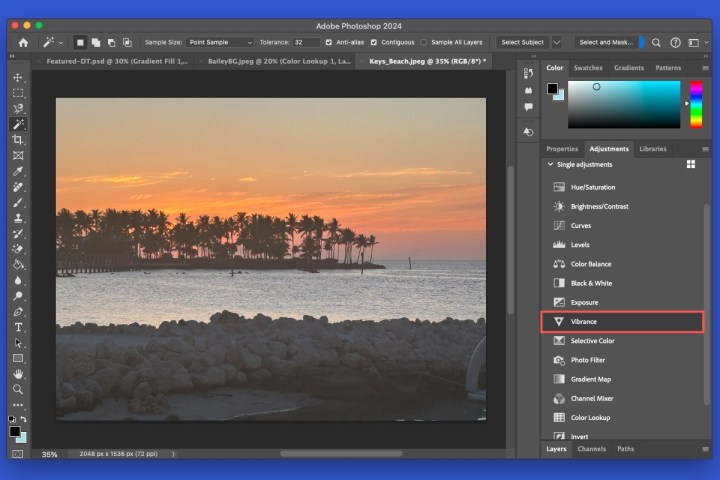
الخطوه 3: استخدم شريط التمرير أو مربع القيمة لزيادة أو تقليل مقدار الحيوية. اختياريًا، قم بنفس الشيء لإعداد التشبع.
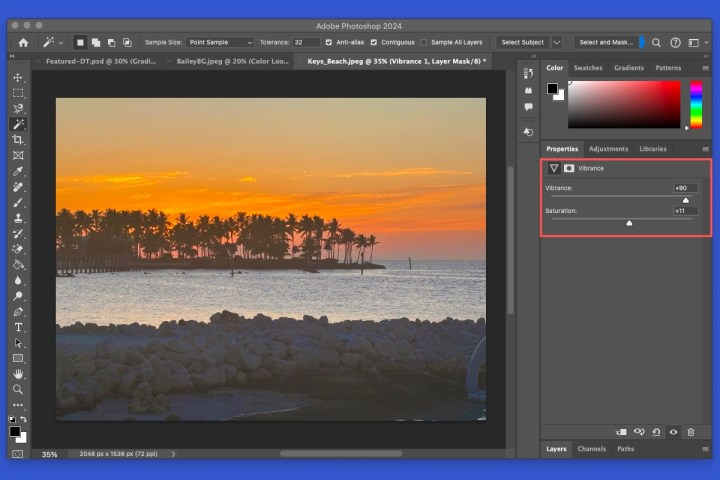
تعديل السطوع والتباين
ربما تكون على دراية بالفعل بالسطوع والتباين في الصور. إذا قمت بزيادة السطوع، فسيؤدي ذلك إلى توسيع النقاط البارزة، بينما إذا قمت بتقليله، فسيؤدي ذلك إلى توسيع الظلال. يمكنك بعد ذلك استخدام إعدادات التباين لضبط نطاق السطوع.
الخطوة 1: افتح ال لوحات على اليمين وحدد التعديلات فاتورة غير مدفوعة.
الخطوة 2: يوسع تعديلات فردية و اختار السطوع/التباين.
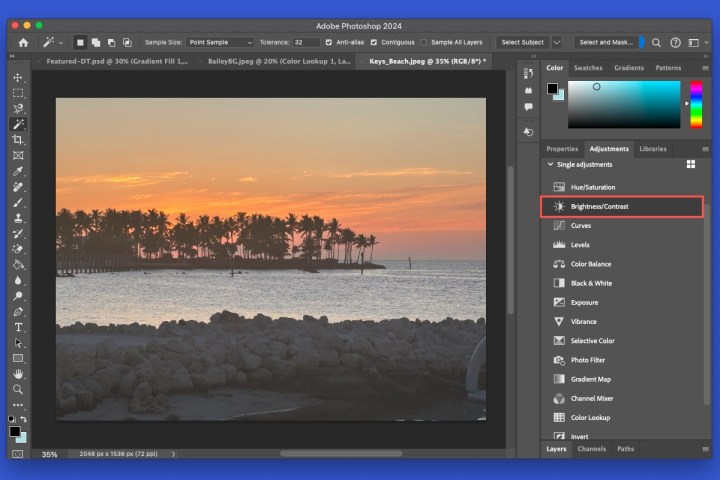
الخطوه 3: يختار آلي للسماح لبرنامج Photoshop بتغيير كلا الإعدادين بذكاء أو استخدام أشرطة التمرير ومربعات القيمة لتغيير السطوع والتباين يدويًا.
ملحوظة:إذا قمت بإنشاء طبقة الصورة هذه باستخدام إصدار سابق من Photoshop، فسترى استخدم الإصدار القديم تم تحديد المربع تلقائيا.
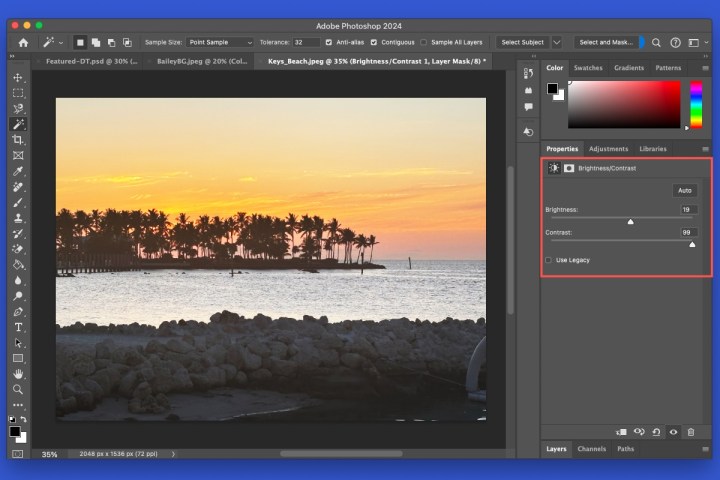
تطبيق مرشح
ربما لا تكون التعديلات هي ما تريده، بل مظهرًا وشعورًا مختلفين لصورتك. يمكنك مراجعة مرشحات Photoshop لتطبيق تأثير تدفئة أو تبريد أو لون محدد.
الخطوة 1: افتح ال لوحات على اليمين وحدد التعديلات فاتورة غير مدفوعة.
الخطوة 2: يوسع تعديلات فردية و اختار فلتر الصورة.
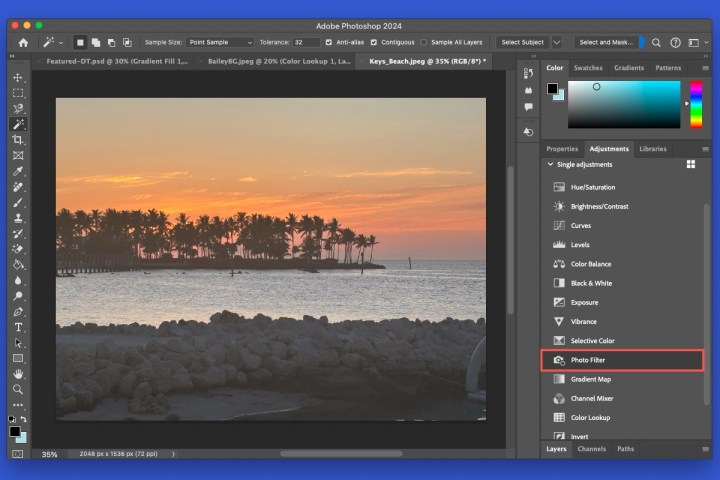
الخطوه 3: إفعل واحدا من ما يلي:
-
يختار منقي ثم اختر خيارًا من القائمة المنسدلة.
-
يختار لوناختر لونًا من اللوحة، ثم اضبطه كثافة.
الخطوة 4: اختياريًا، قم بتحديد المربع لـ الحفاظ على السطوع للحفاظ على سطوع الصورة.
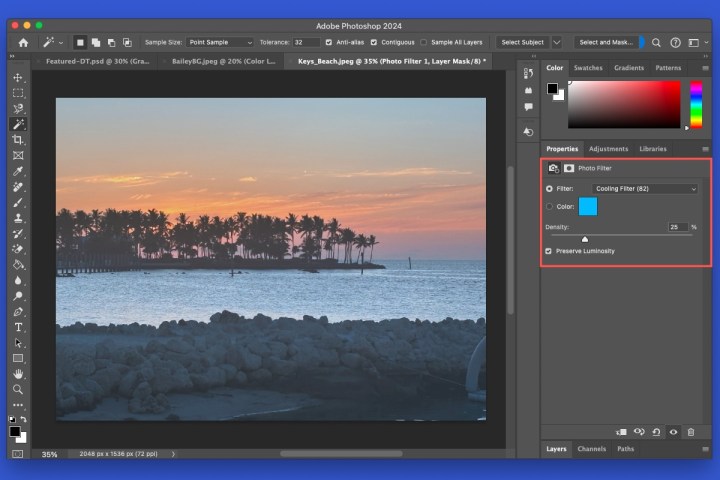
تحويل اللون إلى الأبيض والأسود
هناك تأثير آخر شائع لتحرير الصور وهو تغيير الصورة الملونة إلى الأبيض والأسود. يمكن أن يوفر هذا مظهرًا كلاسيكيًا أو أنيقًا. باستخدام ميزة Photoshop هذه، يمكنك تجاوز الأبيض والأسود الأساسيين للحصول على المظهر الدقيق الذي تريده.
الخطوة 1: افتح ال لوحات على اليمين وحدد التعديلات فاتورة غير مدفوعة.
الخطوة 2: يوسع تعديلات فردية و اختار الأسود والأبيض.
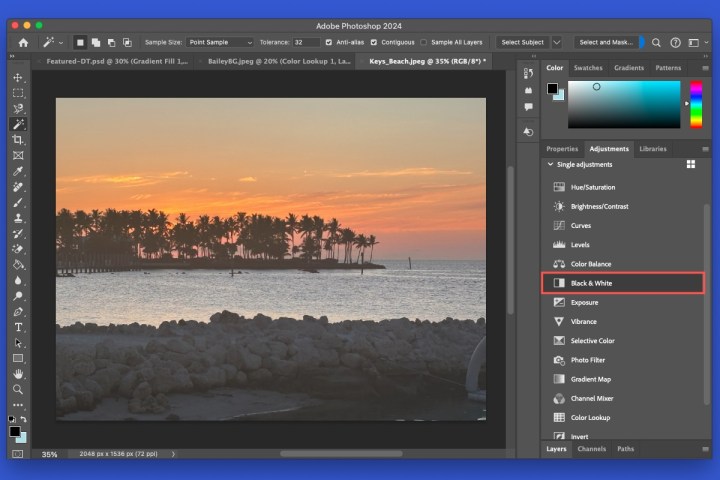
الخطوه 3: حدد المعد مسبقا لتغيير الصورة تلقائيًا. يمكنك الاختيار من بين اللونين الأسود والأبيض الافتراضيين إلى لون أسود أو أبيض بأقصى حد للأشعة تحت الحمراء.
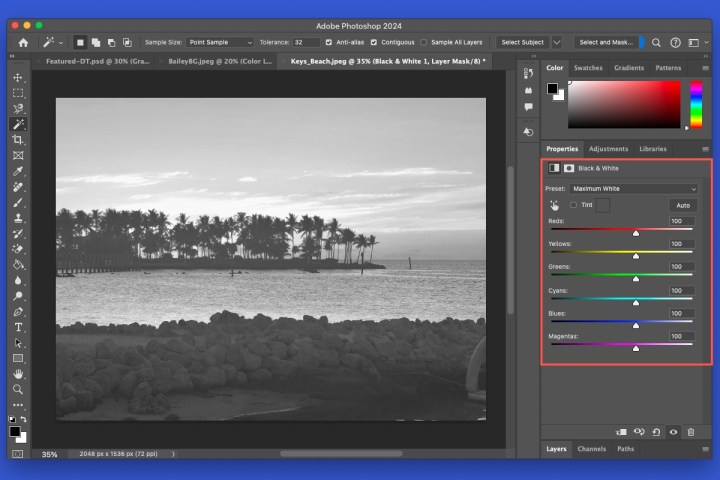
الخطوة 4: اختياريًا، يمكنك تحديد المربع لـ لون واختر لونًا من اللوحة.
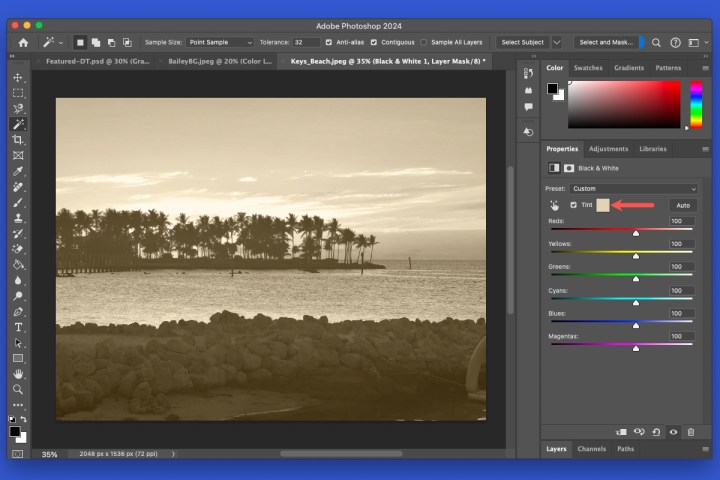
الخطوة 5: يمكنك أيضًا ضبط الألوان بشكل فردي إذا أردت. استخدم أشرطة التمرير أو مربعات القيمة لزيادة أو تقليل كثافة كل ظل.
أدوات إضافية لتحرير الصور
ما سبق هو مجرد مجموعة من أدوات التحرير التي يمكنك استخدامها لتحسين صورك أو تصحيحها في Photoshop. استكشف علامة التبويب “التعديلات” للحصول على أدوات مثل المنحنيات والتعرض وتوازن الألوان والعكس واللصق وغير ذلك.
ولمزيد من المعلومات، ألقي نظرة على كيفية تغيير حجم الصورة ودمجها في برنامج Photoshop.
الأسئلة الشائعة
كيف أقوم بقص وتعديل صورة في الفوتوشوب؟
يمكنك اقتصاص صورة في برنامج فوتوشوب للاحتفاظ بالجزء الذي تريده فقط. حدد اقتصاص في لوحة الأدوات على اليسار، اسحب حافة أو زاوية على الإطار المحيط بصورتك، ثم اضغط على يدخل أو يعود.
كيف أقوم بتحديد جزء من الصورة وتحريره في الفوتوشوب؟
لتغيير جزء فقط من الصورة في Photoshop، يجب عليك تحديده أولاً. بناءً على ما يناسب احتياجاتك بشكل أفضل، يمكنك استخدام إحدى أدوات التحديد في لوحة الأدوات على اليسار. استخدم أداة تحديد الكائن لتحديد كائن تلقائيًا، اختيار أداة سريعة لتحديد جزء من خلال العثور على الحواف، أو أداة العصا السحرية لتحديد منطقة بناءً على اللون.
بمجرد تحديد الجزء الذي تريد العمل عليه، يمكنك الاستمرار في إجراء التغييرات التي تحتاجها.
أين توجد قائمة التحرير في الفوتوشوب؟
ال يحرر القائمة هي علامة التبويب الثانية من اليسار في الجزء العلوي من Photoshop على Windows أو في شريط القائمة على Mac. يمكنك استخدام قائمة التحرير للتراجع عن التغييرات أو إعادتها بالترتيب، وتنفيذ إجراءات مثل القص والنسخ واللصق، والوصول إلى ميزات مثل التعبئة والتعبئة التوليدية والتعبئة المدركة للمحتوى، وغير ذلك الكثير.