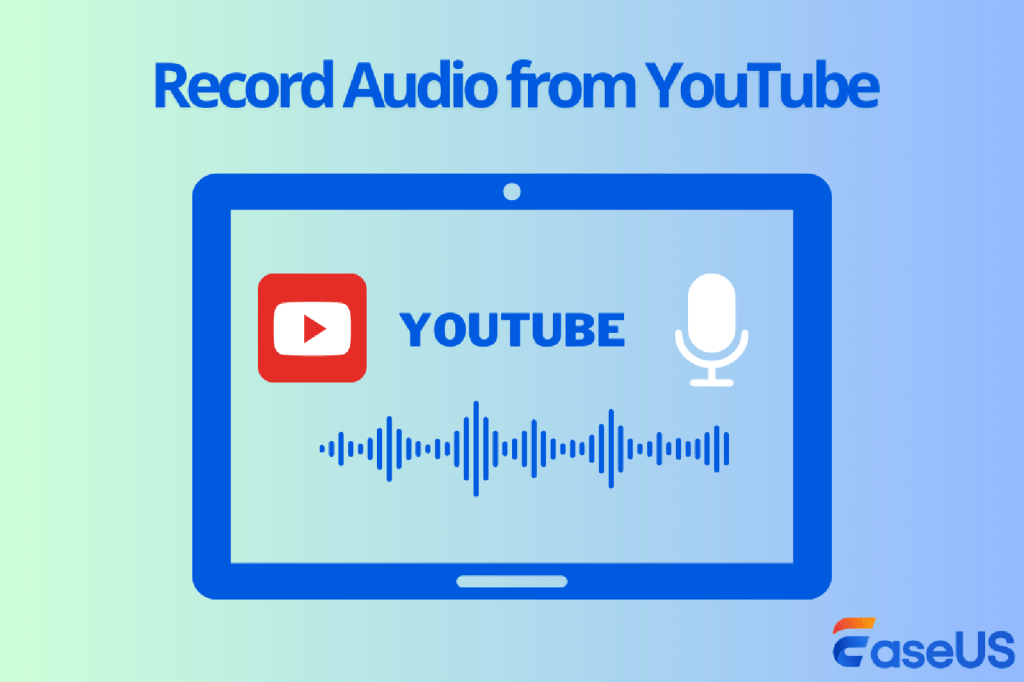ما هي أفضل طريقة لتسجيل الصوت من اليوتيوب؟
تتوفر في السوق برامج متعددة تتيح لك التقاط صوت YouTube للاستخدام الشخصي. وفيما يلي نظرة عامة سريعة على كيفية تحقيق ذلك باستخدام أجهزة مختلفة:
- بالنسبة لمستخدمي Windows، يمكنك تسجيل الأغاني من YouTube باستخدام مسجل شاشة احترافي: EaseUS RecExperts أو Audacity. يتيح لك هذان البرنامجان التقاط الموسيقى من YouTube دون المساس بالجودة.
- يمكن لمستخدمي أجهزة Mac تسجيل صوت YouTube على أجهزة Mac باستخدام تطبيق تسجيل الشاشة المدمج QuickTime Player. ومع ذلك، يتطلب ذلك تثبيت ملحق Soundflower.
- يمكن للحلول عبر الإنترنت تسجيل موسيقى YouTube بصيغة MP3 عندما تقوم بنسخ عنوان URL ولصقه في محول فيديو YouTube إلى MP3 عبر الإنترنت.
- يمكن لمستخدمي iPhone وAndroid استخدام أدوات التسجيل المضمنة لتسجيل أغنية من YouTube. ومع ذلك، ستقوم هذه الأدوات بتسجيل الفيديو والصوت في نفس الوقت، لذا فأنت بحاجة إلى محول فيديو إلى صوت عبر الإنترنت.
يوفر موقع YouTube موارد صوتية هائلة مثل الموسيقى والمؤثرات الصوتية والموسيقى التصويرية في مقاطع الفيديو الخاصة به. في بعض الأحيان، قد تسمع موسيقى خلفية تريد سماعها أثناء إنشاء المحتوى أو إنتاج الموسيقى. ومع ذلك، كيف يمكنك إزالة الصوت فقط من ملف الفيديو؟ لا تقلق، لا يزال لديك خيار: تسجيل الصوت من اليوتيوب ستتناول هذه المقالة الحلول لأجهزة Windows وعبر الإنترنت وMac وiOS وAndroid. لنبدأ بالأدلة التفصيلية.
تسجيل الصوت من YouTube باستخدام مسجل الشاشة في نظام التشغيل Windows
EaseUS RecExperts هو برنامج متعدد الاستخدامات لتسجيل الصوت والفيديو على YouTube. حيث تجعل واجهته البديهية وتصميمه المبسط استخدامه سهلاً للمبتدئين والمحترفين على حد سواء. وباستخدام عدة نقرات، يمكن للمستخدمين تسجيل الصوت على الكمبيوتر من مقاطع فيديو YouTube.
فيما يلي بعض ميزات التسجيل المتقدمة لمساعدتك على استخراج الصوت عالي الجودة من YouTube بشكل فعال:
- التقط الصوت من YouTube دون فقدان الجودة.
- احفظ صوت YouTube بتنسيقات إخراج متعددة مثل MP3 وWAV وWMA وOGG وFLAC.
- قم بتعيين وقت البدء والإيقاف التلقائي لبدء وإيقاف التسجيل تلقائيًا.
- قم بتحويل صوت YouTube من كلام إلى نص باستخدام مساعد الذكاء الاصطناعي.
- قم بقص وتحرير صوت YouTube بدقة تصل إلى مللي ثانية.
فيما يلي الخطوات الخاصة بكيفية تسجيل الصوت من YouTube باستخدام EaseUS RecExperts:
الخطوة 1. افتح ملف الصوت على YouTube الذي تريد تسجيله. قم بتنزيل برنامج EaseUS RecExperts وتثبيته وتشغيله على جهاز الكمبيوتر الذي يعمل بنظام Windows.
الخطوة 2. انتقل إلى الإعدادات في الزاوية اليمنى العليا، وانقر فوق الصوت، وحدد تنسيق الإخراج الذي تريد حفظ صوت YouTube به، ثم انقر فوق موافق.
الخطوه 3. انقر فوق تسجيل الصوت (أيقونة مكبر الصوت) في اللوحة اليسرى، وانقر فوق صوت النظام، ثم انقر فوق تسجيل صوت النظام. اختر تسجيل بصمت إذا كنت تريد تسجيل الصوت الداخلي دون السماح للكمبيوتر بتشغيل الصوت في الخارج. قم بتشغيل الميكروفون إذا كنت بحاجة إلى التقاط صوت الميكروفون.
الخطوة 4. انقر فوق زر التسجيل، وأكد النافذة المنبثقة، وانقر فوق الاستمرار لبدء التسجيل. سيظهر عداد تنازلي لمدة ثلاث ثوانٍ على الشاشة. انتقل إلى صفحة YouTube أثناء الجلسة ودع الصوت يعمل.
الخطوة 5. اضغط على زر “إيقاف” أو F9 لإنهاء التسجيل. سيظهر الملف المسجل على الشاشة التالية. يمكنك تحرير أو إدارة ملف الصوت هذا على الفور.
التقاط الصوت من YouTube باستخدام Audacity مجانًا
Audacity هو برنامج DAW (محطة عمل صوتية رقمية) احترافي آخر. يعمل مسجل الصوت المجاني والمفتوح المصدر هذا على أنظمة Windows وMac، مما يتيح لك تسجيل الشاشة على أنظمة Windows وmacOS بفعالية.
على الرغم من أن بعض المستخدمين قد يجدونه غير مناسب للاستخدام المبتدئ، إلا أنه يوفر ميزات مثل التسجيل متعدد المسارات وتحرير الفيديو التي لا تقل قوة عن تلك الموجودة في Adobe Audition وProtools وAbleton.
لنرى كيف يمكن إنشاء مقطع صوتي من YouTube باستخدام Audacity. هنا نستخدم Windows كمثال:
الخطوة 1. افتح مقطع الفيديو على YouTube الذي تريد استخراج الصوت منه. قم بتنزيل برنامج Audacity وتثبيته وتشغيله على جهاز الكمبيوتر الخاص بك.
الخطوة 2. انقر على القائمة المنسدلة الأولى وحدد Windows WASAPI. يتيح هذا لبرنامج Audacity الحصول على الصوت في أوضح وضع وأعلى جودة.
الخطوه 3. بجوار أيقونة الميكروفون، حدد مكبر صوت الكمبيوتر. هذا هو جهاز تسجيل مصدر الصوت الخاص بك.
الخطوة 4. ارجع إلى Audacity، واضغط على زر التسجيل (النقطة الحمراء)، واترك YouTube يعمل.
الخطوة 5. انقر على النقطة الحمراء مرة أخرى لإيقاف التسجيل. يمكنك تشغيل الصوت لمعرفة ما إذا كان قد تم تسجيله بشكل صحيح.
الخطوة 6. انقر فوق “ملف” في الزاوية العلوية اليسرى، ثم انقر فوق “تصدير”. يمكنك حفظ مقطع فيديو YouTube بتنسيقات MP3 وWAV وOGG.
تسجيل صوت YouTube على جهاز Mac باستخدام QuickTime
QuickTime Player هو مسجل صوت مدمج في أجهزة Mac. فهو يتيح لمستخدمي أجهزة Mac تسجيل الشاشة على أجهزة Mac دون الحاجة إلى تثبيت برامج تسجيل إضافية. ومع ذلك، لا يمكن لـ QuickTime تسجيل الشاشة إلا على أجهزة Mac نفسها.
إذا كنت تريد التقاط الصوت الداخلي على أجهزة macOS، فأنت بحاجة إلى إضافة وتكوين ملحق إضافي يسمى Sunflower. دعنا نتبع الخطوات التالية:
الخطوة 1. قم بتنزيل Sunflower وتثبيته على جهاز Mac الخاص بك من موقعه الرسمي.
الخطوة 2. انتقل إلى تفضيلات النظام > الصوت، ثم قم بتغيير جهاز الإخراج إلى Soundflower (2ch).
الخطوه 3. قم بتشغيل QuickTime، وانتقل إلى ملف > تسجيل صوتي جديد، ثم انقر فوق السهم الموجود بجوار زر التسجيل، وحدد Soundflower (2ch).
الخطوة 4. افتح مقطع YouTube الذي تريد التقاط الصوت منه وقم بتجهيزه. ثم انقر فوق الزر “تسجيل” (النقطة الحمراء) في QuickTime لبدء التسجيل.
الخطوة 5. اضغط على زر الإيقاف الأحمر لإنهاء مهمة التسجيل.
الخطوة 6. احفظ الصوت على جهاز Mac الخاص بك.
استخراج الصوت من YouTube عبر الإنترنت باستخدام محول MP3
يمكن للمستخدمين الذين لا يرغبون في تثبيت برامج تابعة لجهات خارجية سحب الصوت بسهولة من YouTube باستخدام محول فيديو إلى MP3 عبر الإنترنت. تعمل هذه الحلول المجانية متعددة الأنظمة الأساسية مع أجهزة Windows أو Mac أو iOS أو Android.
نحن هنا نستخدم محول فيديو عبر الإنترنت يسمى YTMP3.
الخطوة 1. افتح YTMP3 في متصفح الويب.
الخطوة 2. انسخ عنوان URL لمقطع فيديو YouTube الذي تريد التقاط الصوت منه.
الخطوه 3. انتقل إلى YTMP3، والصقه في الحقل الفارغ، ثم انقر فوق تحويل.
الخطوة 4. انقر فوق تنزيل لحفظ الصوت بتنسيق MP3. سيتم بدء التنزيل تلقائيًا.
كيفية تسجيل الصوت من اليوتيوب على الايفون
يتيح لك مسجل الشاشة المدمج في iPhone أو iPad أو iPod touch تسجيل مقاطع صوتية من YouTube في نفس الوقت.
الخطوة 1. انتقل إلى الإعدادات > مركز التحكم > تسجيل الشاشة، ثم اضغط على زر الإضافة.
الخطوة 2. افتح مقطع اليوتيوب وجهزه.
الخطوه 3. مرر لأسفل لتحديد موقع زر التسجيل (نقطة دائرية بيضاء) وانقر عليه. سيظهر مؤقت لمدة ثلاث ثوانٍ. عندما تظهر نقطة حمراء في الزاوية اليسرى من الشاشة، قم بتشغيل مقطع فيديو YouTube.
الخطوة 4. انقر على النقطة الحمراء مرة أخرى لإيقاف التسجيل. يمكن التحقق من الملف في تطبيق الصور.
ملحوظات:
- لاستخراج الصوت من الفيديو، استخدم QuickTime Player على جهاز Mac أو مستخرج صوت عبر الإنترنت مثل Restream.
- إذا كنت تستطيع قبول تثبيت تطبيق تابع لجهة خارجية، فيمكنك تنزيل أدوات تسجيل الصوت مثل Voice Memos لتسجيل الصوت مباشرة.
كيفية تسجيل الصوت من اليوتيوب على الاندرويد
يتم تسجيل الصوت من مقاطع فيديو YouTube على Android بنفس الطريقة التي يتم بها على iPhone.
يمكنك التقاط الفيديو والصوت في وقت واحد باستخدام ميزة التسجيل المتكاملة، ثم استخدام مستخرج الصوت عبر الإنترنت أو تثبيت تطبيق مستخرج الصوت.
إذا لم تتمكن من العثور على مسجل شاشة مدمج، فاستخدم أداة خارجية مثل AZ Screen Recorder لالتقاط مقطع صوتي مباشرة من YouTube.
خاتمة
يمكن أن يكون التقاط الصوت من YouTube أمرًا سهلاً إذا اتبعت الطرق المذكورة أعلاه. يمكنك سحب الصوت من مقاطع YouTube سواء كنت تستخدم أجهزة Windows أو Mac أو iOS أو Android.
يعد برنامج EaseUS RecExperts خيارًا جيدًا لمستخدمي Windows. وبالمقارنة ببرامج تسجيل الصوت الأخرى، فهو سهل الاستخدام للغاية ويوفر ميزات متقدمة غنية. يمكنك الاستمتاع بالتسجيل والقص والمزيد من الوظائف المدعومة بالذكاء الاصطناعي.
استخدم EaseUS RecExperts لـ تسجيل الصوت من اليوتيوب واستخدام هذه العناصر لإثراء إنشاء المحتوى وصنع الموسيقى والمزيد.
التعليمات
هل من القانوني تسجيل الصوت من اليوتيوب؟
من القانوني تسجيل الصوت من مقاطع فيديو YouTube للاستخدام الشخصي. ومع ذلك، نوصيك بطلب إذن المؤلف لاستخدام محتواه.
يُعد تسجيل المقاطع الصوتية من مكتبة YouTube Music قانونيًا أيضًا. هذه العناصر الموسيقية والمؤثرات الصوتية حصرية لـ YouTube Studio وهي خالية من حقوق الملكية وحقوق الطبع والنشر.
كيفية استخراج الصوت من فيديو YouTube على جهاز Mac؟
الطريقة الأسهل لاستخراج الصوت من فيديو YouTube على جهاز Mac هي استخدام EaseUS RecExperts لجهاز Mac:
الخطوة 1. قم بتنزيل EaseUS RecExperts لنظام التشغيل Mac من موقعه على الويب وقم بتشغيله.
الخطوة 2. انتقل إلى الإعدادات > الصوت > تنسيق الإخراج لتغيير تنسيق الصوت في YouTube.
الخطوه 3. انتقل إلى تسجيل الصوت، وقم بتشغيل صوت النظام، ثم ابدأ التسجيل.
الخطوة 4. انقر فوق “إيقاف التسجيل”. يمكنك معاينة الصوت وقصه إذا كنت بحاجة إلى ذلك.
هل يمكنني تحويل صوت اليوتيوب إلى نص؟
يمكنك تحويل صوت YouTube إلى نص باستخدام EaseUS RecExperts:
الخطوة 1. افتح ملف الصوت الذي تريد تحويله. إذا لم تقم بتسجيل الصوت بعد، فاستخدم EaseUS RecExperts لتسجيل الصوت من YouTube. عند الانتهاء من التسجيل، ستنتقل تلقائيًا إلى صفحة ملف الصوت. إذا كنت تريد تحويل الكلام إلى نص من مقطع فيديو مسجل بالفعل، فانتقل إلى التسجيلات في الزاوية اليسرى السفلية في EaseUS RecExperts وانقر فوق استيراد لتحميل ملف الصوت الخاص بك.
الخطوة 2. انقر فوق تحرير > مساعد الذكاء الاصطناعي.
الخطوه 3. بعد تنزيل هذه الأداة، يمكنك اختيار لغة الإخراج ومسار الحفظ.
الخطوة 4. انقر فوق ابدأ.
الخطوة 5. انقر فوق عرض الملف.