سواء كنت مضطرًا إلى إعادة تشغيل جهاز الكمبيوتر الخاص بك بعد تحديث أساسي أو كانت عملية التمهيد تسير ببطء شديد، فقد يكون نظام التشغيل Windows أحيانًا مزعجًا للغاية لسير عملك. إذا كنت تبحث عن تأخير هذه التحديثات أو تسريع وقت تمهيد جهاز الكمبيوتر الخاص بك، فقد وصلت إلى المكان الصحيح. ستكتشف أدناه كيفية التخلص بنجاح من هذه العوامل المزعجة.
قراءة متعمقة: 22 تطبيقًا مجانيًا رائعًا تم تثبيته بالفعل على جهاز الكمبيوتر الشخصي الذي يعمل بنظام Windows
تحديثات Windows وإعادة التشغيل
آه، التحديثات المطلوبة المزعجة. تخيل هذا: أنت في منتصف العمل ويعرض لك Windows تقارير تفيد بأن التحديثات المطلوبة أو الاختيارية جاهزة للتثبيت. الآن عليك أن تتوقف عما تفعله لتثبيت هذه التحديثات. يا لها من خيبة أمل.
نظرًا لأن Microsoft صممت نظامي التشغيل Windows 10 وWindows 11 كبرنامج كخدمة (“SaaS”) ونفذت العديد من التطبيقات والميزات بشكل مباشر، فإن بعض المكونات تريد دائمًا التحديث أو التثبيت.
بالإضافة إلى روتين التثبيت الفعلي، والذي قد يعمل في الخلفية ولكنه لا يزال يستهلك الموارد ويؤثر سلبًا على أداء الكمبيوتر، فإن عمليات إعادة التشغيل الإلزامية في الغالب بعد التثبيت هي أكبر مصدر للإزعاج. عادةً ما يكلف تثبيت التحديثات بالإضافة إلى إعادة التشغيل المرتبطة بها دقائق ثمينة وقد تكون مزعجة على المدى الطويل.
تحديثات الأمان وتحديثات الوظائف والتحديثات التراكمية والتحديثات الاختيارية – يريد Windows دائمًا تثبيت شيء ما. ولكن يمكن الحد من هذا السلوك، على الأقل إلى حد ما.
يجب على المستخدمين الذين لا يريدون تجربة إعادة التشغيل القسرية بعد كل تحديث اتباع الخطوات التالية.
تحت القائمة → الإعدادات → تحديث Windows، ينبغي إلغاء تنشيط الوظائف التالية أو تكوينها:
- اسمح لنفسك بأن تكون على اطلاع بأحدث المستجدات
- تلقي الإشعارات عند الحاجة إلى إعادة التشغيل
- تحديد أوقات الاستخدام التي لا ينبغي إعادة تشغيل النظام خلالها
سيؤدي هذا على الأقل إلى الحد من الإزعاجات التي تسببها التحديثات الجديدة إلى حد معين. أثناء ساعات العمل، قد يكون من المفيد أيضًا تعليق تحديثات Windows لفترة زمنية معينة.
ويمكن اتخاذ التدابير المقابلة بموجب إعدادات → تحديث ويندوز → تعليق التحديثاتيمكن تمديد مهلة الانتظار من أسبوع واحد إلى ما يصل إلى خمسة أسابيع، وبعدها ستتلقى التحديثات مرة أخرى كالمعتاد.
عمليات التمهيد الطويلة
قد يكون تشغيل أنظمة الكمبيوتر أيضًا بمثابة اختبار للصبر. وعادةً ما يكون هذا السلوك بسبب عمليات التهيئة المطولة وبدء التشغيل التلقائي المزدحم. وقد يكون القرص الصلب البطيء أو SSD أيضًا سببًا لذلك.
أثناء عملية التمهيد، يتم تهيئة جميع المكونات مثل وحدة المعالجة المركزية ووحدة معالجة الرسومات والذاكرة العشوائية وبطاقات التوسعة. كما يتم تجهيز جميع التطبيقات والبرامج والأدوات والخدمات من خلال التشغيل التلقائي لنظام التشغيل وبدء تشغيلها قبل ظهور سطح المكتب الفعلي أمام المستخدم. قد تستغرق العملية برمتها عدة دقائق، وحتى عندما يُفترض أن النظام قيد التشغيل بالكامل، فإنه يتفاعل بتردد مع مدخلات المستخدم. ولكن يمكن أيضًا علاج هذه المشكلة بسرعة.
لتتأكد من عدم تحميل البرامج والخدمات التي لا تحتاجها عن غير قصد أثناء بدء تشغيل النظام، يجب عليك اتباع ما يلي.
ابدأ تشغيل مدير المهام وقم بتنظيف بدء التشغيل التلقائي. اتبع الخطوات التالية:
انتقل إلى أيقونة الويندوز، ثم مدير المهام، وأخيرا التشغيل التلقائي للتطبيقات. هنا، يمكن عرض جميع التطبيقات الموجودة في التشغيل التلقائي.
إذا وجدت هنا تطبيقات لا تحتاجها أو لا قمت بتثبيتها، فيمكنك إلغاء تنشيط بدء تشغيلها التلقائي وفقًا لذلك.
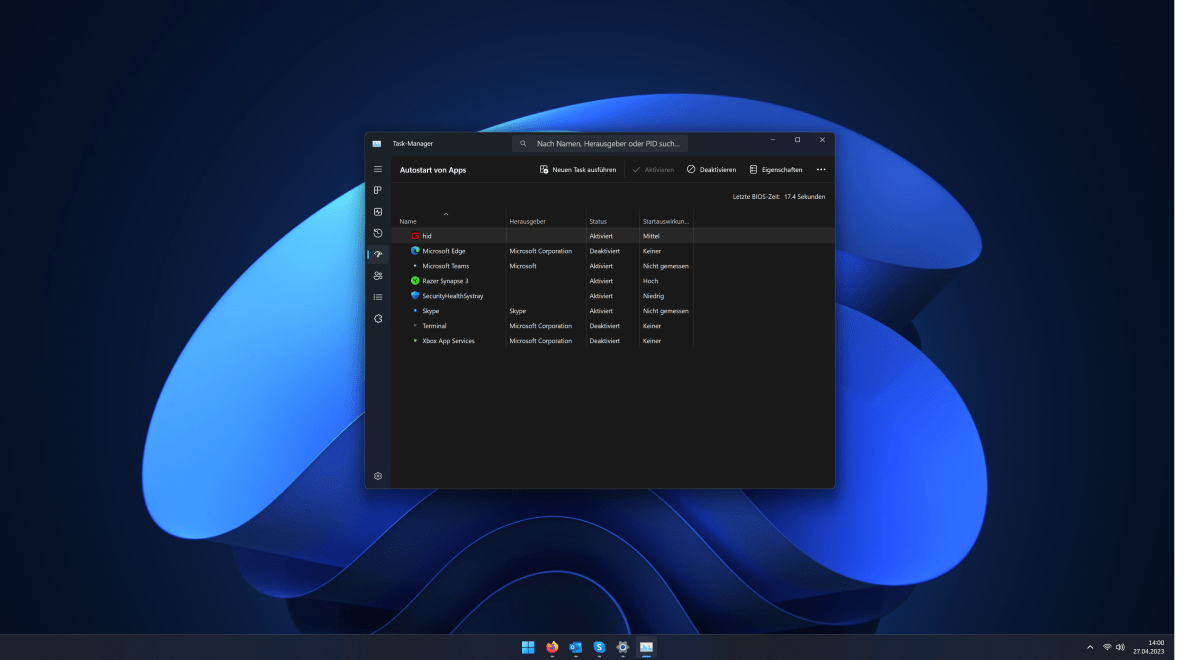
تظهر لقطة الشاشة، على سبيل المثال، أن المستخدم في هذه الحالة يستخدم Mozilla Firefox كمتصفح، وبالتالي يمكن إلغاء تنشيط Microsoft Edge في Autostart دون تردد.
اتصال الإنترنت بطيء للغاية
إن الاتصال بالإنترنت البطيء للغاية قد يكون مزعجًا في كثير من النواحي. إذ تستغرق عمليات التحميل والتنزيل وقتًا أطول من اللازم، كما تكون مواقع الويب بطيئة في التحميل. وفي مثل هذه الحالات، يتعين على منصات الفيديو مثل YouTube أو خدمات البث مثل Netflix أيضًا تخزين المحتوى المقدم مؤقتًا، مما يؤدي إلى فترات انتظار طويلة ومقاطع فيديو “متقطعة”.
في مثل هذه الحالات، يجب على المستخدمين اتباع ما يلي:
- التحقق من اتصال Wi-Fi أو كابل الشبكة
- التحقق من هوائيات Wi-Fi وتحديد موقعها بشكل مثالي
- تحديث برامج التشغيل لأجهزة Wi-Fi وبطاقات الشبكة
- أعد تشغيل جهاز التوجيه وقم بتثبيت أحدث البرامج الثابتة إذا لزم الأمر
- التحقق من إعدادات نظام Windows
انتقل إلى قائمة طعام وثم الشبكة والانترنتهنا، يمكنك تغيير إعدادات اتصال الإنترنت ضمن نظام التشغيل Windows. ستجد أيضًا الإعدادات اللازمة للوصول إلى الإنترنت عبر كل من السلك (Ethernet) واللاسلكي (Wi-Fi).
عدم وجود حماية للبيانات وبيانات القياس عن بعد
تشتهر أنظمة التشغيل Windows 10 وWindows 11 بشغفها الشديد بـ “الاتصال بالمنزل” وجمع البيانات الحساسة وإرسالها إلى Microsoft كبيانات قياس عن بعد. ومع ذلك، يمكن الحد من هذا السلوك المزعج، الذي يستهلك أيضًا الموارد وقوة الحوسبة، قدر الإمكان على الأقل.
اذهب الى قائمة طعام وثم الخصوصية والأمنيمكن تعطيل تدابير القياس عن بعد والإعلان التالية ببضع نقرات:
- معرف الإعلان للإعلانات المخصصة
- المحتوى المقترح داخل التطبيقات
- الوصول عن طريق التطبيقات إلى الكاميرا والميكروفون وجهات الاتصال
بالإضافة إلى ذلك، من الممكن تحديد ما إذا كان Windows يرسل تقريرًا كاملاً لبيانات القياس عن بعد إلى Microsoft أو ينقل البيانات الأساسية فقط.
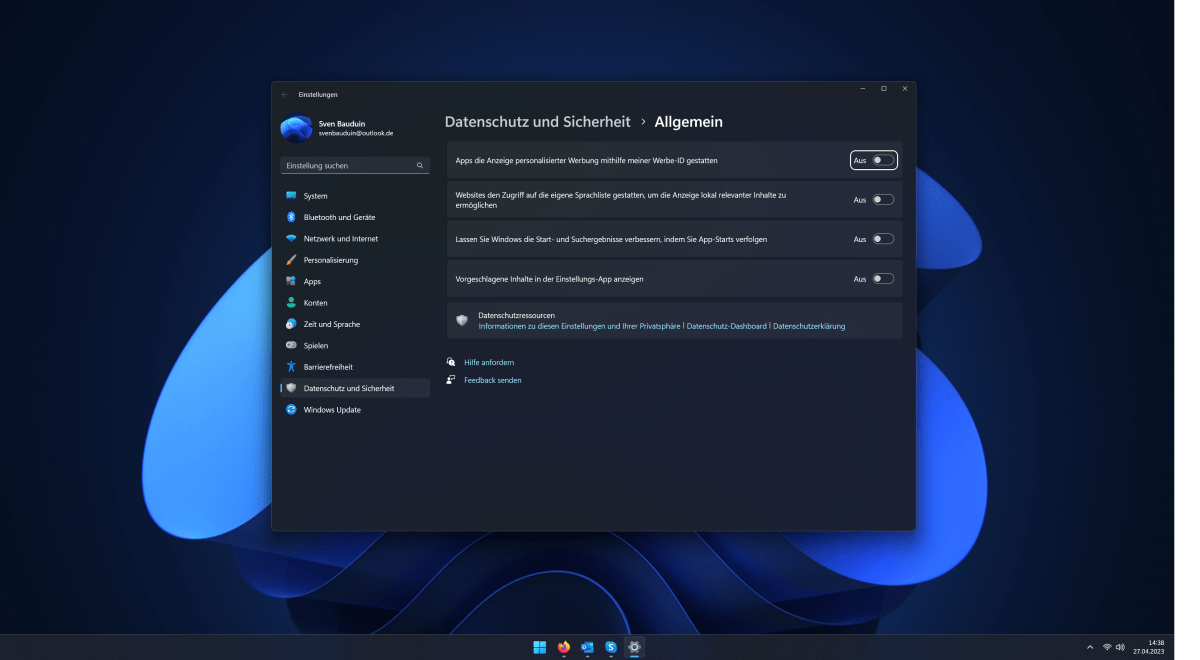
يمكن للمستخدمين الذين يريدون معرفة البيانات التي يتم نقلها إلى Microsoft والأجهزة المضمنة عرض هذه المعلومات في أي وقت عبر لوحة معلومات الخصوصية.
دائمًا برامج تشغيل جديدة للأجهزة
في ظل ظروف معينة، قد يستغرق تحديث برامج التشغيل للأجهزة المثبتة دائمًا الكثير من الوقت. عادةً ما تحتاج اللوحات الرئيسية وشرائح الكمبيوتر على وجه الخصوص وكذلك بطاقات الرسومات إلى التحديث شهريًا تقريبًا.
في مثل هذه الحالات، يجب على المستخدمين ترك تحديث برامج التشغيل لنظام التشغيل مباشرةً. يتم توزيع برامج التشغيل المناسبة وتثبيتها عبر Windows Update بعد الحصول على شهادة WQHL بنجاح، وبالتالي ليست هناك حاجة للتثبيت اليدوي.
بالإضافة إلى ذلك، يمكن لبرامج التحديث مثل Driver Update Monitor أو GeForce Experience من Nvidia، والتي تعمل تلقائيًا على تحديث برنامج تشغيل وحدة معالجة الرسومات، أن توفر دعمًا حقيقيًا.
بيانات غير مرغوب فيها على SSD الخاص بك
إن الإزعاج الرئيسي الآخر هو البيانات غير المرغوب فيها، والتي تشغل بمرور الوقت مساحة التخزين الثمينة على SSD الخاص بك.
في حين أن تحديثات Windows العديدة والملفات المؤقتة وبقايا روتينات التثبيت والبرامج التي تم إلغاء تثبيتها تستهلك مساحة التخزين على محركات أقراص SSD تدريجيًا، يمكن للمستخدمين التغلب على هذه المشكلة باستخدام أدوات مدمجة. والكلمة السحرية هنا هي Disk Cleanup (تنظيف القرص) وهي تحافظ على محرك أقراص SSD والقرص الصلب نظيفين.
يتم تنفيذ أداة النظام هذه في نظامي التشغيل Windows 10 وWindows 11 عبر تطبيقات → تنظيف القرص.
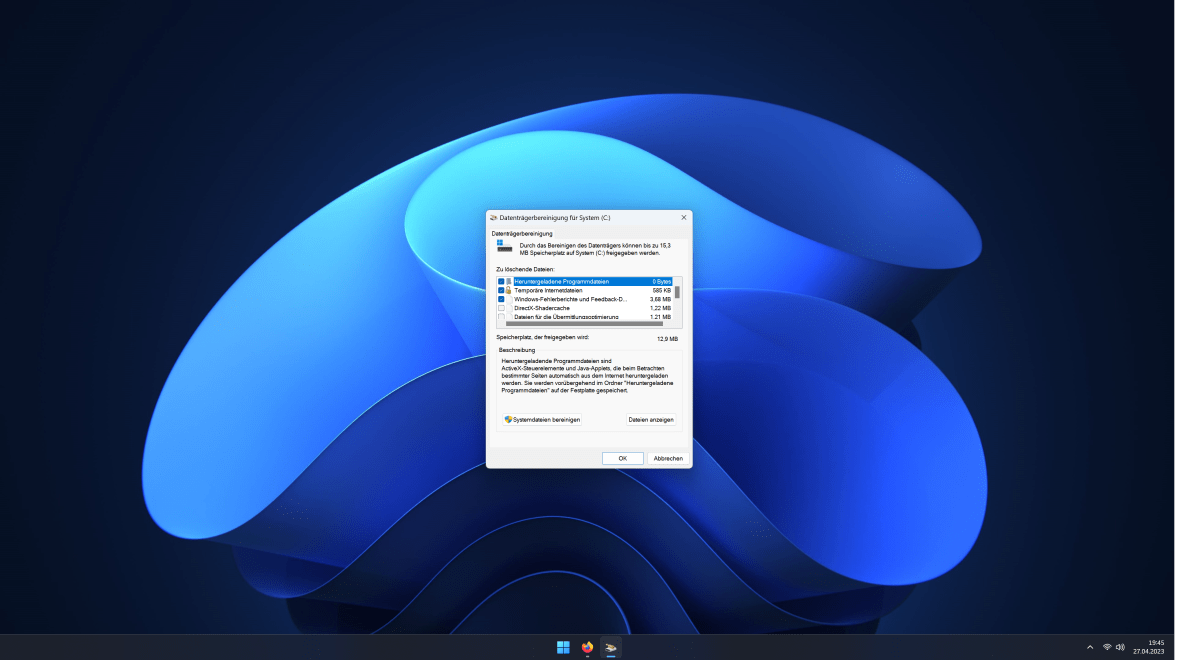
يمكن استخدام الأداة لإزالة بقايا البيانات التالية تمامًا من النظام وبالتالي من SSD:
- ملفات البرامج التي تم تنزيلها
- ملفات ملاحظات Windows القديمة
- ملفات الإنترنت المؤقتة
- تقارير أخطاء الويندوز
- الملفات الموجودة في سلة المحذوفات
- ملفات مؤقتة
- شادر كاش
في بعض الحالات، من الممكن تحرير عدة غيغابايت من مساحة التخزين القيمة بهذه الطريقة.
ظهرت هذه المقالة أصلا في مطبوعتنا الشقيقة PC-WELT وتم ترجمتها وتوطينها من الألمانية.
