ما مدى ارتفاع درجة حرارة بطاقة الرسوميات في جهاز الكمبيوتر الخاص بك؟ أثناء التشغيل العادي، لا ينبغي أن تكون درجة حرارة وحدة معالجة الرسوميات ذات أهمية كبيرة – يجب أن تقوم بطاقة الرسوميات ببساطة بتشغيل الشاشات وتشغيل الألعاب دون ارتفاع درجة الحرارة وإيقاف التشغيل. ولكن إذا كان لديك جهاز كمبيوتر قديم، أو هيكل به تدفق هواء ضعيف، أو إذا كنت تتلاعب ببطاقة الرسوميات في رفع تردد التشغيل أو خفض الجهد، فإن القدرة على مراقبة درجة حرارة وحدة معالجة الرسوميات أمر حيوي – خاصة عندما تكون حرارة الصيف شديدة في الداخل والخارج. هناك سبب لكون “أتمنى أن تكون درجات الحرارة منخفضة” عبارة شائعة بين عشاق أجهزة الكمبيوتر.
الخبر السار هو أن التحقق من درجة حرارة بطاقة الرسوميات في جهاز الكمبيوتر الخاص بك أصبح أمرًا بسيطًا للغاية، خاصة الآن بعد أن تضمن نظام التشغيل Windows طريقة أصلية لمراقبة درجات الحرارة بعد عقود من الإهمال. كما تتوفر أيضًا جميع أنواع أدوات مراقبة وحدة معالجة الرسوميات المجانية، ويمكن للعديد منها مساعدتك في التحقق من درجة حرارة وحدة المعالجة المركزية في جهاز الكمبيوتر الخاص بك أيضًا.
دعونا نبدأ.
كيفية التحقق من درجة حرارة بطاقة الرسوميات الخاصة بك
استجابت شركة Microsoft أخيرًا لصلواتنا من خلال تحديث Windows 10 لشهر مايو 2020، بإضافة أداة مراقبة درجة حرارة وحدة معالجة الرسومات في “إدارة المهام”. صحيح أن الأمر استغرق 24 عامًا، ولكنه أصبح متاحًا الآن في كل من نظامي التشغيل Windows 10 و11!
لمعرفة مدى سخونة بطاقة الرسوميات الخاصة بك أثناء التشغيل، افتح “إدارة المهام” بالضغط على Ctrl + Shift + Esc، بالضغط على Crtl + Alt + حذف والاختيار مدير المهامأو عن طريق النقر بزر الماوس الأيمن على أيقونة قائمة ابدأ في نظام التشغيل Windows وتحديد مدير المهامبمجرد دخولك، توجه ببساطة إلى أداء انتقل إلى علامة التبويب “درجة حرارة وحدة معالجة الرسومات” وابحث عن درجة حرارة وحدة معالجة الرسومات الحالية المدرجة في قسم وحدة معالجة الرسومات، كما هو موضح في الصورة أعلاه.
إنها ميزة بسيطة للغاية، حيث تعرض درجة الحرارة الحالية فقط بدلاً من تتبعها بمرور الوقت. كما قد يكون من المزعج إبقاء “إدارة المهام” مفتوحة أثناء ممارسة الألعاب أو ضبط سرعة التشغيل. وفي حين أننا سعداء للغاية برؤية الخيار متضمنًا أخيرًا في نظام التشغيل Windows نفسه، فإن أدوات الطرف الثالث تقدم خيارات أكثر قوة لدرجة حرارة وحدة معالجة الرسومات. تابع القراءة لمعرفة البدائل إذا كنت بحاجة إلى المزيد أومف.

إذا كنت تستخدم بطاقة رسوميات AMD Radeon مع إصدار محدث من تطبيق Radeon Settings، فإن مراقبة درجة حرارة بطاقة الرسوميات الخاصة بك أمر بسيط. توفر Radeon Overlay من AMD أدوات سهلة الاستخدام لتعديل الإعدادات المرئية للعبة عند استدعائها. كما تتضمن أداة مراقبة الأداء التي تعرض درجة حرارة وحدة معالجة الرسوميات الخاصة بك ومعلومات مهمة أخرى أثناء لعب الألعاب.
لتنشيط الأداة، قم باستدعاء Radeon Overlay بالضغط على ألت + ر وحدد جوانب الأداء التي ترغب في مراقبتها في قسم مراقبة الأداء في Overlay. بمجرد إعداده، يمكنك إظهار أداة مراقبة الأداء وحدها بالضغط على Crtl + Shift + 0.
ماذا لو لم تكن تلعب لعبة بشكل نشط؟ لا يزال بإمكانك التحقق من درجة حرارة وحدة معالجة الرسومات Radeon الخاصة بك من خلال استخدام أداة Wattman overclocking في إعدادات Radeon. انقر بزر الماوس الأيمن على سطح مكتب Windows، وحدد إعدادات راديون، ثم توجه إلى الألعاب > الإعدادات العالمية > Wattman العالميبعد التعهد بعدم تفجير بطاقة الرسوميات الخاصة بك إذا قمت بتطبيق زيادة سرعة غير طبيعية باستخدام الأداة، ستتمكن من الوصول إلى Wattman، الذي يتتبع درجة حرارة وحدة معالجة الرسوميات والإحصائيات الرئيسية الأخرى في شكل رسم بياني. تم ذلك!
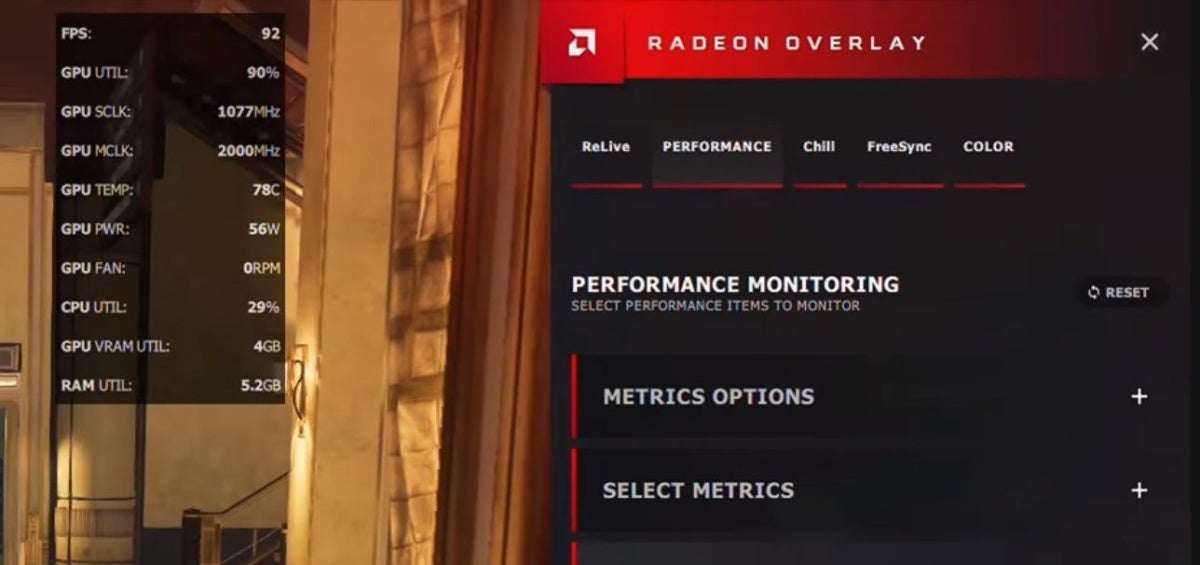
ولكن ماذا لو لم تكن تستخدم أجهزة Radeon؟ وفقًا لمسح Steam Hardware، تشكل رسومات GeForce من Nvidia ما يصل إلى 75 بالمائة من جميع وحدات معالجة الرسوميات في أجهزة الكمبيوتر المخصصة للألعاب. بعد سنوات من تجاهل تراكبات الأداء، يتضمن برنامج GeForce Experience من Nvidia الآن هذه المقاييس، بما في ذلك درجة حرارة وحدة معالجة الرسوميات الحاسمة، على الرغم من أنه يتطلب القفز عبر بعض العقبات الأخرى في الوقت الحالي.
لتفعيله، تأكد من تثبيت برنامج GeForce Experience. بمجرد تثبيته، افتحه، ثم انقر على أيقونة الترس بجوار اسمك لفتح الإعدادات. قم بتشغيل خيار “In-game overlay”.
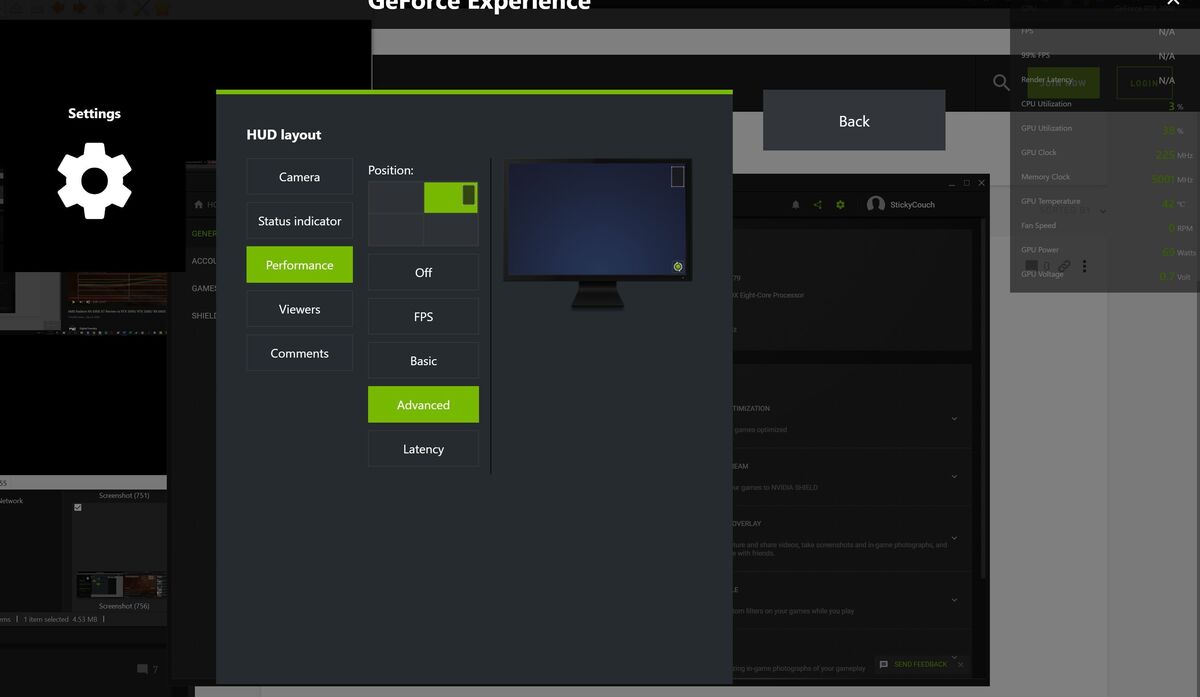
انقر على إعدادات الزر، وفي التراكب الذي يظهر، حدد تخطيط HUD > الأداء > متقدم، وحدد المكان الذي تريد ظهور التراكب فيه على الشاشة. سترى التراكب يظهر في المكان المحدد مع العديد من المقاييس المرئية، بما في ذلك درجة حرارة وحدة معالجة الرسومات الخاصة بك. اضغط على ألت + ر لاستدعاء أو رفض تراكب أداء GFE متى شئت بمجرد إعداده.
كما تقدم العديد من شركات تصنيع بطاقات الرسوميات برامج متخصصة تتيح رفع تردد تشغيل وحدة معالجة الرسوميات. وعادةً ما تتضمن هذه الأدوات خيارات عرض مستمرة على الشاشة (OSD) تعرض القياسات الأكثر أهمية لبطاقة الرسوميات، على غرار Radeon Overlay من AMD. وهناك الكثير من الخيارات المتاحة، ولكننا نوصي بأداة Afterburner من MSI لتعدد استخداماتها. وتعمل هذه الأداة الشهيرة منذ فترة طويلة مع كل من بطاقات الرسوميات Nvidia GeForce وAMD Radeon، وتوفر العديد من الميزات الإضافية التي سيرحب بها اللاعبون.
ستحتاج إلى الغوص في خيارات الإعدادات لكل من هذه البرامج لتنشيط أدوات مراقبة أداء OSD وضبطها، والتي أثبتت أنها مفيدة للغاية عندما تحاول ضبط سرعة التشغيل بشكل كبير. وكما هو الحال مع أدوات AMD وNvidia، يمكنك أيضًا فتح Afterburner وPrecision X1 خارج الألعاب للتحقق من درجة حرارة بطاقة الرسومات الخاصة بك خارج الألعاب.
ماذا لو لم تكن من هواة الألعاب أو لا تهتم بفحص درجة حرارة وحدة معالجة الرسومات أثناء اللعب؟ إذًا، ستحتاج إلى تثبيت برنامج مراقبة الأجهزة الذي يتفاعل مع أجهزة استشعار درجة الحرارة في نظامك. يعد HWInfo برنامج المراقبة المفضل لدينا، لأنه يوفر صورة لكل جانب تقريبًا من جوانب جهاز الكمبيوتر الخاص بك (انقر فوق أيقونة أجهزة الاستشعار لمعرفة درجات الحرارة)، ولكن SpeedFan وOpen Hardware Monitor خيارات قوية أيضًا. يدعم Open Hardware Monitor أيضًا Linux.
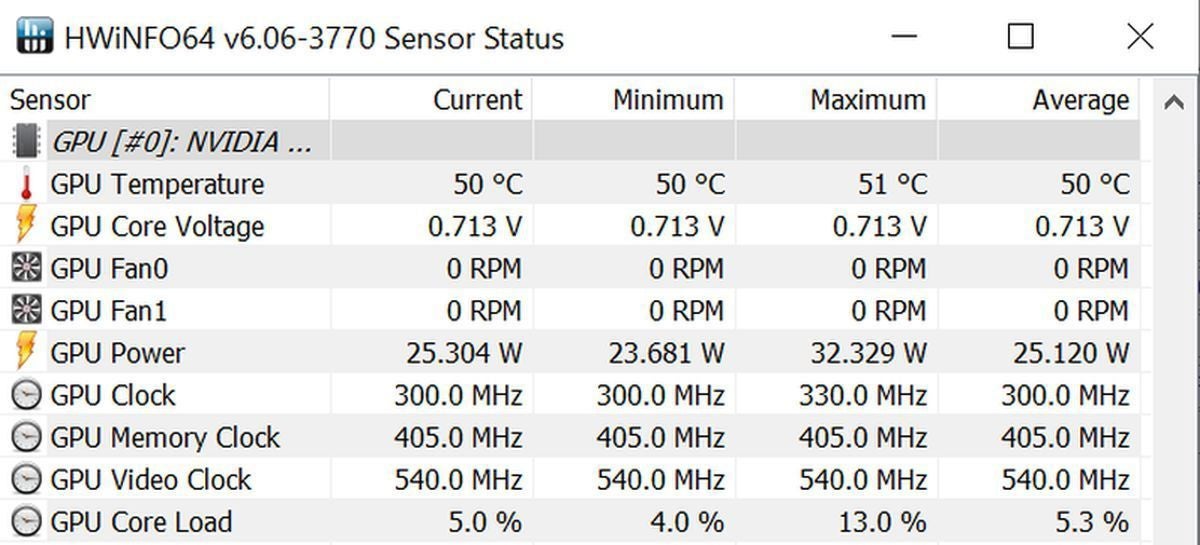
إذا لم يناسبك المظهر المختصر والكثيف المعلوماتي لتلك التطبيقات التي تركز على المتحمسين، فإن برنامج CAM الرائع من NZXT يقوم بنفس المهمة، حتى إذا لم يكن لديك أي أجهزة NZXT في جهاز الكمبيوتر الخاص بك. فهو يوفر مظهرًا أنيقًا ومباشرًا وتطبيقًا محمولًا مفيدًا للمراقبة عن بُعد، ولكنك ستحتاج إلى إنشاء حساب لاستخدام CAM.
ما هي درجة حرارة وحدة معالجة الرسومات الجيدة؟
الآن أنت تعرف الأدوات التي يمكنها مساعدتك في مراقبة درجة حرارة بطاقة الرسوميات الخاصة بك، ولكن الأرقام التي تظهر على الشاشة لا تعني شيئًا بدون سياق. ما مدى الحرارة التي يجب أن تعمل بها بطاقة الرسوميات الخاصة بك؟
لا توجد إجابة سهلة؛ فهي تختلف من وحدة معالجة رسومية إلى أخرى. جوجل هو صديقك. يمكن لمعظم الرقائق الحديثة العمل في درجات حرارة في منتصف التسعين درجة مئوية، وغالبًا ما تراها تصل إلى هذه الدرجات في أجهزة الكمبيوتر المحمولة للألعاب. ومع ذلك، في أجهزة الكمبيوتر المكتبية، فإن بطاقة الرسومات التي تعمل عند أكثر من 90 درجة تستغيث طلبًا للمساعدة. في أنظمة وحدة معالجة رسومية واحدة مع تدفق هواء لائق، لا ينبغي أن تتجول درجات حرارة بطاقة الرسومات الخاصة بك فوق نطاق 80 درجة ما لم تكن تستخدم طرازًا بمبرد واحد على شكل منفاخ، أو وحدة معالجة رسومية قوية بشكل استثنائي. غالبًا ما تحوم بطاقات الرسومات المخصصة ذات المراوح المتعددة في الستينيات والسبعينيات، حتى تحت الحمل الكامل، ويمكن لوحدات معالجة الرسومات المبردة بالماء أن تعمل بدرجة حرارة أكثر برودة.

إذا تم إصدار بطاقة الرسومات الخاصة بك في السنوات الخمس الماضية وكانت درجة حرارتها أعلى من 90 درجة مئوية، أو لاحظت ارتفاعًا حادًا في درجة حرارة وحدة معالجة الرسومات الخاصة بك على مدار عدة أسابيع أو أشهر من مراقبتها، ففكر في اتخاذ خطوات للمساعدة في تبريدها.
كيفية خفض درجة حرارة بطاقة الرسوميات الخاصة بك
إذا كانت درجة حرارة بطاقة الرسوميات لديك مرتفعة، فلا يوجد الكثير مما يمكنك فعله لتحسينها بخلاف دفع ثمن ترقيات الأجهزة. ولكن قبل أن تستثمر المزيد من المال في خفض درجة حرارة وحدة معالجة الرسوميات، تأكد من أنك تحتاج حقًا إلى ذلك. مرة أخرى: تم تصميم شرائح الرسوميات لتحمل درجات الحرارة المرتفعة. إذا لم يتوقف جهاز الكمبيوتر الخاص بك عن العمل في منتصف جلسات الألعاب المكثفة أو تحرير الفيديو، فربما لا داعي للقلق كثيرًا.
أولاً، تأكد من توصيلات النظام للتأكد من حصول وحدة معالجة الرسوميات على تدفق هواء جيد من المراوح. بافتراض أن جهاز الكمبيوتر الخاص بك ليس به الكثير من الكابلات، فمن المحتمل أن تحتاج إلى التفكير في إضافة المزيد من المراوح إلى العلبة لتحسين تدفق الهواء. يجب أن يحتوي كل جهاز كمبيوتر على مراوح سحب وإخراج على الأقل للحصول على أداء مثالي، وينطبق هذا بشكل خاص على أجهزة الكمبيوتر المخصصة للألعاب.
يمكنك العثور على مراوح هيكل أساسية بأقل من 20 دولارًا على موقع Newegg، أو موديلات أكثر أناقة مع ميزات مثل إضاءة RGB وتعليق مغناطيسي مقابل المزيد إذا كنت ترغب في الحصول على مظهر أنيق. يمكن أن يساعدك دليلنا لإعداد مراوح الكمبيوتر الشخصي لتبريد النظام إلى أقصى حد إذا كنت بحاجة إليه.

يمكن أن تقدم أنظمة عامل الشكل الصغير قوة كبيرة هذه الأيام، ولكن المساحة المحدودة يمكن أن تؤدي إلى ارتفاع درجات حرارة الأجهزة بشكل كبير. إذا كان لديك هيكل صغير بشكل خاص، وتستمر بطاقة الرسومات الخاصة بك في ارتفاع درجة حرارتها وتوقفها عن العمل، ففكر في الترقية إلى طراز أكثر اتساعًا. ومع ذلك، يمكن للهياكل الأكبر حجمًا أن تخنق تدفق الهواء إذا كانت مصممة بشكل سيئ. يمكن أن يساعدك دليلنا لاختيار الهيكل المثالي للكمبيوتر الشخصي.
أخيرًا، في بعض الأحيان، قد يجف المعجون الحراري بين وحدة معالجة الرسوميات والمبدد الحراري ويفقد فعاليته، وهو ما يحدث غالبًا في بطاقات الرسوميات التي يبلغ عمرها عدة سنوات. وفي بعض الأحيان، يتم شحن بطاقات الرسوميات مع تطبيق ضعيف للمعجون الحراري، على الرغم من أن هذا نادر جدًا. يمكنك محاولة استبداله إذا فشلت كل المحاولات الأخرى، على الرغم من أن العملية فنية للغاية، وتختلف من بطاقة إلى أخرى، وتبطل صلاحية البطاقة. جحيم لقد انتهت صلاحية الضمان. لقد مر على دليلنا لجعل بطاقة الرسوميات القديمة تعمل وكأنها جديدة عدة سنوات، ولكن التقنية الأساسية لا تزال تنطبق على وحدات معالجة الرسوميات الحالية.
