يعد Microsoft Word أحد أفضل معالجات النصوص المتاحة، حيث يتيح لك إنشاء مستندات قوية بواجهة سهلة الاستخدام. إذا كنت تعرف كيفية استخدام Microsoft Word، فأنت تعمل عادةً مع ملفات كبيرة تمتد على عدة صفحات. لذا، فسوف يسعدك معرفة أن هناك عدة طرق سهلة لحذف صفحة في Word، بما في ذلك الصفحات الفارغة وتلك التي لم تعد بحاجة إليها.
على الرغم من أنك (نأمل) لن تستخدمها كثيرًا، فإن معرفة كيفية حذف صفحة يمكن أن توفر عليك عناء محاولة إعادة تنسيق المستند بالكامل. قد يكون حذف الرسومات أمرًا محبطًا بشكل خاص، حيث إنها غالبًا ما تخلط بين تدفق الكلمات المحيطة، مما يؤدي إلى تخطيط الصفحة بشكل محرج. ولكن إذا كنت تعرف كيفية حذف صفحة، فهذه مشكلة من الماضي إلى حد كبير.
فيما يلي نظرة عامة على كيفية حذف الصفحات في Word، مع الخطوات الخاصة بالصفحات الفارغة، والصفحات التي تحتوي على محتوى، وبعض النصائح حول أفضل طريقة لاستخدام هذه التقنية.
كيفية حذف صفحة في الوورد
الخطوة 1: حدد الصفحة التي تريد حذفها. انتقل إلى الصفحة أو استخدم وظيفة “الانتقال إلى” (السيطرة + G في ويندوز، خيار + أمر الأوامر + ج في macOS).
عندما تجد الصفحة، انقر أو اضغط في أي مكان عليها لتحديدها.
الخطوة 2: قم بتحديد الصفحة بأكملها، وليس فقط بعض محتوياتها.
الخطوة 3: احذف الصفحة. تأكد مرة أخرى من أنك قمت بتحديد الصفحة بالكامل التي تريد حذفها، ثم اضغط على يمسح مفتاح.
كيفية إزالة صفحة فارغة في الوورد
الخطوة 1: للعثور على الصفحات الفارغة، افتح جزء التنقل. يمكنك القيام بذلك من خلال تحديد منظر من القائمة العلوية والتأكد من أن لوحة التنقل تم تحديد المربع. يجب أن يؤدي ذلك إلى فتح عمود جديد على الجانب الأيسر، يعرض جميع الصفحات في المستند. إذا لم يحدث ذلك، فتأكد من تحديد المربع الصفحات علامة تبويب فيه.
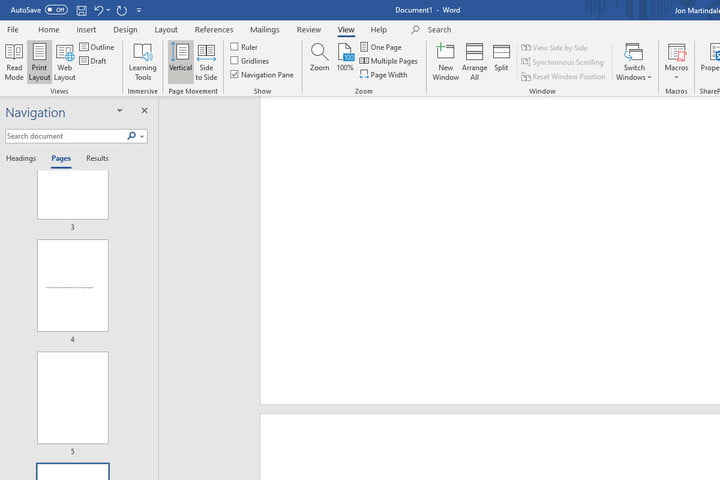
الخطوة 2: قم بالتمرير عبر القائمة للعثور على الصفحات الفارغة التي تريد حذفها. اختر واحدة وانقر عليها مرتين أو حددها للانتقال إليها مباشرة.
الخطوة 3: يمسك كنترول + يحول + 8 على نظام التشغيل Windows أو يأمر + 8 إذا كنت تستخدم جهاز Mac لجعل علامات الفقرات مرئية.
الخطوة 4: حدد علامات الفقرة عن طريق النقر والسحب، أو استخدم مفاتيح الأسهم واستمر في الضغط على يحول المفتاح. يمكنك إزالة علامات الفقرة بالضغط على يمسح المفتاح، ولكن هذا سيؤدي أيضًا إلى إغلاق الصفحة الفارغة تمامًا.
المشكلات التي تجعل حذف الصفحة في Word أمرًا صعبًا
إذا لم ينجح ما سبق، فإليك بعض المشكلات الأخرى التي قد تسبب لك مشكلة:
- فواصل القسم: سيكون من الصعب حذف أي صفحة، حتى لو كانت فارغة، بها فاصل قسم. تخلص من فاصل القسم أولاً ثم حاول مرة أخرى.
- فواصل الصفحات: كما هو الحال مع فواصل الأقسام، من المعروف أن فواصل الصفحات تسبب مشكلات. تعرف على كيفية إزالة فواصل الصفحات قبل محاولة إزالة الصفحة.
- الجداول والصور: بسبب مشكلات التنسيق، غالبًا ما يترك برنامج Word مساحة أكبر مما قد تتوقعه بعد صورة أو جدول. إذا انتهى مستندك بجدول أو صورة، فهناك احتمال كبير أن تظهر صفحة فارغة “عالقة” في نهاية المستند. لمعرفة ما إذا كانت هذه هي مشكلتك، يمكنك حذف بضعة أسطر مؤقتًا ومعرفة ما إذا كانت الصفحة الفارغة تختفي. إذا كنت لا تزال تواجه مشكلات، ففكر في التبديل من Microsoft Word إلى Google Docs. حتى مجرد نسخ ولصق محتويات مستند Word الخاص بك في Google Docs قد يحل مشكلة حذف الصفحة.
