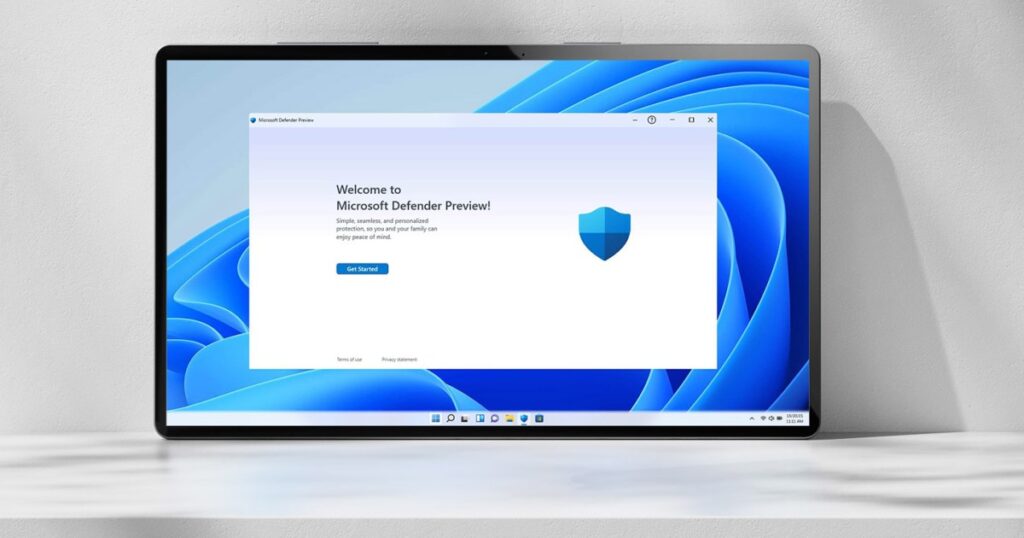تاريخيًا، اكتسبت أنظمة تشغيل Windows سمعة سيئة فيما يتعلق بالأمان، وهناك سلالات من البرامج الضارة التي تستهدف Windows أكثر بكثير من أي نظام تشغيل آخر — ويرجع هذا إلى حد كبير إلى حجم أجهزة الكمبيوتر الموجودة في العالم. ومع وجود مثل هذه المجموعة الواسعة من التهديدات المحتملة، أصبح من المهم أكثر من أي وقت مضى الحفاظ على أمان وحماية جهاز الكمبيوتر الذي يعمل بنظام Microsoft.
ولكن القيام بذلك لا يجب أن يكون صعبًا أو مكلفًا. في الواقع، يمكنك البدء الآن باستخدام الكمبيوتر الذي تملكه فقط، دون الحاجة إلى أي برامج إضافية. وإذا كنت ترغب في استكمال جهاز الكمبيوتر الخاص بك ببعض أفضل تطبيقات Windows التي ستعزز أمانك وخصوصيتك، فلن تحتاج إلى دفع أي مبلغ.
في هذا الدليل، سنطلعك على بعض أهم إعدادات الأمان في نظام التشغيل Windows 11 والتي يجب على الجميع معرفتها. استخدمها وستتمكن من تعزيز أمان جهاز الكمبيوتر الخاص بك ببضع نقرات فقط. دعنا نرى كيف يتم ذلك.
تمكين الحماية من الفيروسات
نظرًا لأنه نظام التشغيل الأكثر شيوعًا على هذا الكوكب، فإن Windows هو هدف رئيسي للمتسللين، وهذا يعني أنك بحاجة إلى حماية قوية من الفيروسات على جهاز الكمبيوتر الخاص بك. لتمكين ذلك، افتح تطبيق Windows Security من شريط بحث Windows واختر الحماية من الفيروسات والتهديدات في الشريط الجانبي، سترى هناك تفاصيل حول تطبيق مكافحة الفيروسات الذي اخترته (تأكد من تشغيل Microsoft Defender أو أحد أفضل تطبيقات مكافحة الفيروسات التابعة لجهات خارجية). إذا كنت بحاجة إلى إصلاح أي شيء، فاتبع الإرشادات التي تظهر على الشاشة لتعزيز الأمان.
بغض النظر عن تطبيق مكافحة الفيروسات الذي تستخدمه، فمن الجيد جدولة عمليات فحص الفيروسات بانتظام حتى تتمكن من اكتشاف أي تهديدات بمجرد ظهورها. تختلف الخطوات اللازمة للقيام بذلك باختلاف التطبيق، ولكن تأكد من البحث عنها في التطبيق الذي اخترته للحفاظ على جهاز الكمبيوتر الخاص بك محميًا.
تأمين حسابك
في تطبيق أمان Windows، حدد حماية الحساب في الشريط الجانبي. تحت ويندوز هيلو، يختار إدارة خيارات تسجيل الدخولإذا كان لديك كاميرا ويب أو قارئ بصمات الأصابع على جهاز الكمبيوتر الخاص بك، فقم بتمكين الخيارات لأي منهما التعرف على الوجه (Windows Hello) أو التعرف على بصمات الأصابع (Windows Hello)، حيث ستوفر هذه الحماية أقوى بكثير من مجرد استخدام كلمة مرور لتسجيل الدخول.
العودة إلى حماية الحساب القسم في أمان Windows، اختر إعدادات القفل الديناميكي تحت قفل ديناميكي قم بتحديد مربع الاختيار المميز في الشاشة التالية. سيعمل هذا الإعداد على قفل جهازك تلقائيًا بمجرد خروج هاتفك المقترن من نطاق البلوتوث، مع افتراض أنك غادرت مكتبك. بهذه الطريقة، لن يتمكن أي شخص يحاول التسلل إلى جهاز الكمبيوتر الخاص بك عندما لا تكون هناك من الوصول إلى بياناته الخاصة.
قم بتشغيل جدار الحماية
يعد التأكد من وجود جدار حماية قوي طريقة أخرى جيدة للحفاظ على أمان جهاز الكمبيوتر ومحتوياته عند الاتصال بالإنترنت. في تطبيق أمان Windows، اختر جدار الحماية وحماية الشبكة في الشريط الجانبي. تأكد من وجود (شبكة النطاق, شبكة خاصة، و شبكة عامة), ترى النص جدار الحماية قيد التشغيلإذا لم يكن الأمر كذلك، فحدد العنوان واتبع التعليمات التي تظهر على الشاشة لتمكين جدار الحماية.
العودة إلى جدار الحماية وحماية الشبكة الصفحة، حدد السماح للتطبيق بالمرور عبر جدار الحماية في الأسفل. تحقق من القائمة الناتجة للتأكد من أنه يجب السماح لكل تطبيق بالمرور فعليًا. إذا وجدت تطبيقًا متأكدًا من أنه لا يحتاج إلى منح استثناء جدار الحماية، فحدد تغيير الإعدادات وألغِ تحديد مربع الاختيار الموجود على يسار اسمه. وعند الانتهاء، حدد نعم.
التطبيقات والمتصفحات
بالانتقال إلى أسفل الشريط الجانبي، توجه إلى التحكم في التطبيق والمتصفح في تطبيق أمان Windows واختر الحماية القائمة على السمعةتأكد من تشغيل التبديلات لجميع الأقسام الموجودة على الصفحة. ثم ارجع إلى التحكم في التطبيق والمتصفح الصفحة واختر حماية من الاستغلال > إعدادات حماية من الاستغلال > إعدادات النظام وتأكد من تمكين كل شيء.
العودة إلى التحكم في التطبيق والمتصفح الصفحة، سوف ترى التحكم في التطبيق الذكي هذا القسم يحظر التطبيقات الضارة وغير الموثوق بها من جهاز الكمبيوتر الخاص بك، مما يزيد من حمايته. ومع ذلك، فهو يعتمد على إرسال معلومات تشخيصية اختيارية إلى Microsoft — إذا قمت بتعطيل هذا عند تثبيت Windows لأول مرة، فستحتاج إلى إعادة تثبيت Windows لتمكين Smart App Control. إذا كنت لا تريد إرسال معلومات التشخيص الاختيارية إلى Microsoft لأسباب تتعلق بالخصوصية، فلن يكون Smart App Control متاحًا.
تشفير التمهيد والمحرك بشكل آمن
في تطبيق أمان Windows، انتقل لأسفل إلى أمان الجهاز في الشريط الجانبي. في الجزء العلوي من هذا القسم، سترى التمهيد الآمن تمنع هذه الميزة تحميل البرامج الضارة عند تشغيل جهاز الكمبيوتر الخاص بك، وهي مطلوبة لتتمكن من تثبيت Windows 11. وبالتالي، إذا كنت تستخدم Windows 11 حاليًا، فيجب أن ترى علامة اختيار خضراء بجوار التمهيد الآمن إذا لم تقم بذلك، فاتبع الإرشادات التي تظهر على الشاشة لإصلاح المشكلة.
في الأسفل هو تشفير البيانات القسم. هنا، يمكنك إخبار Windows بتشفير جهازك، ومنع أي شخص من الوصول إلى ملفاته إذا لم يكن لديه كلمة مرور تسجيل الدخول الصحيحة. لاحظ أن هذا الإعداد غير متاح على جميع أجهزة الكمبيوتر التي تعمل بنظام Windows — إذا لم تشاهده على جهازك، فقد يكون لديك خيار إدارة تشفير محرك BitLockerإذا قمت بذلك، فحدد هذا الخيار لتمكين تشفير BitLocker بدلاً من ذلك.
التحقق من الأذونات
بمرور الوقت، قد ينتهي بك الأمر إلى منح وصول واسع النطاق إلى بياناتك لكل من Windows نفسه ومجموعة من التطبيقات. إذا كنت تريد التحقق من بعض هذه الأذونات أو إلغاؤها، فستحتاج إلى فتح تطبيق الإعدادات والانتقال إلى الخصوصية والأمان في الشريط الجانبي. ومن هناك، توجه إلى قسم أذونات Windows.
بمجرد وصولك إلى هناك، قم بمراجعة كل قسم على حدة، بما في ذلك خطاب, أذونات البحث، والمزيد، لمعرفة الأنشطة التي يمكن لـ Windows الوصول إليها. لسحب هذه الأذونات، قم بتعطيل التبديل بجوار الإعدادات التي اخترتها.
أقل أذونات الويندوزسوف تجد أذونات التطبيقهذا هو المكان الذي يمكنك فيه التحكم في التطبيقات التي يمكنها الوصول إلى أشياء مثل موقعك والميكروفون وكاميرا الويب والمزيد. من المهم مراجعة كل قسم من هذه الأقسام للتأكد من عدم وجود أي مفاجآت غير مرغوب فيها، مثل تطبيق تم منحه الإذن بجمع بيانات موقعك عندما لم يكن من المفترض أن يفعل ذلك.
ابحث عن جهازي
إذا فقدت جهاز Windows الخاص بك، فستحتاج إلى استعادته في أسرع وقت ممكن. إحدى الطرق لمساعدتك في القيام بذلك هي تمكين ميزة “العثور على جهازي”. للقيام بذلك، توجه إلى الخصوصية والأمان في تطبيق الإعدادات، ثم حدد ابحث عن جهازي بالقرب من أعلى الصفحة. بعد ذلك، قم ببساطة بتمكين التبديل بجوار ابحث عن جهازي.
بمجرد الانتهاء من ذلك، افتح متصفح ويب وانتقل إلى موقع ويب موقع أجهزة Microsoft. سجّل الدخول باستخدام حساب Microsoft الخاص بك وستظهر لك قائمة بالأجهزة المتصلة. اختر الجهاز الذي تريد تحديد موقعه، ثم حدد يجد لإظهار خريطة تعرض الموقع الحالي لجهازك. يمكنك أيضًا قفل جهازك عن بُعد لمنع أي شخص غير مصرح له من استخدامه — بمجرد العثور على جهازك على الخريطة، اختر قفل > التالييمكنك إعادة تعيين كلمة المرور الخاصة بك من هنا أيضًا للحصول على جرعة إضافية من الأمان.
لاحظ أن ميزة “العثور على جهازي” تتطلب تمكين إعدادات الموقع. إذا لم يتم تمكينها، فسترى إشعارًا على ابحث عن جهازي الصفحة. حدد إعدادات الموقع اضغط على الزر للانتقال إلى الصفحة المناسبة، حيث يمكنك تعديل الإعدادات اللازمة.
تحديث جهاز الكمبيوتر الخاص بك
النقطة الأخيرة في القائمة ليست إعدادًا حقيقيًا، ولكنها أهم شيء يمكنك القيام به لتحسين أمان جهاز الكمبيوتر الخاص بك. وهذا ببساطة هو تحديثه بانتظام. بهذه الطريقة، ستكون دائمًا متأكدًا من تثبيت أحدث تصحيحات الأمان للمساعدة في صد الفيروسات والبرامج الضارة.
لتحديث Windows، افتح تطبيق الإعدادات وحدد تحديث الويندوز في الشريط الجانبي الأيسر، ثم اختر التحقق من التحديثاتانتظر حتى ينتهي جهاز الكمبيوتر لديك من عملية الفحص، ثم اتبع الإرشادات التي تظهر على الشاشة لتثبيت أي تحديثات متوفرة. قد تحتاج إلى إعادة تشغيل جهاز الكمبيوتر لديك لإكمال التحديثات.
سيؤدي هذا إلى تحديث نظام التشغيل Windows نفسه، ولكن ماذا عن تطبيقاتك؟ لتحقيق ذلك، يجدر بك الحصول على تطبيق مثل Patch My PC. تتحقق هذه الأداة المساعدة المجانية من جميع تطبيقاتك المثبتة بحثًا عن تحديثات ثم تقوم بتثبيتها لك، مما يجعل من السهل والسريع الحفاظ على كل شيء آمنًا ومحميًا ومحدثًا.
المكافأة: تأكد من حماية خصوصيتك
ربما لا تعلم أن نظام التشغيل Windows يجمع قدرًا هائلاً من معلوماتك الشخصية ويرسلها إلى Microsoft، وغالبًا دون أن تدرك ذلك. وهذا أمر سيئ لخصوصيتك، ولكن يمكنك تصحيح الأمور باستخدام تطبيق أو تطبيقين تابعين لجهة خارجية.
أحد هذه التطبيقات هو ShutUp10++ من شركة O&O Software. صُمم هذا التطبيق في الأصل لنظام التشغيل Windows 10 (ومن هنا جاء الاسم)، ويعمل أيضًا في نظام التشغيل Windows 11 وهو متجر شامل لمنع أسوأ عادات جمع البيانات لدى Microsoft. يتيح لك التطبيق استعراض الإعدادات بتفاصيل دقيقة، وإيقاف أي شيء يتضمن جمع بيانات أكثر مما هو ضروري. ومن المفيد أن تتمكن من تطبيق جميع إعداداته الموصى بها ببضع نقرات فقط، أو استيراد الإعدادات من أجهزة كمبيوتر أخرى تستخدمها.
هناك تطبيقات أخرى يمكنها المساعدة. على سبيل المثال، يقوم BCUninstaller بإزالة جميع البرامج غير الضرورية التي يمكن تحميلها على Windows، مما يحمي خصوصيتك ويسرع جهازك دفعة واحدة. ويساعدك Safing Portmaster في تتبع نشاط الشبكة للتأكد من أن التطبيقات لا ترسل بياناتك دون إذنك. تعد هذه التطبيقات وغيرها طريقة جيدة لزيادة خصوصية وأمان جهاز الكمبيوتر الذي يعمل بنظام Windows.