إذا كنت تستخدم برنامج Microsoft Word، فربما أدركت أنه أكثر من مجرد معالج للكلمات. فهو قادر على تنفيذ مجموعة من المهام تتجاوز مجرد تدوين الكلمات، بما في ذلك وظيفة مفيدة للغاية لإنشاء ملصقات بريدية.
في هذا الدليل، سنوضح لك كيفية طباعة الملصقات من Word، سواء كنت تريد طباعة ملصق واحد لاستخدامه على مظروف، أو صفحة من الملصقات لاستخدامها في البريد بالجملة. إنها مهمة سهلة التنفيذ، ويمكنها توفير الكثير من الوقت والمتاعب مقارنة بمعالجة البريد يدويًا.
كيف يمكنني طباعة ملصقات العناوين الفردية؟
الخطوة 1: افتح مستند Word فارغًا واكتب عنوان المستلم في أي مكان على الصفحة. تكون العملية هي نفسها إذا كنت تعمل من رسالة أو مذكرة أو من صفحة فارغة.
ملاحظة: نحن نستخدم Word الإصدار 2201 من Microsoft 365.
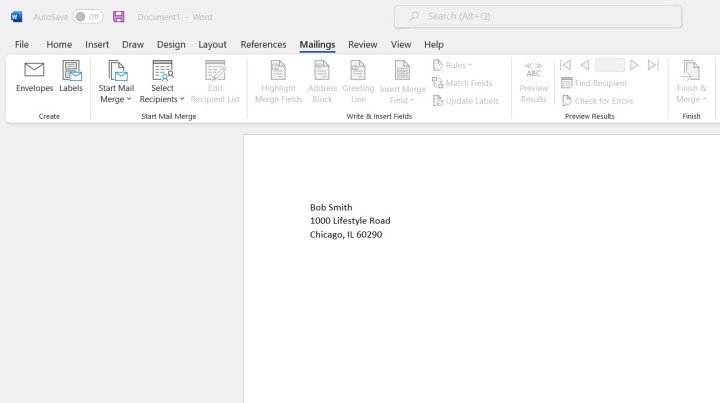
الخطوة 2: حدد عنوان المستلم وحدد المراسلات > المظاريف من القائمة.
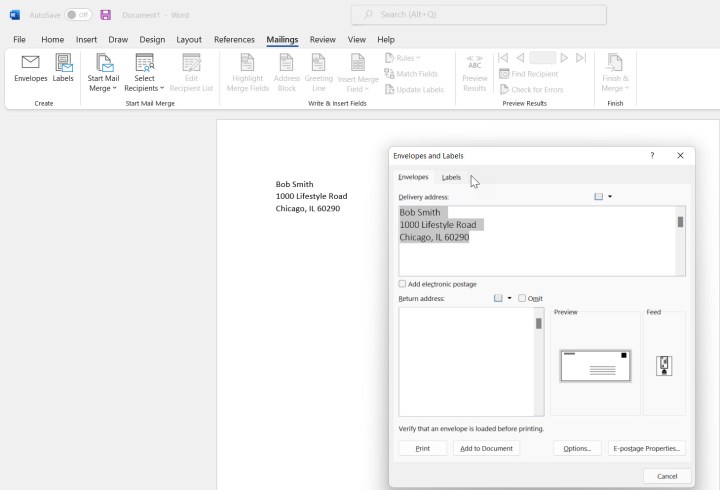
الخطوة 3: اكتب عنوان الإرجاع الخاص بك في المربع المناسب وسيضيفه Word إلى مظروفك في المكان الصحيح. يمكنك أيضًا اختيار حذف عنوان المرسل، وإذا كان لديك برنامج بريد إلكتروني مثبتًا، فيمكن لبرنامج Word إضافة رمز شريطي مدفوع البريد أيضًا.
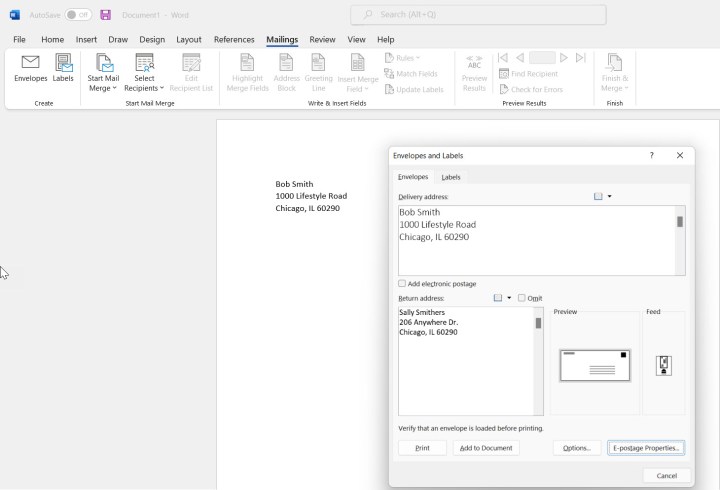
الخطوة 4: انقر خيارات… لتعيين أشياء مثل الحجم المناسب للمغلف والخط الذي سيتم استخدامه لعناوين التسليم والإرجاع.
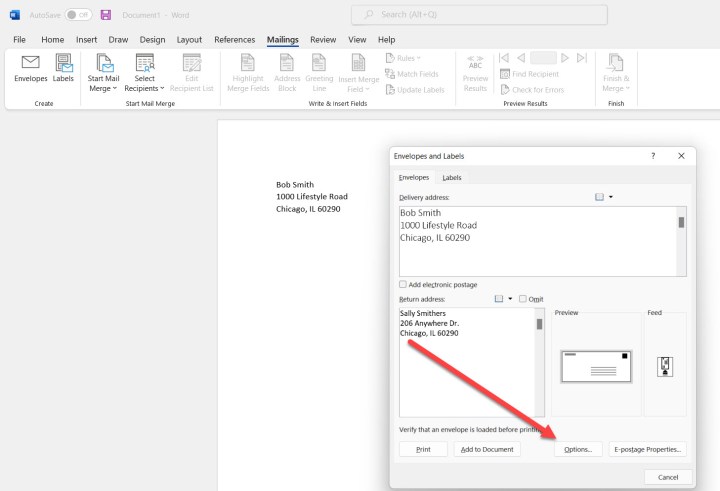
الخطوة 5: حدد المظروف الخاص بك وقم بضبط الخطوط بشكل صحيح.
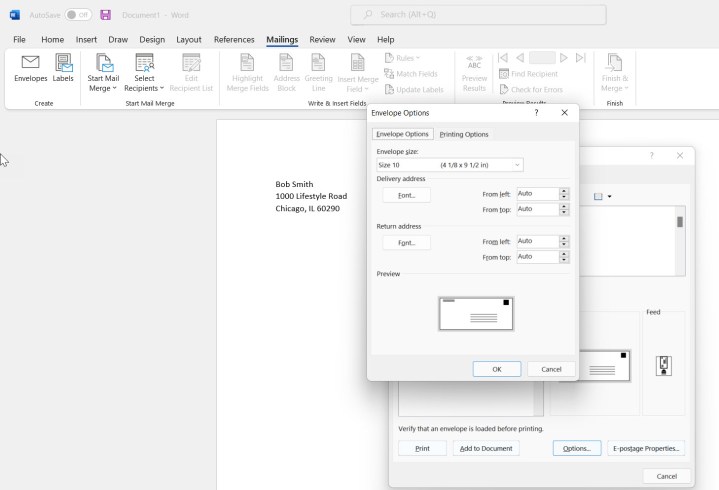
الخطوة 6: انقر مطبعة لطباعة الظرف الخاص بك. تأكد من تحميل الظرف بشكل صحيح في الطابعة وضبط إعدادات الطابعة بشكل صحيح للظرف الذي تقوم بطباعته. لن نغطي هذه الإعدادات هنا نظرًا للعدد الهائل من الطابعات المتاحة.
إذا كانت هذه هي المرة الأولى التي تقوم فيها بإدخال عنوان الإرجاع، فسوف يُطلب منك تحديد ما إذا كنت تريد حفظه كعنوان افتراضي. انقر فوق نعم إذا قمت بذلك، و لا إذا لم تفعل ذلك.
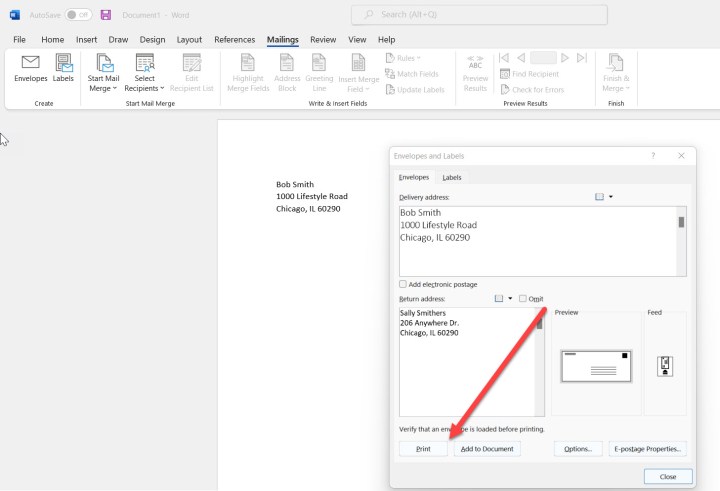
كيف يمكنني طباعة ملصقات متعددة على صفحة واحدة؟
الخطوة 1: حدد عنوان المستلم وانقر فوق العلامات في قائمة Word.
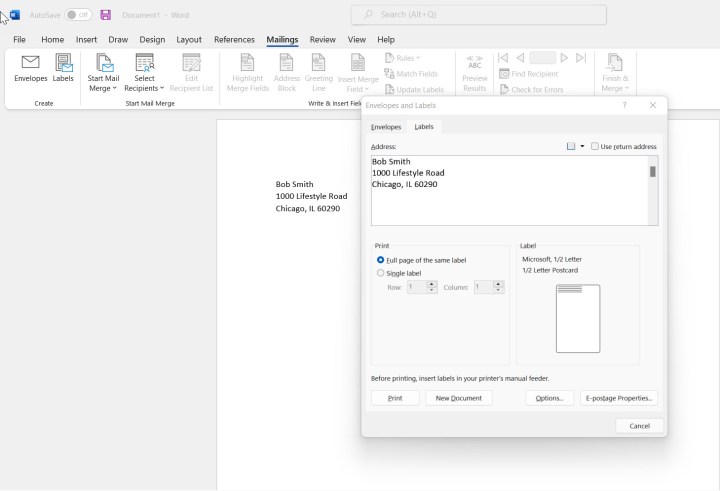
الخطوة 2: انقر على خيارات… لفتح خيارات الملصق الشاشة. هنا، ستحتاج إلى تحديد منتج الملصق الذي تستخدمه. تأكد من ضبط الطابعة بشكل صحيح بالإضافة إلى بائع الملصق ورقم المنتج. سيحدد هذا كيفية طباعة الملصقات. انقر فوق تفاصيل… لتحسين خيارات الملصق الخاصة بك بشكل أكبر.
إذا قمت عن طريق الخطأ بإنشاء عدد كبير جدًا من الملصقات قبل الطباعة، فيمكنك حذفها بشكل فردي، ولكن نظرًا لأن هذا الأمر يستغرق وقتًا طويلاً، ففكر في حذف الصفحة قبل إعادة التشغيل أو المتابعة.
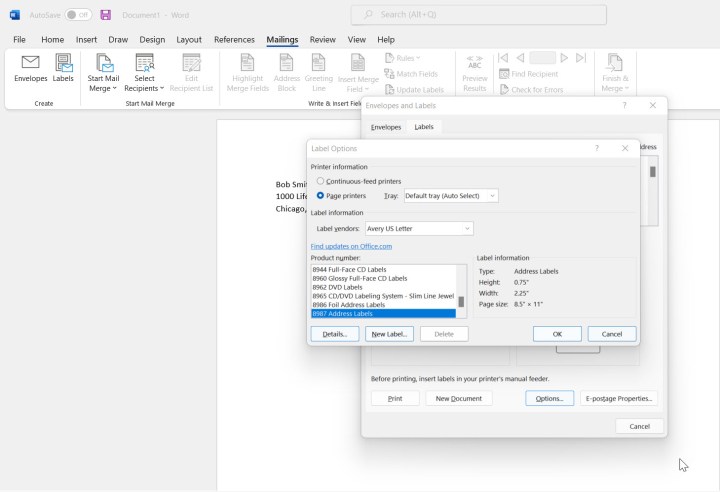
استخدام دمج البريد في Microsoft Word
إذا كنت تريد طباعة ورقة من الملصقات إلى عدة مستلمين بدلاً من نفس المستلم، فيتعين عليك التحقق من وظيفة دمج المراسلات من Microsoft.
الخطوة 1: انقر على مفتاح السهم لأسفل حدد المستلمين في بدء دمج البريد خيار القائمة. سيتم تقديم خيارين لك، اكتب قائمة جديدة… و استخدم قائمة موجودة…
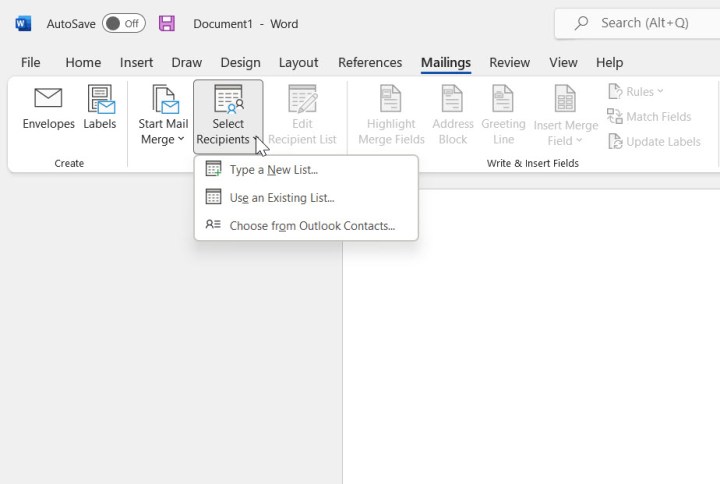
الخطوة 2: إذا كنت تبدأ من الصفر، حدد اكتب قائمة جديدة… سيُعرض عليك جدول لإضافة معلومات المستلمين. اكتب كل مستلم من المستلمين هنا. انقر فوق دخول جديد لبدء مستلم جديد.
يمكنك استخدام يجد… لتحديد المستلم الذي ربما أدخلته بالفعل، و تخصيص الأعمدة… لإضافة عناصر الجدول وإزالتها.
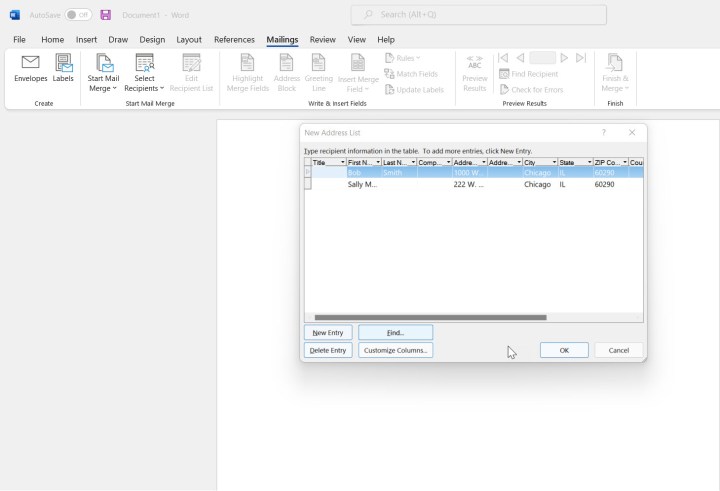
الخطوة 3: انقر نعم لحفظ قائمتك. سيظهر لك الموقع الافتراضي لمصادر البيانات، ويمكنك تسمية ملفك وحفظه هنا.
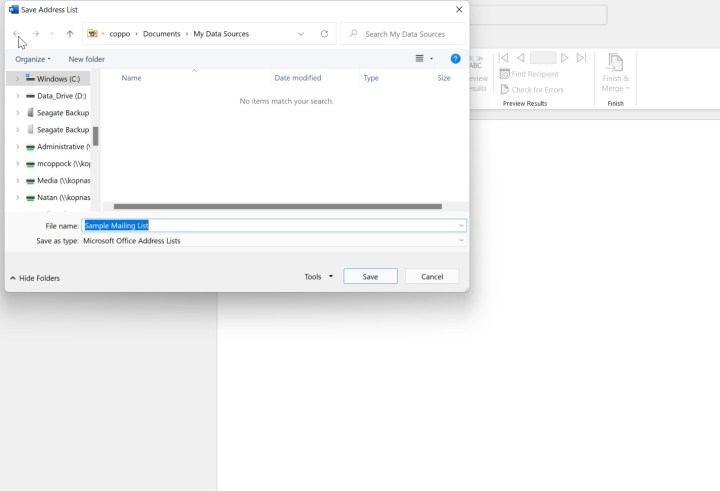
الخطوة 4: لتحديد قائمة بريدية قمت بإنشائها بالفعل، اختر استخدم قائمة موجودة… من القائمة المنسدلة. يجب عليك فتح موقع مصدر البيانات الافتراضي الخاص بك ويجب أن تكون قائمة البريد المحفوظة لديك متاحة. حددها وانقر فوق يفتح.
لاحظ أن دمج المراسلات يمكنه أيضًا السحب من قواعد البيانات الخارجية، ولكن هذا خارج نطاق هذا الدليل.
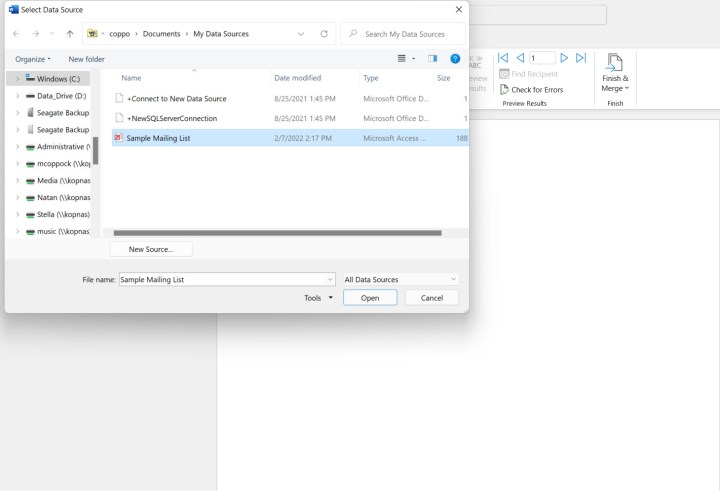
الخطوة 5: يمكنك تعديل قائمة المستلمين لديك، إذا لزم الأمر، بالنقر فوق تعديل قائمة المستلمين في القائمة. سيمنحك هذا خيارات مختلفة، بما في ذلك تحديد المستلمين الذين تريد تضمينهم، وفتح القائمة لتحريرها، وتحسين قائمة المستلمين.
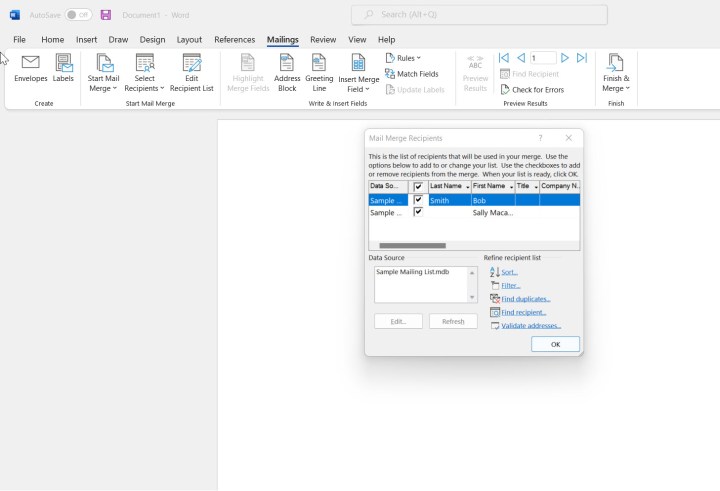
الخطوة 6: لبدء عملية دمج البريد، انقر على السهم لأسفل في بدء دمج البريد… وحدد العلاماتهناك العديد من الخيارات الأخرى لاستخدام دمج المراسلات، ولكننا نركز هنا على طباعة الملصقات.
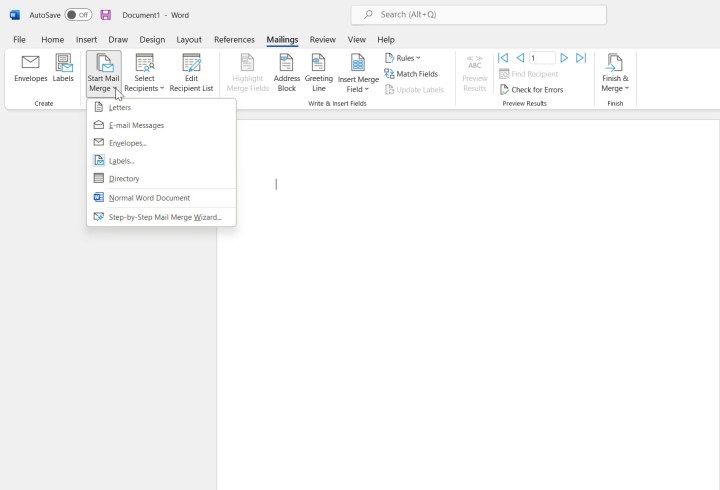
الخطوة 7: ستلاحظ أن نفس العملية تُستخدم لوظيفة دمج المراسلات كما هو الحال بالنسبة لطباعة ملصق يحتوي على عدة نسخ من نفس المستلم. فقط تأكد من تحديد الملصق بشكل صحيح وأن الطابعة محملة بالملصقات الصحيحة.
قم بمراجعة دليلنا الكامل لاستخدام دمج المراسلات في Microsoft Word للحصول على مزيد من التفاصيل حول هذه الميزة.
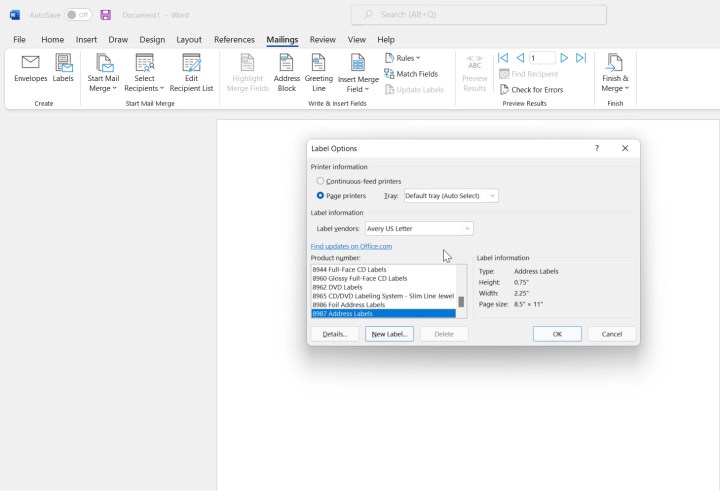
إن القدرة على طباعة الملصقات هي إحدى الأشياء التي لم تكن تعرفها في Microsoft Word.
