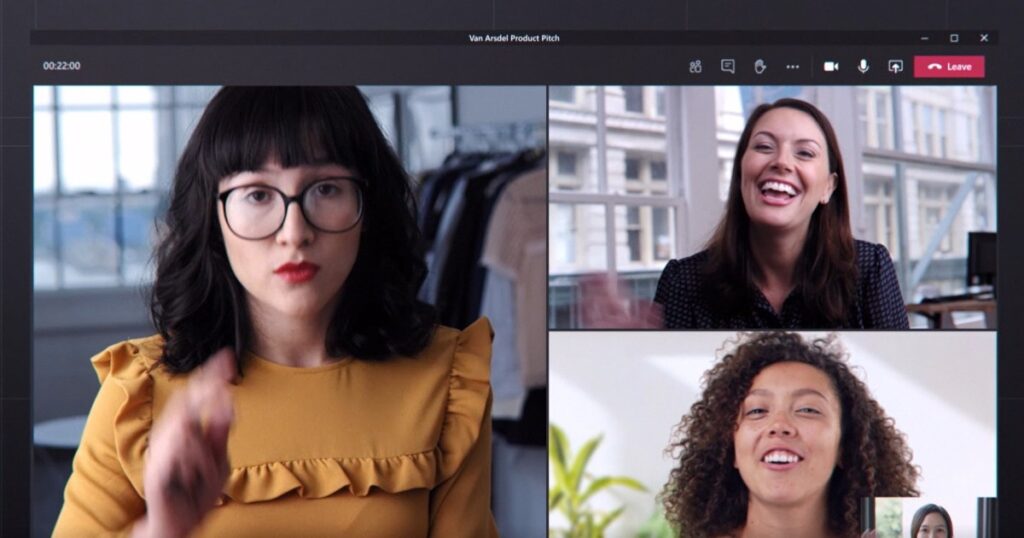أصبحت الاجتماعات الافتراضية أكثر شيوعًا في السنوات القليلة الماضية. تساعد هذه المكالمات، التي تتكون غالبًا من الصوت والفيديو، في التواصل في وقت حيث تمتلك العديد من المؤسسات موظفين في الموقع وموظفين عن بُعد. إذا كانت مؤسستك تستخدمها، فأنت بحاجة إلى معرفة كيفية استخدام Microsoft Teams.
ما يهدف إليه Microsoft Teams (والخدمات المماثلة له) هو جعل الاجتماع ممكنًا بغض النظر عن مكان وجودك أو ما تفعله، مما يعني أن هناك طرقًا متعددة للانضمام ومجموعة متنوعة من الأجهزة التي يمكنك استخدامها. فيما يلي أربع طرق مختلفة للانضمام إلى اجتماع Microsoft Teams.
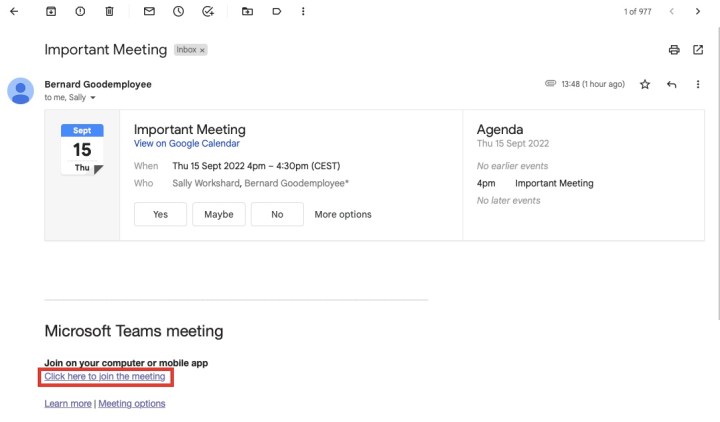
انضم باستخدام الرابط
يمكن لصديق أو زميل إضافتك إلى اجتماع Teams سواء كان لديك حساب Microsoft أم لا. عند دعوتك، ستتلقى بريدًا إلكترونيًا يحتوي على رابط للمكالمة.
الخطوة 1: انقر على الرابط الموجود في البريد الإلكتروني لبدء عملية الانضمام إلى المكالمة.
الخطوة 2: اعتمادًا على الجهاز الذي تستخدمه، سيتم نقلك إلى شاشة حيث يمكنك اختيار كيفية الانضمام. تتضمن الخيارات تنزيل تطبيق سطح مكتب لنظام التشغيل macOS أو Windows، أو استخدام تطبيق Teams، أو الاستمرار في المتصفح.
ملاحظة: بعض المتصفحات، بما في ذلك Safari، غير مدعومة. إذا قمت بالنقر فوق “متابعة مع المتصفحعند الضغط على الزر “” أثناء استخدام متصفح غير مدعوم، سيُطلب منك تنزيل تطبيق سطح المكتب المناسب.
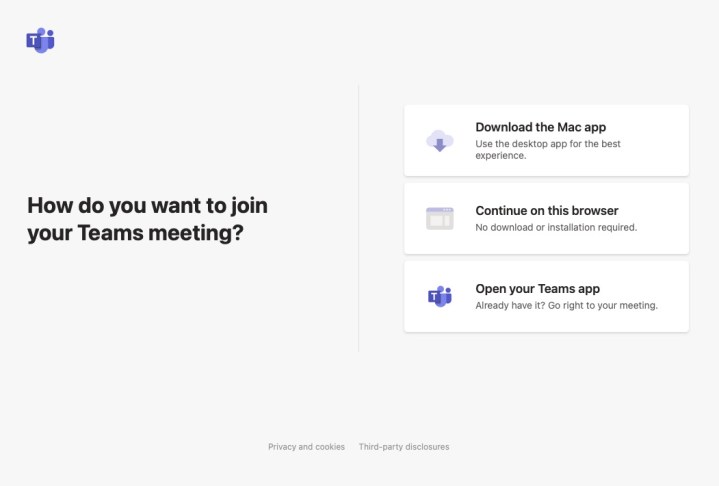
الخطوة 3: أياً كانت الطريقة التي تختارها، ستبدأ الشاشة التالية في توصيلك بالمكالمة. للمتابعة، قد تحتاج إلى تحديث بعض الأذونات لمنح Teams حق الوصول إلى الكاميرا والميكروفون.
الخطوة 4: بمجرد منح الإذن، ستتمكن من تعديل إعدادات الصوت والفيديو قبل الانضمام إلى المكالمة. إذا كان لديك ميكروفونات وكاميرات متعددة، فيمكنك اختيار الميكروفون والكاميرا التي ترغب في استخدامها.
بمجرد إدخال اسمك والنقر فوق انضم الان بالضغط على هذا الزر، سيتم إرسال طلبك للانضمام إلى المكالمة إلى المنظم للتأكيد، وسيتم قبولك.
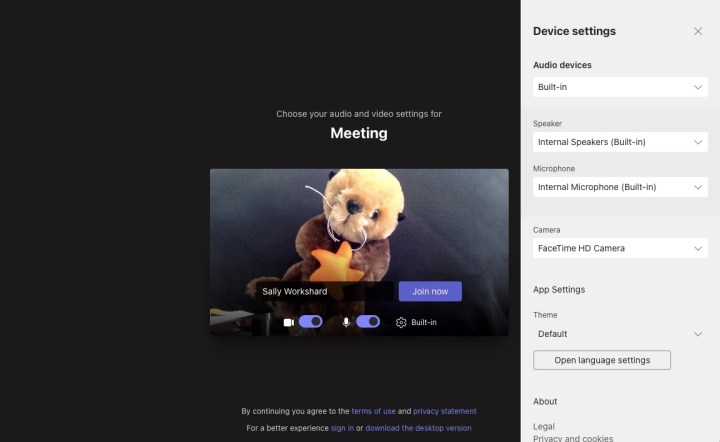
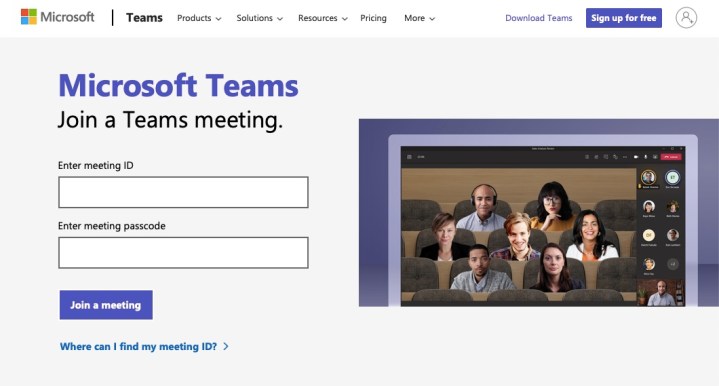
الانضمام باستخدام معرف الاجتماع
إذا كنت لا ترغب في الانضمام إلى الاجتماع على نفس الجهاز الذي فتحت بريدك الإلكتروني عليه، فيمكنك إدخال معرف الاجتماع وكلمة المرور في أي جهاز تريده.
ما عليك سوى الدخول إلى موقع Microsoft Teams وإدخال معرفك والرمز الخاص بك. سيُطلب منك بعد ذلك اختيار طريقة الانضمام وضبط إعداداتك قبل الدخول إلى الاجتماع.
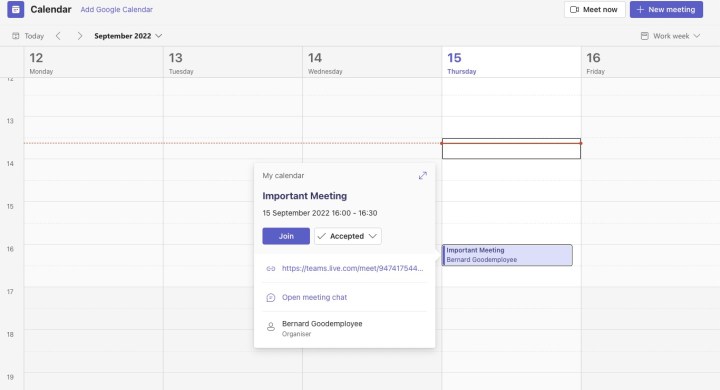
انضم عبر تطبيق Teams
إذا قمت بتثبيت Microsoft Teams على سطح المكتب أو الهاتف المحمول، فهناك عدد من الطرق للانضمام إلى مكالمة.
أولاً، عندما يقوم المنظم بدعوتك، سوف تتلقى إشعارًا يفيد بأنه بإمكانك قبول دخول الاجتماع.
يمكنك أيضًا الانضمام إلى مكالمة مجدولة موجودة من علامة التبويب التقويم من تطبيق Teams. ما عليك سوى النقر فوق زر الانضمام وستفتح نافذة جديدة تتيح لك ضبط إعدادات الصوت والفيديو قبل الدخول إلى الاجتماع.
يحتوي كل اجتماع على دردشة خاصة به يمكنك الوصول إليها بالنقر فوق أزرار الأسهم لتوسيع النافذة والنقر فوق علامة تبويب الدردشة. عندما يبدأ الاجتماع بالفعل، ستتمكن من النقر فوق “ينضم” اضغط على الزر وأدخل مكالمة مباشرة من علامة تبويب الدردشة.
انضم باستخدام صوت الهاتف
إذا لم يكن لديك اتصال إنترنت موثوق أو الجهاز المناسب للانضمام إلى مكالمة فيديو، فيمكنك أيضًا الاستماع إلى صوت الاجتماع باستخدام هاتفك. ستتضمن رسالة الدعوة الخاصة بك خيار الاتصال مع الرقم الذي يمكنك الاتصال به. ما عليك سوى الاتصال بالرقم والانضمام، على الرغم من أنه قد يتم تطبيق رسوم إضافية، لذا استشر مزود الخدمة قبل القيام بذلك.
عادةً ما يكون استخدام Teams سهلاً، ولكن قد تحدث مشكلات. سيساعدك دليلنا لحل أكثر مشكلات Microsoft Teams شيوعًا في حل هذه المشكلة.