إذا كنت تستخدم Microsoft Excel بانتظام للدراسة أو العمل الذي يتطلب ملء جدول بيانات بمعلومات تعتمد على البيانات، فأنت تعلم أنه قد يكون من الصعب للغاية ويستغرق وقتًا طويلاً فك شفرته – وخاصة بالنسبة لأولئك الذين ليسوا على دراية بالبيانات القائمة على التحليل.
سواء كانت جداول البيانات معقدة أم لا، تظل الحقيقة أن الرسوم البيانية تساعد في تقسيم بياناتك إلى تنسيق أسهل للفهم، مما يعزز قابلية قراءة جدول بيانات Excel الخاص بك بشكل عام.
إليك كيفية إنشاء رسم بياني في Microsoft Excel.
إدراج رسم بياني في Excel
الخطوة 1: ستحتاج إلى إضافة بياناتك إلى جدول بيانات Excel، بحيث يكون لكل عمود عنوانه الخاص. إذا ارتكبت خطأً في ترتيب عناوين الأعمدة، فما عليك سوى إعادة ذلك أو إضافة عمود جديد.
في لقطة الشاشة الأولى لتعليماتنا (انظر بعض الخطوات أدناه)، قمنا بإدخال عينة لأغراض العرض التوضيحي.
الخطوة 2: بعد ذلك، ستحتاج إلى تحديد الخلايا التي تحتوي على كافة البيانات التي ترغب في ملء الرسم البياني بها.
الخطوة 3: يوفر Microsoft Excel ميزة ملائمة تتيح لك الاختيار من بين عدد من القوالب للرسم البياني. انقر فوق إدراج علامة التبويب ثم حدد المخططات الموصى بها.
انقر فوق قالب الرسم البياني الذي تختاره وانقر فوق نعم.
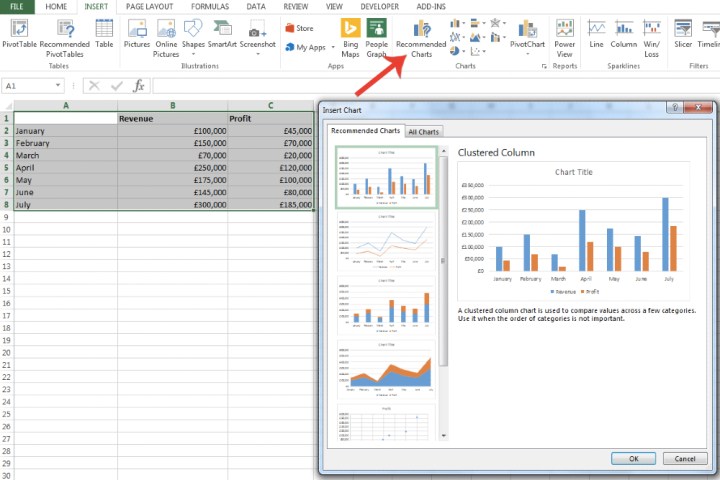
الخطوة 4: يمكنك الآن تخصيص الرسم البياني عن طريق تغيير عنوانه (انقر نقرًا مزدوجًا فوق عنوان الرسم البياني)، وضبط حجمها وألوانها وما إلى ذلك. يمكنك أيضًا تغيير القيم في الجدول، ومعرفة كيفية تأثيرها على الرسم البياني. إذا كنت لا تريد تغيير القيم، فتعرف على كيفية قفل الخلايا في Microsoft Excel.
بعد تحديد الرسم البياني الجديد، حدد أحد الرموز التالية التي تظهر بجواره لتخصيص الرسم البياني الخاص بك بشكل أكبر:
- رمز علامة الجمع: لإضافة أو إزالة عناصر مختلفة للمخطط مثل تسمياته أو أسطورة الرسم البياني.
- أيقونة فرشاة الرسم: لتغيير نظام الألوان أو نمط الرسم البياني الخاص بك.
- أيقونة الفلتر: بإمكانك استخدام هذا لتضييق نطاق البيانات التي سيتم عرضها في الرسم البياني الخاص بك.
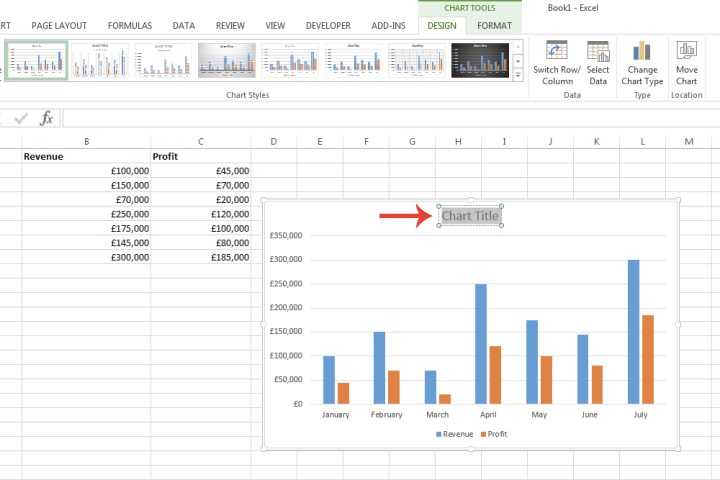
الخطوة 5: للحصول على قائمة كاملة بجميع أنواع الرسوم البيانية التي يمكنك تطبيقها، انقر فوق جميع المخططات البيانية علامة التبويب في النافذة التي تظهر عند تحديد المخططات الموصى بها الخيار من الخطوة 3. على سبيل المثال، يمكنك تحديد حاجِز أو خط المخططات البيانية، حيث يقدم كل منها مجموعة خاصة من التصميمات (ثلاثية الأبعاد، ومجمعة، ومكدسة، والمزيد).
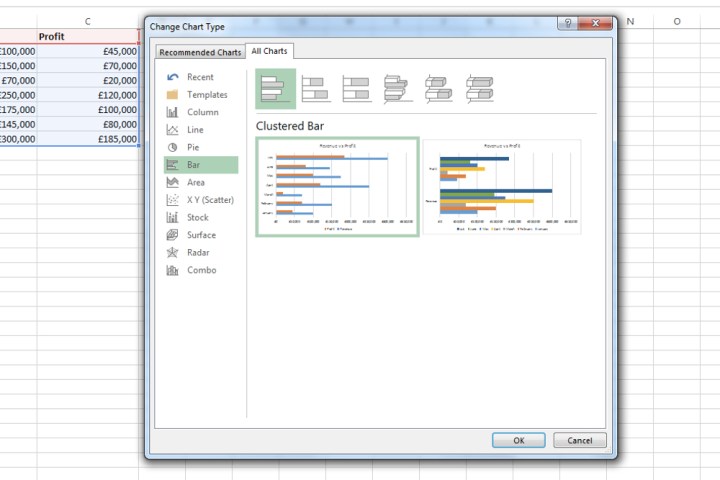
الخطوة 6: إذا كنت ترغب في تغيير نوع الرسم البياني بعد اختيار واحد، فما عليك سوى اختيار تصميم المخطط انقر فوق علامة التبويب من الشريط الموجود أعلى الشاشة ثم حدد تغيير نوع الرسم البياني زر.
(ال تصميم المخطط تظهر علامة التبويب عادةً بمجرد تحديد الرسم البياني الحالي. لذا حدد الرسم البياني الحالي أولاً ثم انتقل إلى تصميم المخطط (علامة التبويب التي تظهر في الجزء العلوي من الشاشة.)
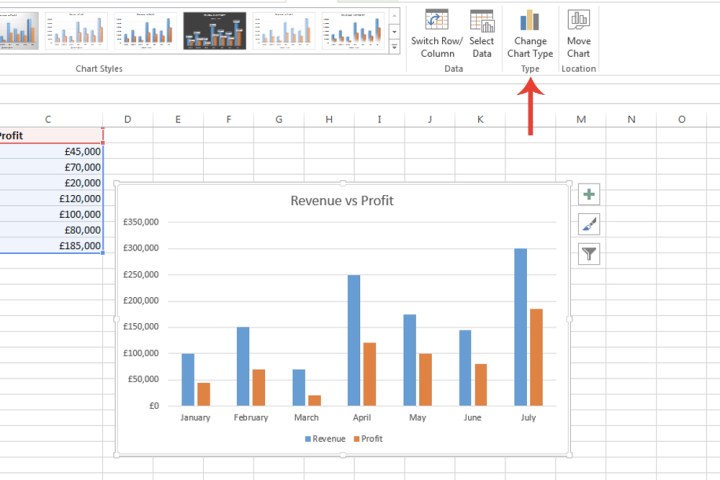
الخطوة 7: يمكنك أيضًا تحديد نوع الرسم البياني من بين جميع الخيارات الموجودة ضمن القسم المجاور لـ المخططات الموصى بها زر على إدراج النقر على السهم المنسدل بجوار أيقونة كل مخطط والتمرير فوق الصورة المصغرة الموجودة ضمن القائمة التي تظهر سيعرض لك معاينة لكيفية ظهور مخططك بهذا التصميم المحدد.
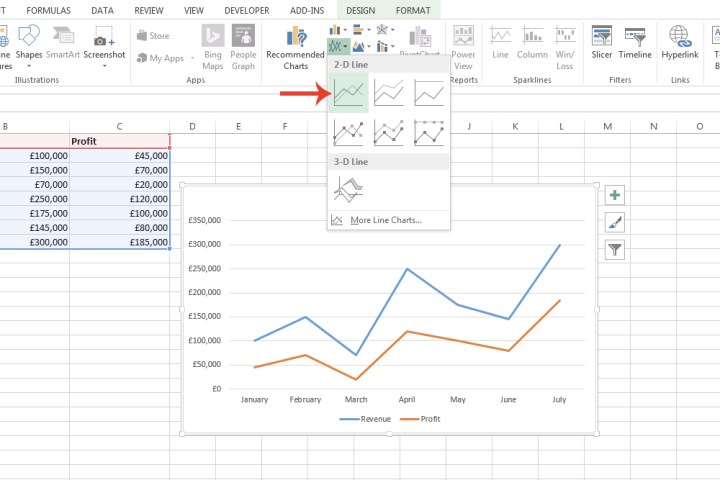
إن إنشاء الرسوم البيانية في Microsoft Excel أمر بسيط للغاية. في الواقع، العملية بسيطة للغاية لدرجة أن تطبيقات جداول البيانات الأخرى قد قامت بتقليدها إلى حد كبير. لذا، فإن الأمر لا يتطلب الكثير من القلق إذا لم تتمكن من اتخاذ قرار وتجد نفسك عالقًا في محاولة الاختيار بين Microsoft Excel وGoogle Sheets.
