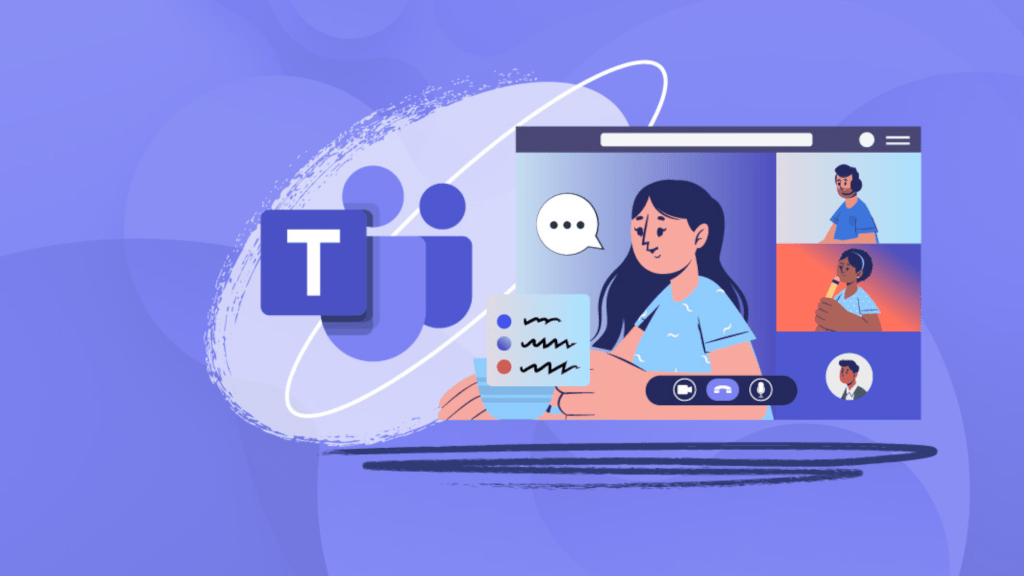Microsoft Teams هي منصة Microsoft للتواصل الموجه نحو الأعمال عبر الدردشة والمكالمات الصوتية ومكالمات الفيديو. الخدمة جزء من Microsoft 365 وغالبًا ما تأتي مدمجة بالفعل مع أجهزة الكمبيوتر الشخصية في العمل، خاصة إذا كنت جزءًا من شركة تعتمد على تطبيقات Microsoft.
قد تجد أيضًا أن Teams يفتح تلقائيًا عند تشغيل الكمبيوتر أو إعادة تشغيله. قد يكون هذا مفيدًا إذا كنت تستخدم Teams دائمًا وتستخدمه كثيرًا… ولكن ماذا لو لاربما يؤدي ذلك إلى إبطاء أوقات بدء التشغيل وترغب في تعطيل هذا السلوك.
لحسن الحظ، يمكنك القيام بذلك. إليك ما يمكنك فعله إذا كنت لا تريد تشغيل Microsoft Teams تلقائيًا عند بدء التشغيل.
متعلق ب: نصائح سريعة لتسريع وقت بدء تشغيل Windows
الخيار 1: عبر Teams
يمكنك تعطيل التشغيل التلقائي لـ Microsoft Teams مباشرةً داخل التطبيق. للقيام بذلك، انقر فوق القائمة ذات النقاط الثلاث بجوار صورة ملفك الشخصي في الزاوية اليمنى العليا في Teams، ثم إعدادات.
في عام علامة التبويب، سترى مربع اختيار يحمل عنوان فرق البدء التلقائيما عليك سوى إلغاء تحديد المربع ولن يبدأ Teams في العمل تلقائيًا عند تشغيل Windows.
يمكنك أيضًا تحديد ما إذا كان يجب فتح Teams في الخلفية، مما يعني أنك لن ترى نافذة Teams عند تشغيلها. ستظل نشطًا في Teams وستتلقى إشعارات، ولكن النافذة نفسها لن تظهر إلا عند فتح التطبيق يدويًا.
متعلق ب: أحلام Microsoft Teams للمستهلكين تتلاشى
الخيار 2: عبر بدء تشغيل Windows
يمكنك أيضًا تعطيل بدء التشغيل التلقائي ضمن إعدادات نظام Windows، وهو خيار رائع إذا كنت تريد أيضًا منع مجموعة من التطبيقات الأخرى من التشغيل تلقائيًا عند بدء التشغيل.
للقيام بذلك، افتح قائمة ابدأ وابحث عن إعداداتثم انتقل ضمن الإعدادات إلى التطبيقات > بدء التشغيل(بدلاً من ذلك، يمكنك ببساطة البحث عن “تطبيقات بدء التشغيل” (في قائمة ابدأ.)
هنا، يمكنك تصفح القائمة وتحديد ما إذا كان يجب تشغيل كل تطبيق تلقائيًا عند بدء تشغيل النظام على أساس كل تطبيق على حدة. ما عليك سوى تبديل الزر لتفعيل Microsoft Teams عن(انقر على السهم المجاور له للحصول على مزيد من تفاصيل التطبيق والإعدادات للتعديل.)
قراءة إضافية: كيفية الحصول على إشعارات عند إضافة تطبيقات جديدة إلى بدء التشغيل في Windows 11
ظهرت هذه المقالة أصلا في مطبوعتنا الشقيقة PC-WELT وتم ترجمتها وتوطينها من الألمانية.