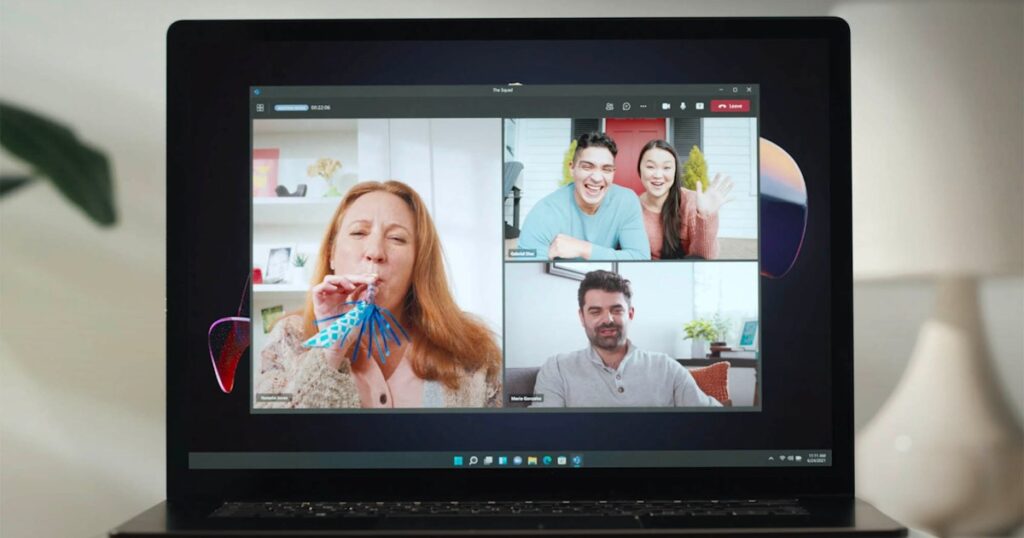إن معرفة كيفية تسجيل اجتماع Microsoft Teams يمكن أن يوفر لك الكثير من الوقت الذي غالبًا ما يتم إنفاقه في مطالبة الأشخاص بتكرار التعليمات أو تذكيرك بما قالوه. قد ترغب المؤسسات أيضًا في تسجيل اجتماعات استكشاف الأخطاء وإصلاحها لتحليلها لاحقًا أو متطلبات الامتثال أو لتذكير القرارات المهمة التي تم اتخاذها.
تفهم Microsoft Teams هذا الأمر وجعلت عملية التسجيل سهلة الاستخدام – إذا تم إعدادها بشكل صحيح.
دعنا نستعرض ما تحتاجه لتسجيل اجتماع في Teams، وكيفية العثور على التسجيلات عند انتهاء الاجتماع، وكل شيء آخر يجب أن تعرفه عن هذه العملية.
أذونات تسجيل اجتماع Teams
قبل أن تبدأ، تأكد من حصولك على الأذونات الصحيحة لـ Microsoft Teams. هناك عدد من الأذونات اللازمة لبدء وإيقاف التسجيل في اجتماع.
-
أولاً، يحتاج المستخدم إلى اشتراك مثل Office 365 Enterprise، أو Business Premium، أو Business Essentials.
-
إذا كنت تعمل كجزء من مؤسسة، فقد يحتاج مسؤول تكنولوجيا المعلومات لديك إلى تمكين التسجيلات للمؤسسة. تقوم بعض المؤسسات بتعطيل التسجيلات بشكل افتراضي باستثناء في مواقف معينة. إذا كنت تعمل بشكل مستقل، فيجب تمكينها افتراضيًا.
-
لا يمكن إلا لمستخدمين محددين تسجيل الاجتماعات عند انضمامهم إليها. ويشمل ذلك منظمي الاجتماعات وأولئك الذين هم جزء من المنظمة على Microsoft Teams. ولا يمكن للأشخاص الذين هم جزء من منظمات مختلفة والضيوف التسجيل.
كيفية تسجيل اجتماع في Microsoft Teams
إذا كنت مستعدًا للبدء، فتابع الخطوات لتسجيل اجتماع Teams الخاص بك.
الخطوة 1: سجّل الدخول إلى Microsoft Teams وانضم إلى اجتماع. حدد شخصًا واحدًا ليبدأ التسجيل ويوقفه إذا لزم الأمر – لا يمكنك إجراء تسجيلات متعددة لاجتماع في نفس الوقت.
الخطوة 2: في الاجتماع، حدد مزيد من الإجراءات الخيار (أيقونة النقاط الثلاث) من القائمة الموجودة في أعلى النافذة.
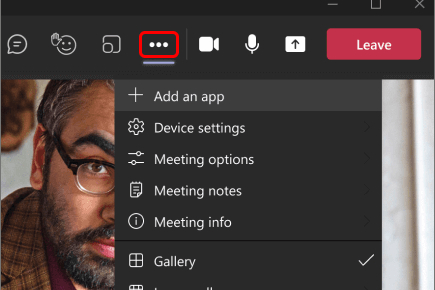
الخطوة 3: يختار ابدأ التسجيل في القائمة المنسدلة.
تتبع بعض المؤسسات سياسة تسجيل، والتي يتعين عليك قبولها قبل بدء التسجيل. سيتلقى جميع المشاركين في الاجتماع إشعارًا يفيد بتسجيل الاجتماع.
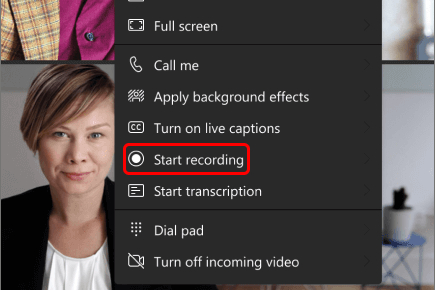
الخطوة 4: سيؤدي تشغيل التسجيل أيضًا إلى تمكين النسخ النصية، ما لم يتم حظر النسخ النصية على وجه التحديد بواسطة أحد المسؤولين.
يمكن عرض النسخ في الوقت الفعلي وحفظها إلى جانب الفيديو عند انتهاء التسجيل. تعد النسخ مهمة إذا تم إجراء التسجيل لأسباب تتعلق بالامتثال أو لأسباب قانونية، من بين استخدامات أخرى. يمكن إيقاف النسخ المباشرة في أي وقت في مزيد من الإجراءات قائمة طعام.
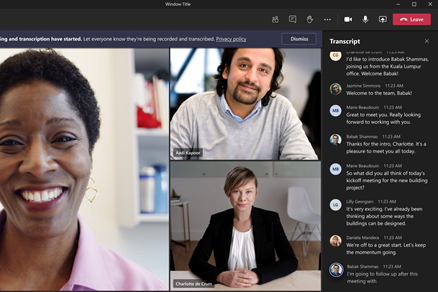
الخطوة 5: لإيقاف التسجيل، انتقل إلى مزيد من الإجراءات القائمة مرة أخرى وحدد إيقاف التسجيل.
تتم بعد ذلك معالجة التسجيل، الأمر الذي قد يستغرق بعض الوقت، لذلك قد لا يكون متاحًا للعرض على الفور.
إضافات لتسجيل اجتماعات Teams
هناك بعض الاعتبارات الأخرى التي يجب مراعاتها عند استخدام ميزة التسجيل في Microsoft Teams:
-
ستتوقف التسجيلات تلقائيًا عند مغادرة الجميع للاجتماع. ومع ذلك، لن يتوقف التسجيل إذا غادر الشخص الذي بدأه، لذا قد يحتاج شخص آخر إلى إيقافه يدويًا في الوقت المناسب.
-
في بعض الأحيان، قد تؤثر القواعد الإقليمية على إعدادات التسجيل. على سبيل المثال، قد تتطلب اللوائح المحلية أن يعطي الجميع إذنًا بالتسجيل قبل البدء.
-
لن يتمكن الضيوف والمشاركون الخارجيون من مشاهدة التسجيل إلا إذا قام شخص ما بمشاركته معهم بشكل مباشر.
-
لا يمكن عرض فيديو الاجتماع إلا لما يصل إلى أربعة تدفقات فيديو في وقت واحد. ولا يمكنك التبديل إلى تدفقات أخرى عند عرض التسجيل.
-
قد تتعارض متطلبات الامتثال مع بعض الإعدادات التي ناقشناها أعلاه.
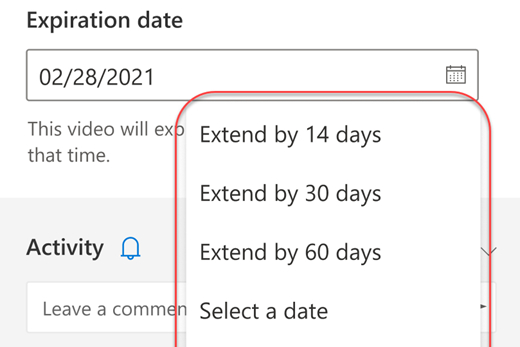
تشغيل اجتماع مسجل
عندما يسجل Microsoft Teams اجتماعًا، يتم حفظه في SharePoint. إذا لم يكن اجتماع قناة، يتم حفظه في OneDrive. قم بزيارة هذه المواقع للعثور على ملف الاجتماع.
سيظهر أيضًا رابط التسجيل على القناة أو الدردشة التي تم فيها الاجتماع، وسيكون متاحًا في الملفات علامة تبويب القناة أيضًا.
يمكنك مشاركة الملف إما بشكل مباشر مع شخص آخر على Teams أو نسخه ولصقه في مجموعة متنوعة من المنصات الأخرى.
ملاحظة هامة:غالبًا ما تحتوي تسجيلات Microsoft Teams على تاريخ انتهاء صلاحية مدمج، وبعد ذلك لن يكون الاجتماع متاحًا (بالإضافة إلى فترة سماح لمالك التسجيل). يمكن تعطيل ذلك بواسطة قسم تكنولوجيا المعلومات. سيظهر تاريخ انتهاء الصلاحية في Teams مع رابط الاجتماع، وكذلك في تفاصيل قسم من إظهار الإجراءات في ملف التسجيل.
يمكن عادةً لمن يسجلون الاجتماع تخصيص تاريخ انتهاء الصلاحية. من المهم التأكد من مشاركة الفيديو أو استخدامه قبل تاريخ انتهاء الصلاحية. إذا تم إجراء التسجيل لأغراض الامتثال، فيجب تعطيل تواريخ انتهاء الصلاحية أو حفظ الملفات بشكل دائم بطريقة أخرى.
كيفية تنزيل اجتماع مسجل
لحفظ التسجيل، يمكنك تنزيل الملف مباشرة من Teams. تذكر أنه لا يمكن تنزيله إلا من قِبل منظم الاجتماع أو الحاضر الذي بدأ التسجيل.
الخطوة 1: يفتح الملفات لتحديد مكان التسجيل.
الخطوة 2: حدد التسجيل واختر المزيد من الخيارات.
الخطوة 3: يختار تحميل.
الأسئلة الشائعة
هل يمكنني تسجيل مكالمة مع نفسي على Teams؟
نعم، يمكنك إنشاء تسجيل بدون حضور آخرين في Teams. افتح التطبيق، ثم حدد اللقاء الآنوابدأ التسجيل.
هل يمكنني تسجيل الصوت فقط في اجتماع Teams؟
حاليًا، لا تتوفر ميزة Teams لتسجيل الصوت فقط. تتضمن التسجيلات الفيديو والصوت ومشاركة الشاشة.
هل يقوم Microsoft Teams بالتسجيل دائمًا؟
الإجابة المختصرة هي لا، لا يقوم Teams بالتسجيل افتراضيًا. يمكن للمنظم ضبط الاجتماع على التسجيل تلقائيًا عند إنشائه، ولكن هذا أيضًا غير ممكّن افتراضيًا.
إذا كنت تتطلع إلى إعداد اجتماع مع بعض الزملاء، ففكر في تكوين فريق جديد أولاً.