يتمتع لاعبو وحدات التحكم بميزة على لاعبي أجهزة الكمبيوتر عندما يتعلق الأمر بسهولة الاستخدام. قم بتشغيله وسيتم اختيار الإعدادات لك في الغالب دون أي ضجة. من لعبة إلى أخرى، تكون التجربة الإجمالية موحدة – فلا داعي للقلق بشأن قدرة جهاز PlayStation 5 على التعامل مع أحدث الإصدارات.
باعتبارنا من لاعبي الكمبيوتر الشخصي، قد يكون لدينا المزيد من الخيارات، ولكن هذا يأتي بتكلفة. هناك منحنى تعليمي حقيقي عندما يتعلق الأمر بتكوين الأجهزة والبرامج لتشغيل الألعاب بشكل مثالي، ويتعين على المطورين اللعب بأمان أكبر لأنهم مجبرون على دعم مجموعة أوسع بكثير من المواصفات. قد لا تعمل اللعبة على مجموعة وحدة المعالجة المركزية ووحدة معالجة الرسومات المعينة، أو إذا كانت تعمل، فقد تعمل بشكل سيئ.
قم بإدخال تطبيق Nvidia، وهو الخليفة الذي يجمع كل من لوحة تحكم Nvidia وNvidia GeForce Experience في أداة متماسكة واحدة تعمل على تبسيط خيارات التكوين للاعبي GeForce.
إذا كنت من النوع الذي يغوص في إعدادات اللعبة بشكل متكرر ويجري تعديلات لتعزيز الأداء، فإن تطبيق Nvidia هو المناسب لك. يمكنك ضبط الإعدادات الأساسية (مثل الدقة والدقة الرسومية) إلى خيارات أكثر تقدمًا (مثل DLSS من Nvidia).
متعلق ب: ما هو DLSS 3 من Nvidia؟ شرح مفصل
بالطبع، ستحتاج إلى وحدة معالجة رسوميات من Nvidia للاستفادة من تطبيق Nvidia. واعتمادًا على عمر وحدة معالجة الرسوميات وطرازها، قد تكون بعض الميزات متاحة لك أو لا تكون كذلك. ومع ذلك، يساعد تطبيق Nvidia حقًا في تبسيط تجربة الألعاب على الكمبيوتر الشخصي.
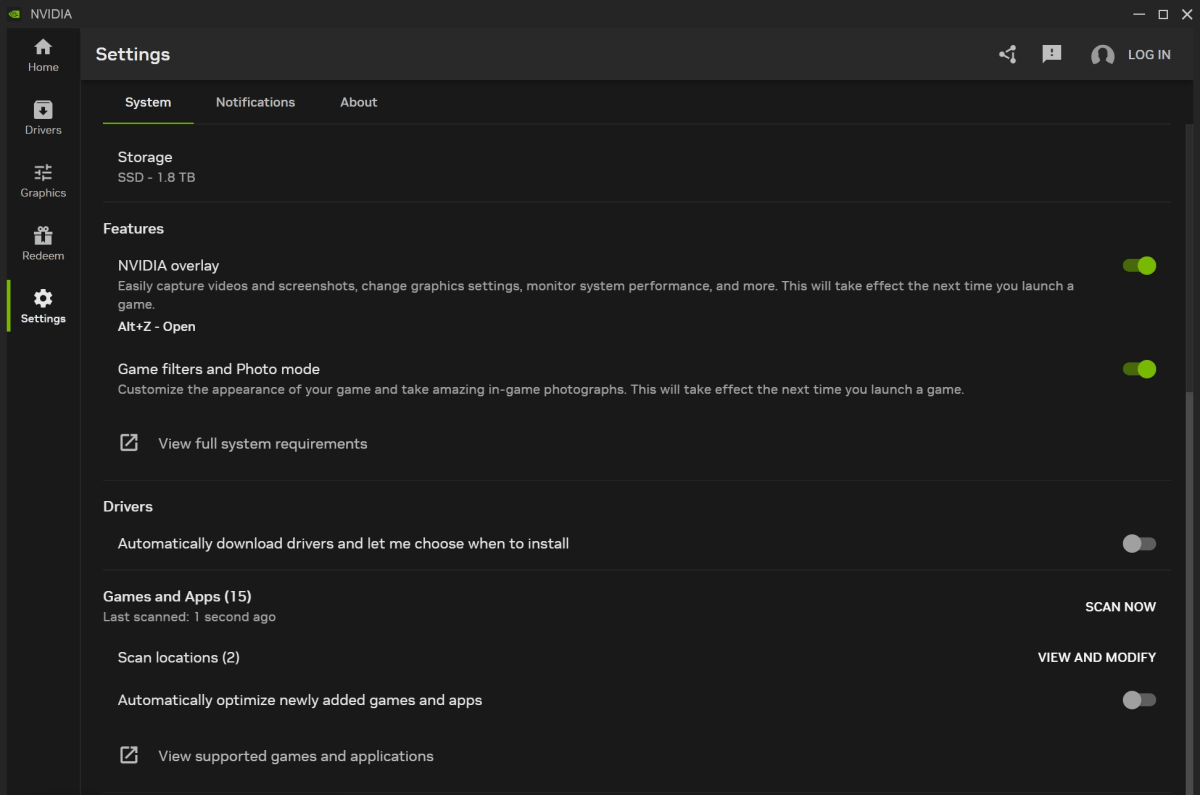
الجزء الأكثر إثارة للاهتمام في Nvidia، على الأقل بالنسبة لي، هو مركز التحكم الموحد لوحدة معالجة الرسومات والذي يوفر تحكمًا لا مثيل له في إعدادات وحدة معالجة الرسومات.
اعتبارًا من وقت كتابة هذه السطور، لا يزال تطبيق Nvidia في مرحلة تجريبية. إذا كنت ترغب في تجربته، فما عليك سوى الانتقال إلى صفحة التنزيل وتثبيته مجانًا. سيحل هذا البرنامج محل برنامج GeForce Experience في النهاية، لذا فمن الأفضل أن تبدأ به مبكرًا!
استمر في القراءة للتعرف على بعض إعدادات تطبيق Nvidia الأكثر أهمية وتأثيرًا والتي تحتاج إلى معرفتها، والتي تستحق التعديل للحصول على أفضل تجربة ألعاب كمبيوتر متاحة للاعبي GeForce الآن.
النصيحة رقم 1: تحسين إعدادات اللعبة تلقائيًا
من بين الميزات الرائعة لتطبيق Nvidia أنه يمكنه تحليل مكونات الكمبيوتر لديك (مثل وحدة المعالجة المركزية ووحدة معالجة الرسومات والشاشة)، ثم الاستفادة من السحابة لتحديد أفضل إعدادات اللعبة لنظامك. حتى إذا كنت من هواة التكنولوجيا، فهذه طريقة رائعة لتحديد نقطة بداية لكل لعبة.
في قسم الرسومات في تطبيق Nvidia، افحص مكتبة الألعاب المثبتة لديك لتعبئة القائمة تلقائيًا. ثم حدد اللعبة التي تريد تحسينها وانقر فوق تحسين الزر في أعلى اليمين:
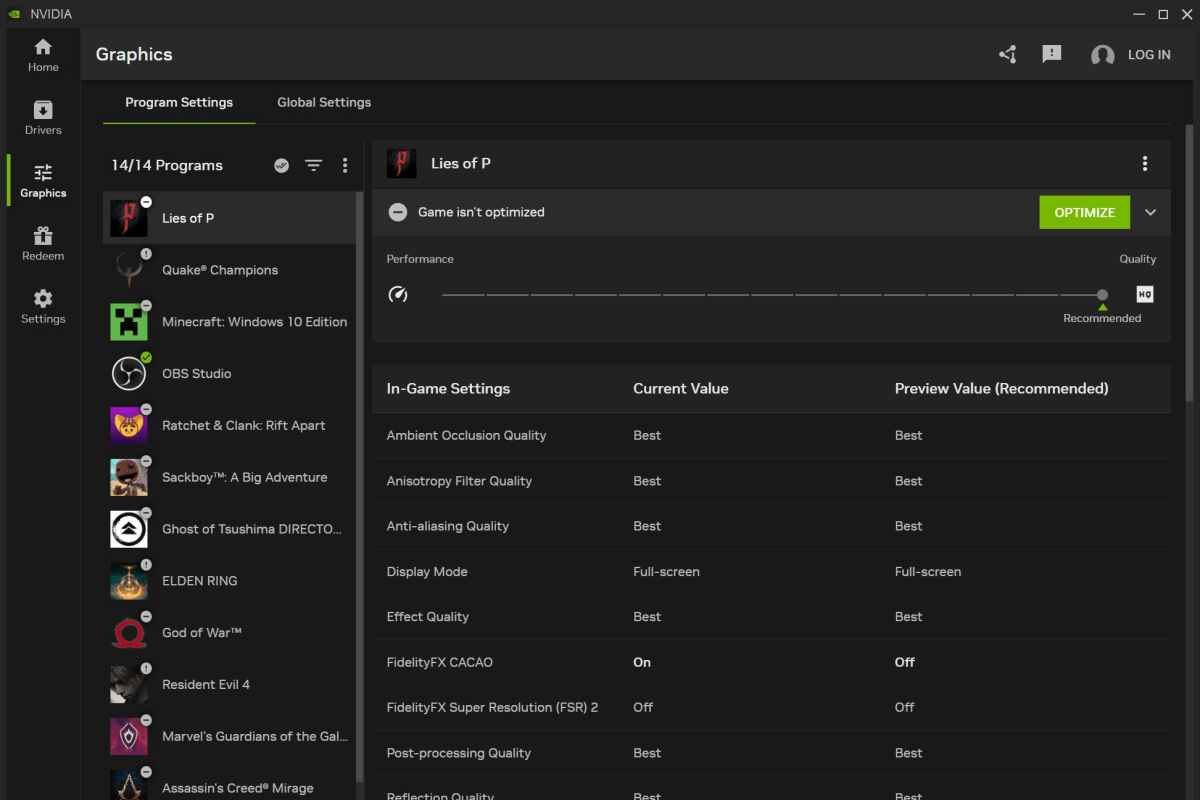
بمجرد تحسين اللعبة، سيتم عرض شريط تمرير مناسب لك يتيح لك ضبط كيفية تعديل اللعبة، مع طيف يبدأ بـ أداء على اليسار و جودة على اليمين. الأمر يشبه إلى حد كبير الطريقة التي تحتوي بها وحدات التحكم على وضعين للألعاب، إلا أنه يمكنك هنا تحقيق نفس الشيء ولكن بحبيبات أكبر.
دعني أعرض لك مثالاً حقيقياً باستخدام شبح تسوشيما: نسخة المخرجبعد التحسين، نقلت شريط التمرير إلى نهاية الجودة. (للتوضيح، يعمل جهاز الكمبيوتر الذي اختبرته بمعالج AMD Ryzen 7 7800X3D ووحدة معالجة رسومية Nvidia GeForce RTX 4080 مع ألعاب بدقة 4K.) إليك ما يلي:
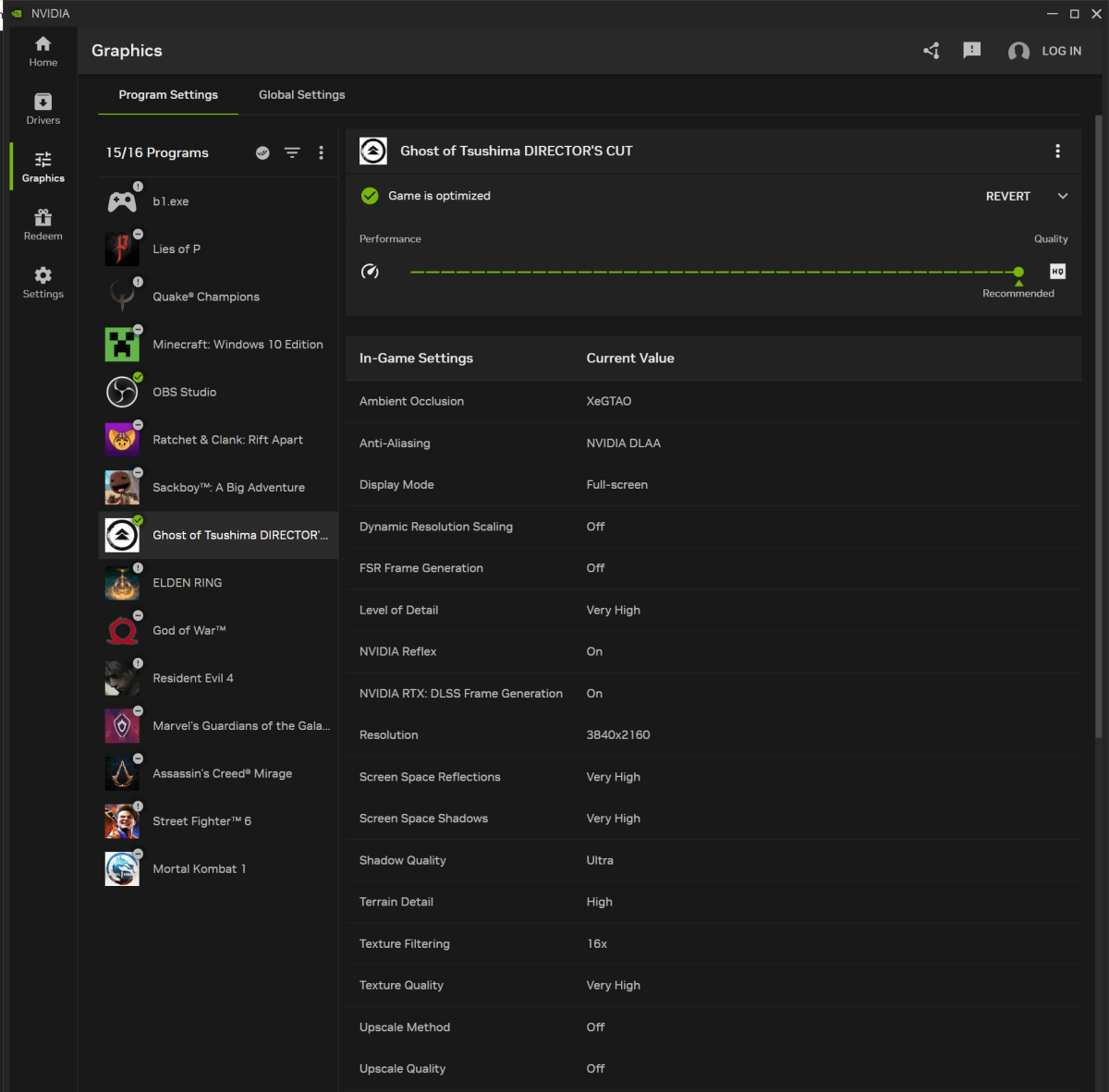
اختار تطبيق Nvidia تلقائيًا الإعدادات والخيارات التي كنت سأختارها إذا كنت أرغب في تعظيم الجودة إلى الحد الذي تدعمه أجهزة النظام الخاصة بي. على سبيل المثال، قام بتعيين الرسومات على Very High (عالية جدًا). (في ألعاب أخرى، ربما اختار Ultra إذا كان متاحًا). كما قام بتشغيل Nvidia RTX: DLSS Frame Generation، لكنه استخدم DLAA من Nvidia للتنعيم بدلاً من DLSS. كما اختار تمكين Nvidia Reflex لتقليل زمن الوصول إلى جانب إنشاء الإطارات.
متعلق ب: كيف يمكن لـ Nvidia Reflex أن تجعلك أفضل في الرياضات الإلكترونية
بلغت معدلات الإطارات الناتجة ما يزيد عن 60 إطارًا في الثانية لهذه اللعبة، بمتوسط يقترب من 80 إطارًا في الثانية بهذه الإعدادات. كانت طريقة اللعب بشكل عام سلسة وكانت الرسومات تبدو رائعة. التعديل اليدوي الوحيد الذي فكرت في إجرائه هو استبدال DLAA بإطارات إضافية.
متعلق ب: ما هو DLAA من Nvidia وكيف يعمل؟
يوفر تطبيق Nvidia أيضًا عرضًا مرئيًا أنيقًا على صفحة التحسين يعرض القيم الحالية ومعاينة للقيم الموصى بها. يمكن أن يساعدك هذا في ضبط شريط التمرير للوصول إلى مجموعة متوازنة من الإعدادات التي تناسبك. على الرغم من عدم دعم كل الألعاب، تعمل Nvidia بانتظام على تحديث التطبيق بمزيد من ملفات تعريف الألعاب.
النصيحة رقم 2: RTX HDR وDynamic Vibrance
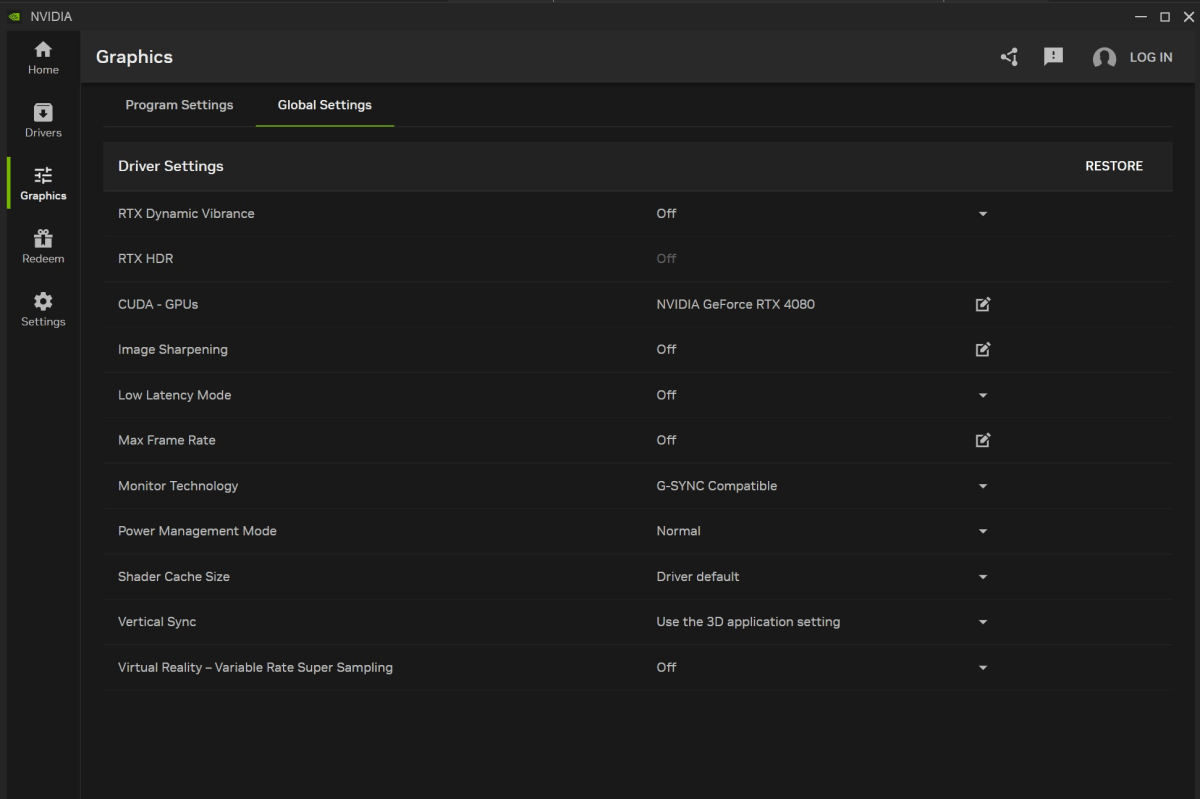
تعد الإعدادات الفردية داخل اللعبة رائعة، ولكن تقدم Nvidia أيضًا بعض الإعدادات العالمية التي تنطبق على جميع ألعابك. يمكنك العثور على الإعدادات في نفس قسم “الرسومات” في التطبيق، وانقر فوق الإعدادات العالمية فاتورة غير مدفوعة.
هنا يمكنك تمكين ميزات مثل RTX الديناميكي، والذي يستخدم الذكاء الاصطناعي لزيادة وضوح الصورة. ويعمل بشكل مختلف حسب اللعبة التي تلعبها، ولكنه يهدف دائمًا إلى منحك مظهرًا أكثر حيوية دون تشويه الألوان كثيرًا.
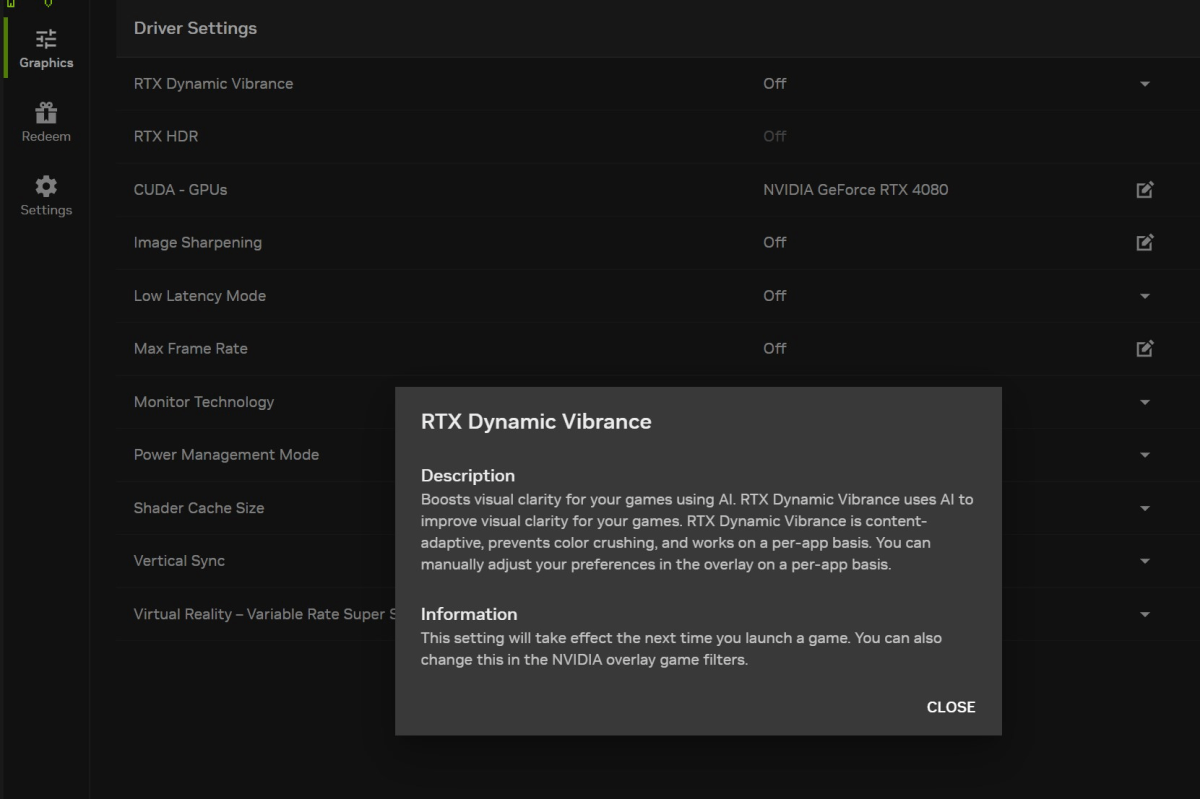
خيار آخر يمكنك تمكينه في لوحة الإعدادات العالمية هو تقنية RTX HDR، والتي يمكنها إضافة HDR إلى الألعاب التي لا تدعمها عادةً.
يحتوي نظام التشغيل Windows 11 على ميزة مدمجة تسمى Auto HDR، ولكنها قد تكون غير فعالة. وفي الوقت نفسه، تستخدم تقنية RTX HDR من Nvidia الذكاء الاصطناعي لتطبيق مرشح HDR على أي لعبة (وهي متوافقة مع DirectX وVulkan).
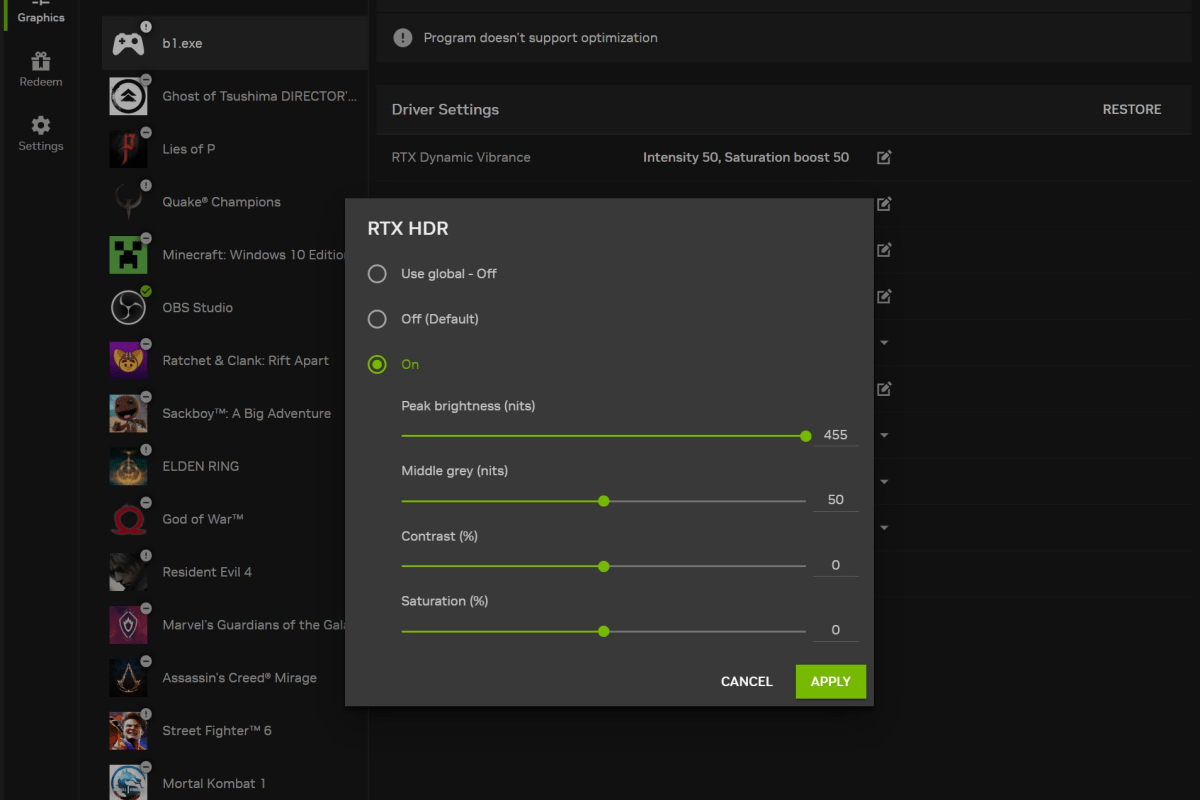
ما أوصي به هو تمكين HDR في إعدادات Windows ولكن ترك HDR التلقائي معطلاً. (هذان الأمران مختلفان). ستحتاج أيضًا إلى تعطيل إعدادات HDR داخل اللعبة حتى تتمكن RTX HDR من القيام بمهمتها.
قد يتعين عليك إجراء المزيد من التعديلات وتجربة مجموعات مختلفة للحصول على أفضل النتائج، ولكن من الجيد أن يكون لديك خيارات إضافية مع RTX HDR.
النصيحة رقم 3: استخدم تراكب الأداء
تُعد طبقة الأداء أداة أساسية يجب أن تكون في صندوق أدوات كل لاعب. عندما كان برنامج MSI Afterburner أكثر نشاطًا، كان تطبيق طبقة الأداء المفضل — ولكن الآن بعد أن أصبح على جانب الطريق بسبب نقص التحديثات مؤخرًا، يمكن أن يساعد تطبيق Nvidia في سد الفجوة.
يحتوي تطبيق Nvidia على ميزة تراكب الأداء المتكاملة الخاصة به والتي يمكن أن تساعدك في متابعة ما يحدث أثناء اللعب. عند تمكين هذه الميزة، يمكنك تحليل كيفية تأثير بعض التعديلات والتغييرات على الإعدادات على أداء FPS في اللعبة في الوقت الفعلي.
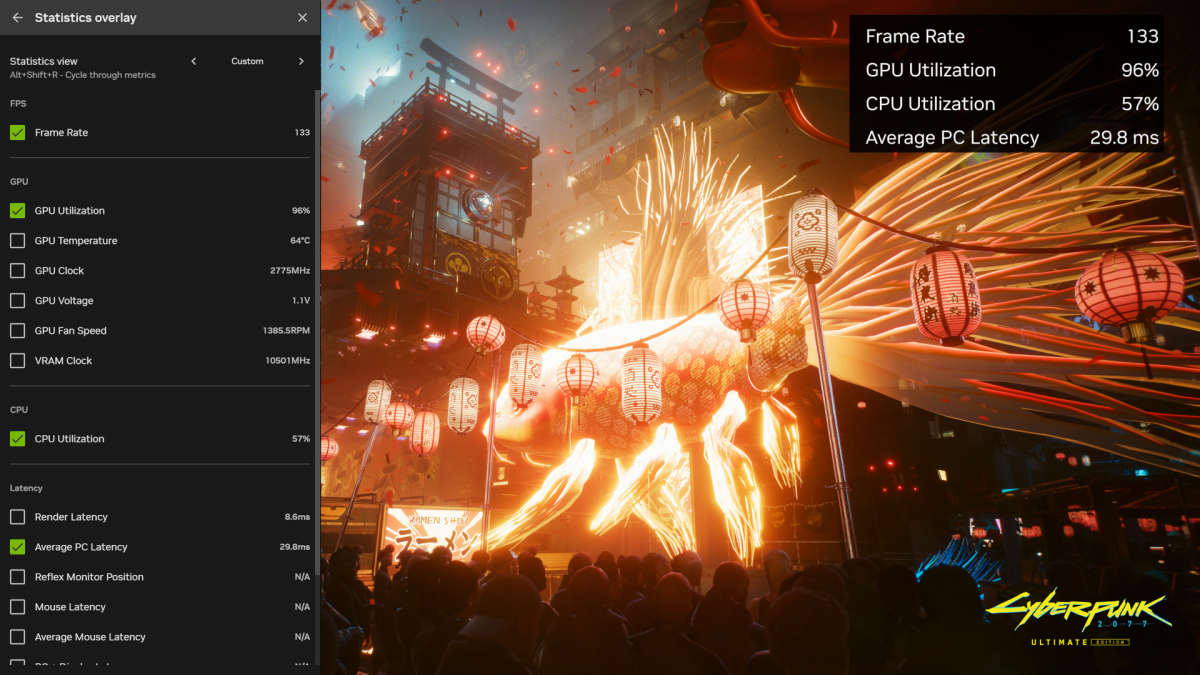
يمكن أن يكون مفيدًا أيضًا لمراقبة صحة النظام ودرجات الحرارة. على سبيل المثال، إذا كان إعداد تتبع الأشعة يجعل وحدة معالجة الرسومات تعمل بشكل غير طبيعي، فقد ترغب في تعديله ومعرفة ما يحدث للأداء. وبالمثل، يمكن أن يؤثر تبديل مقياس الدقة (مثل DLSS) أيضًا على مقدار الضغط الذي تتحمله وحدة المعالجة المركزية. كل هذا يمكن أن يساعد حتى في تحديد ما إذا كانت أجزاء من جهاز الكمبيوتر الخاص بك بحاجة إلى ترقية.
لتشغيل تراكب الأداء في تطبيق Nvidia، ما عليك سوى الضغط على مفتاح التشغيل السريع Alt + R(ضع في اعتبارك أن مفتاح التشغيل السريع Alt + Z يفتح ميزات تراكب أخرى، مثل ShadowPlay التي تمت مناقشتها أدناه في النصيحة التالية.)
عند تنشيط تراكب الأداء، يمكنك اختيار الإحصائيات التي يتم عرضها أثناء اللعب. على سبيل المثال، يمكنك اختيار عرض معدل الإطارات واستخدام وحدة معالجة الرسومات ودرجة الحرارة والساعة فقط. قد يكون من المفيد أيضًا معرفة المزيد من التفاصيل الفنية، مثل جهد وحدة معالجة الرسومات.
متعلق ب: كيفية معايرة وحدة معالجة الرسوميات الخاصة بك
يمكن أن يكون متوسط زمن انتقال الكمبيوتر الشخصي وغيره من المقاييس المتعلقة بزمن الانتقال مفيدة في الحصول على لمحة عن أداء نظامك، ويمكن أن يوضح لك ما إذا كنت ستستفيد من الإعدادات العالمية مثل وضع زمن الانتقال المنخفض.
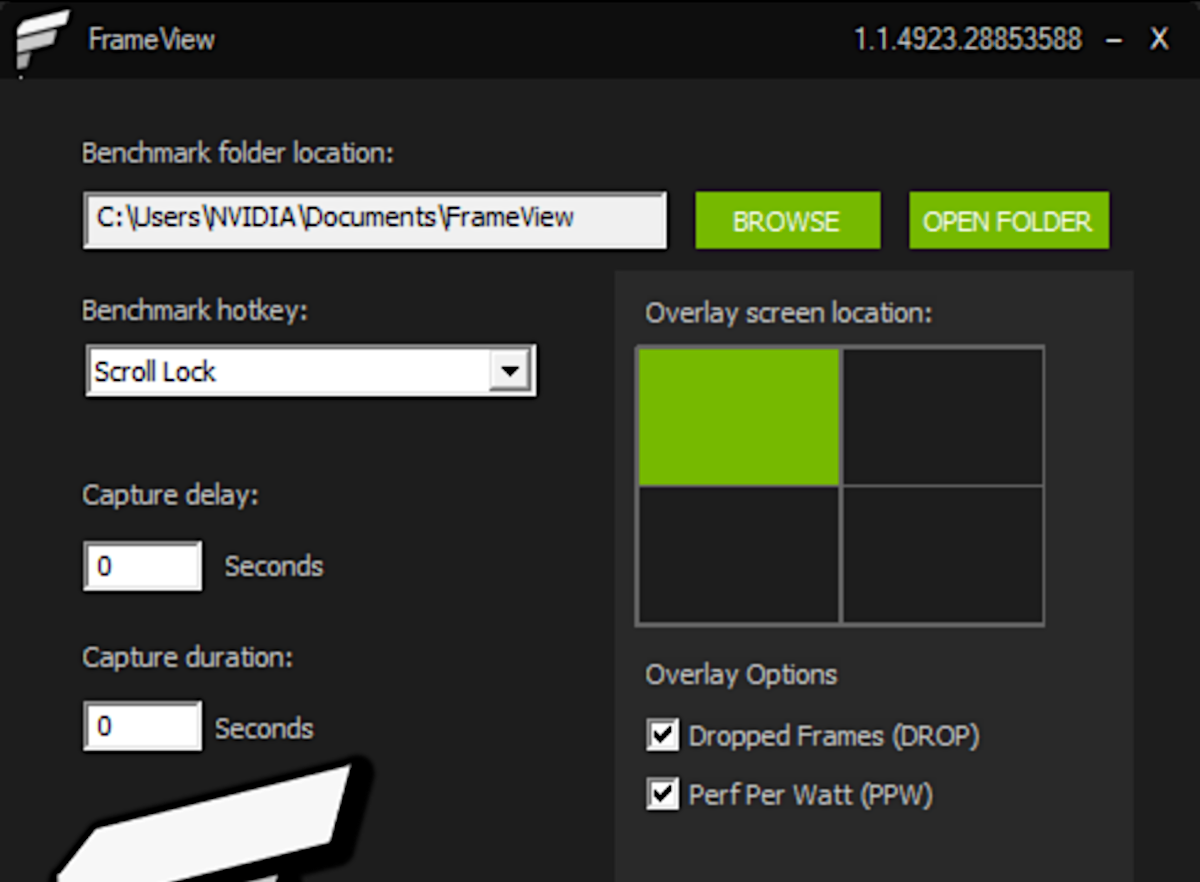
لاحظ أن Nvidia لديها أيضًا تطبيق آخر يسمى FrameView، والذي يمكن تنزيله بشكل منفصل ودمجه في تطبيق Nvidia. يوفر FrameView أيضًا تفاصيل حول مقاييس النظام ومعدلات الإطارات المتوسطة.
يمكن أن يكون هذا الجمع بين FrameView وتطبيق Nvidia مفيدًا عند اللعب في مناطق مختلفة من ألعاب معينة، لرؤية التأثير على أداء الأجهزة عندما لا تحتوي اللعبة على معيار مدمج.
النصيحة رقم 4: تسجيل وبث اللعب
مع تطبيق Nvidia، لن تحتاج إلى برنامج تابع لجهة خارجية منفصل لتسجيل طريقة اللعب أو التقاط لقطات شاشة. للقيام بذلك، قم بإظهار التراكب المدمج في اللعبة باستخدام مفتاح التشغيل السريع Alt + Z.
يُطلق على هذه التقنية اسم Nvidia ShadowPlay، وهي تتيح لك التقاط لقطات شاشة بدقة 8K، وتسجيل صور GIF، وحتى إنشاء لقطات إعادة تشغيل فورية استنادًا إلى آخر 30 ثانية من اللعب. ويمكن تسجيل الفيديو بدقة تصل إلى 8K بمعدل 30 إطارًا في الثانية مع HDR (مع إمكانية زيادة الدقة القياسية إلى أعلى من ذلك).
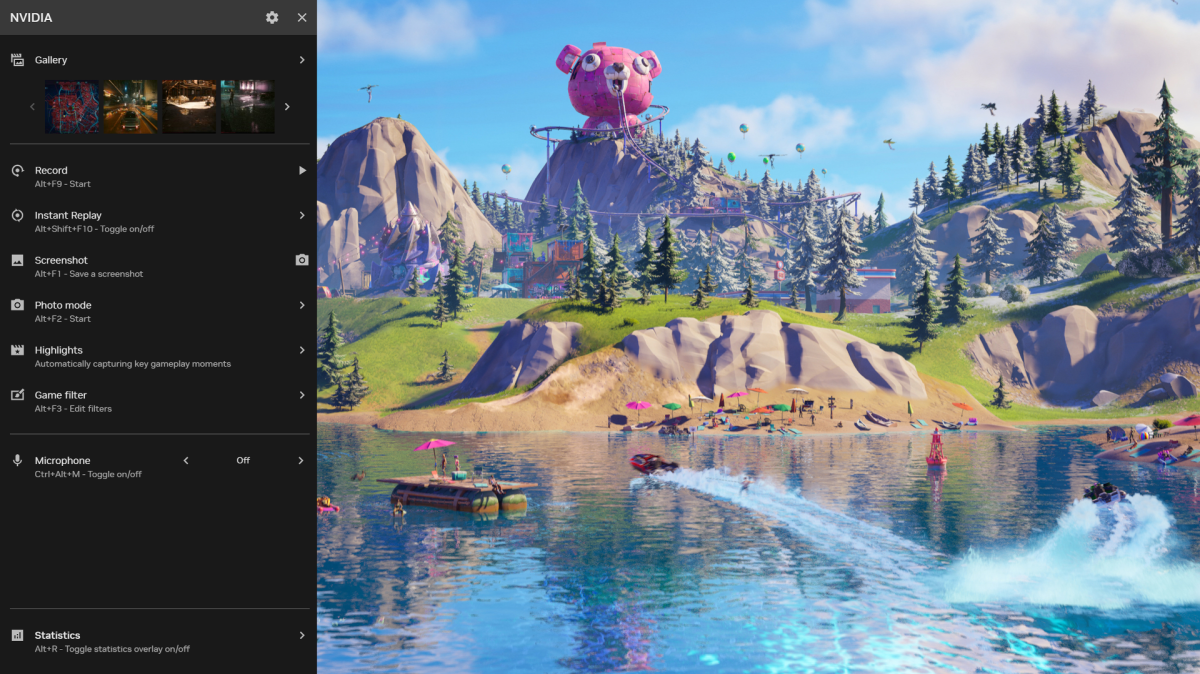
تُعد هذه ميزات مفيدة للغاية، ليس فقط لتسجيل ومشاركة اللعب مع المشاهدين و/أو الأصدقاء، ولكن أيضًا لتحليل الرسومات والأداء عند مراجعة اللقطات لاحقًا.
تتوفر أيضًا ميزة البث في تطبيق Nvidia والتي تتيح لك بث اللعب مباشرةً على منصات شهيرة بما في ذلك Twitch وYouTube وFacebook Live. ومن الممكن استخدام الكاميرات والرسومات المخصصة مع ميزة البث، كما أنها سهلة التشغيل بمجرد التعرف عليها.
بالطبع، يمكنك دائمًا اختيار استخدام تطبيقات البث التابعة لجهات خارجية الأخرى التي تحتوي على الكثير من الوظائف نفسها (أو أكثر)، ولكن من الجيد أن تعرف أن هذا خيار قابل للتطبيق في تطبيق Nvidia.
نصيحة رقم 5: إدارة برامج التشغيل الخاصة بك
كان من المفترض أن تكون خدمة GeForce Experience السابقة من Nvidia طريقة أسهل لتحديث برامج التشغيل وإدارتها. ويهدف تطبيق Nvidia، كبديل لها، إلى القيام بالكثير من نفس الشيء إلا أنه أفضل.
يمكنك الاختيار بين برامج تشغيل Game Ready أو Studio، وسيظهر تطبيق Nvidia تلقائيًا عند توفر تحديثات برامج التشغيل. (غالبًا ما تحتوي تحديثات برامج تشغيل وحدة معالجة الرسومات على عدد لا يحصى من إصلاحات الأخطاء والميزات الجديدة والتحسينات العامة، لذا فمن الذكاء أن تظل على اطلاع عليها.)
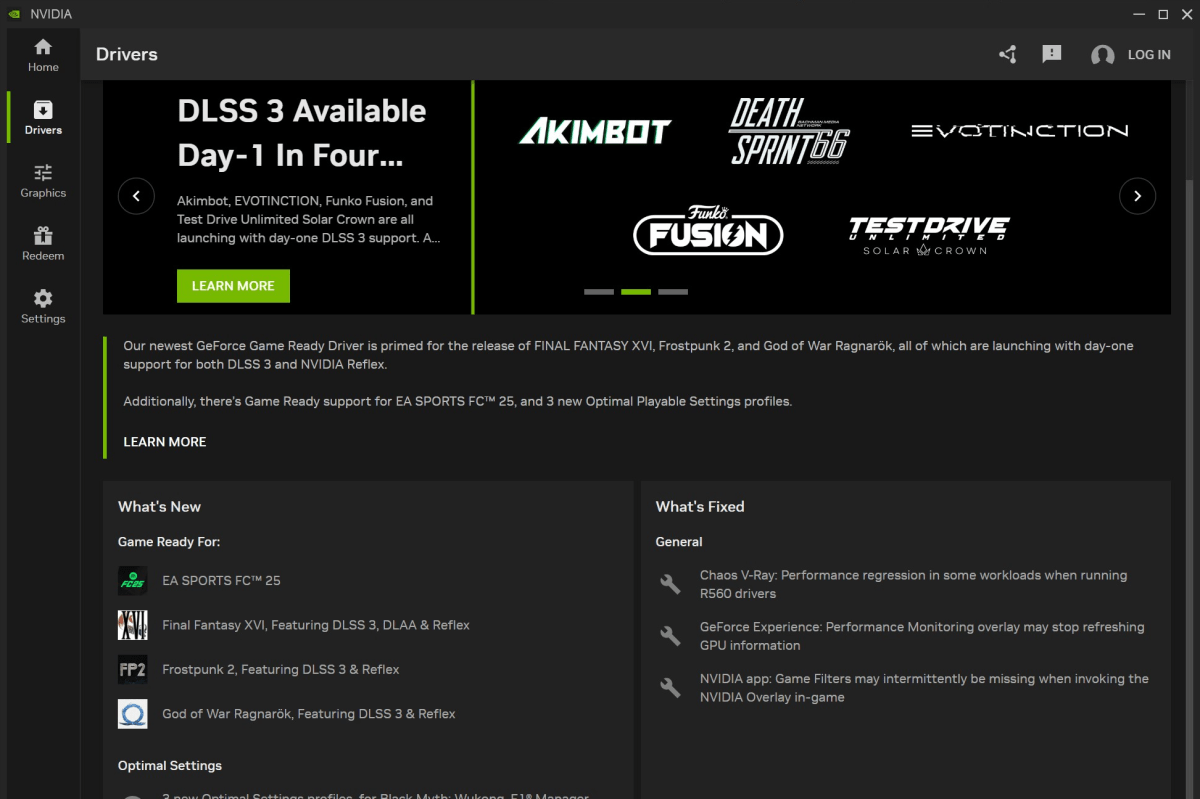
أحد التحسينات الرئيسية في تطبيق Nvidia هو توفر المزيد من معلومات برامج التشغيل بسهولة في التطبيق نفسه. على سبيل المثال، يمكنك رؤية تفاصيل حول أشياء مثل ما تم تغييره والألعاب التي تأثرت. يتم أيضًا إدراج الإصلاحات العامة، حتى تلك التي تعالج تطبيق Nvidia نفسه، ضمن منطقة “ما تم إصلاحه” في قسم برامج التشغيل.
تتيح لك إدارة برامج التشغيل في تطبيق Nvidia معرفة متى يتوفر ملف تعريف تحسين جديد للعبة معينة، وهو أمر رائع إذا كنت تنتظر تحسين شيء ما في مكتبتك. ومع ذلك، قد تكون المعلومات الأكثر أهمية هي منطقة “Game Ready For” التي تعرض أحدث العناوين التي حصلت للتو على برامج تشغيل Game Ready الخاصة بها.
بشكل عام، هناك الكثير مما يستحق الاستكشاف في تطبيق Nvidia على الرغم من أنه لا يزال في مرحلة تجريبية من الناحية الفنية. إذا لم تجربه بعد، ففكر في تجربته – فهو مليء بالفعل بالميزات التي ستحسن من تجربتك في اللعب.
قراءة إضافية: الإعدادات التي يجب على كل لاعب كمبيوتر تعديلها في أقرب وقت ممكن
