سواء كنت تعمل في مكتب مليء بالأشخاص، أو كان لديك زملاء في السكن، أو كنت لا تريد أن يتطفل أي شخص على جهاز الكمبيوتر الخاص بك، فمن الجيد أن تقوم دائمًا بقفل جهاز الكمبيوتر الخاص بك عندما لا تستخدمه.
الآن، تخيل كم سيكون الأمر رائعًا إذا قام جهاز الكمبيوتر الخاص بك بإغلاق نفسه تلقائيًا كلما ابتعدت عنه. لن تضطر إلى تذكر أي شيء، وسيضمن ذلك الخصوصية وعمر بطارية أفضل.
والخبر السار هو أن Windows يمكنه القيام بذلك بالفعل. يوفر نظام التشغيل عدة طرق مختلفة لقفل جهاز الكمبيوتر الخاص بك تلقائيًا، والتي قد تكون أو لا تكون متاحة اعتمادًا على أجهزة جهازك.
استمر في القراءة لمعرفة لماذا يمكن أن يكون القفل التلقائي مفيدًا جدًا، وما هي الطرق المختلفة المتاحة، وكيفية إعدادها.
لماذا يجب عليك قفل جهاز الكمبيوتر الخاص بك تلقائيًا
لقد شاهدنا جميعًا أفلام تجسس أو لعبنا ألعابًا تتطفل فيها الشخصيات على أجهزة الكمبيوتر المكتبية. عندما يبتعد شخص ما للحظات عن جهاز الكمبيوتر الخاص به، فإن ذلك يتركه عرضة للعيون غير المرغوب فيها.
في حين أن الحياة الحقيقية ليست بالضبط سايبربانك 2077، هناك مخاطر واضحة عند ترك جهاز الكمبيوتر الخاص بك مفتوحًا. إذا كنت في أحد المكاتب، فيمكن لأي أحد المارة الوصول إلى بياناتك الخاصة أو تنفيذ إجراءات على شبكة الشركة ترجع إلى جهاز الكمبيوتر الخاص بك. أو إذا كنت في المنزل، فيمكن لزملائك في الغرفة أو أفراد عائلتك التجسس على رسائل البريد الإلكتروني أو سجل التصفح الخاص بك.
ولكن من المؤلم أن تفعل شيئًا آخر في كل مرة تقف فيها لترك جهاز الكمبيوتر الخاص بك، أليس كذلك؟ حتى إذا تعلمت اختصار لوحة المفاتيح للقفل، فهناك دائمًا احتمال أن تنسى ذلك.
متعلق ب: اختصارات لوحة المفاتيح المفيدة لنظام التشغيل Windows 11 التي أستخدمها كل يوم
فلماذا لا يقوم جهاز الكمبيوتر الخاص بك بقفل نفسه تلقائيًا نيابةً عنك؟ لا توجد سلبيات كبيرة لذلك. أنت لا تقف إلا لتكسب.
أوصي باستخدام إحدى الميزتين المضمنتين في Windows لهذا الغرض، وهما قفل ديناميكي و استشعار الوجود. استمر في القراءة لترى كيف تختلف، وأيهما أفضل بالنسبة لك، وكيفية استخدامها.
استخدام القفل الديناميكي على جهاز الكمبيوتر الخاص بك
يعد Dynamic Lock ميزة غير معروفة نسبيًا ومتوفرة على كل من نظامي التشغيل Windows 10 وWindows 11. كل ما تحتاجه هو جهاز كمبيوتر يدعم تقنية Bluetooth بالإضافة إلى هاتف ذكي يدعم تقنية Bluetooth. (وبطبيعة الحال، يمكن لكل من هواتف Android وiPhone أن تعمل على تحقيق ذلك.)
متعلق ب: ميزات Windows الغامضة التي يجب أن يعرفها الجميع
فيما يلي شرح بسيط لكيفية عمل Dynamic Lock: يقترن هاتفك بجهاز الكمبيوتر الخاص بك عبر البلوتوث. عندما تبتعد بهاتفك، تضعف إشارة البلوتوث. عندما يكتشف Windows إشارة ضعيفة بما فيه الكفاية، فإنه يقوم بتأمين جهاز الكمبيوتر الخاص بك. الأمر بهذه السهولة.
إعداد القفل الديناميكي
لإعداد القفل الديناميكي، انتقل إلى الإعدادات > الحسابات > خيارات تسجيل الدخول. قم بالتمرير لأسفل إلى قفل ديناميكي الخيار وانقر لتوسيعه، ثم قم بتمكين مربع الاختيار الخاص بـ اسمح لنظام Windows بقفل جهازك تلقائيًا عندما تكون بعيدًا:
بعد تنشيط الخيار، قد يقول Windows أنه ليس لديك هاتف مقترن بجهاز الكمبيوتر الخاص بك. إذا حدث ذلك، فانقر فوق بلوتوث وغيرها من الأجهزة في شريط التنقل الأيمن، ثم انقر فوق إضافة جهاز لإقران جهاز Bluetooth جديد. تأكد من تمكين Bluetooth على هاتفك أيضًا.
مع تشغيل هاتفك وتمكين تقنية Bluetooth، يجب أن يظهر كجهاز قابل للاقتران على نظام Windows. (في بعض الحالات، قد تضطر إلى التلاعب بإعدادات إقران البلوتوث بهاتفك إذا لم تظهر.)
بعض المحاذير مع القفل الديناميكي
يعمل القفل الديناميكي بشكل جيد في معظم الأحيان، ولكنه قد يكون صعبًا بعض الشيء. فهو لا يستشعر وجودك الجسدي، بل إنه ببساطة ينقطع اتصال البلوتوث بهاتفك. لذا، إذا التقطت الكمبيوتر المحمول الخاص بك وابتعدت عن هاتفك، فسينتهي به الأمر أيضًا إلى قفل نفسه.
هناك ميزة أخرى وهي أنه إذا قمت بتعطيل تقنية Bluetooth على هاتفك، فسوف يفسر جهاز الكمبيوتر الخاص بك ذلك على أنه لم يعد هاتفك قريبًا وسيغلق نفسه. (إذا حدث هذا، فيمكنك فقط إدخال رقم التعريف الشخصي أو كلمة المرور أو القياسات الحيوية لـ Windows Hello لفتح جهاز الكمبيوتر الخاص بك كالمعتاد. لا مشكلة كبيرة.)
الجانب السلبي الأخير للقفل الديناميكي هو أنه فقط أقفال. لا يوجد ديناميكية فتح. لذلك، على الرغم من أنه يقوم بقفل جهاز الكمبيوتر الخاص بك تلقائيًا عند الابتعاد عنه، إلا أنه لا يتم فتحه تلقائيًا عند عودتك. (يمكنك التغلب على ذلك عن طريق إعداد Windows Hello مع ميزة التعرف على الوجه.)
استخدام ميزة استشعار الوجود على جهاز الكمبيوتر الخاص بك
يعد استشعار الوجود ميزة متقدمة يمكنها اكتشاف ما إذا كنت قريبًا فعليًا. باستخدام هذا، يمكن لـ Windows قفل جهاز الكمبيوتر الخاص بك تلقائيًا، ثم إلغاء القفل تلقائيًا عند عودتك. إلى جانب كاميرا الويب المتوافقة مع Windows Hello للتعرف على الوجه، يمكن لجهاز الكمبيوتر الخاص بك تنشيط نفسه ومسح وجهك وتسجيل دخولك مباشرة عندما تجلس. نعم، إنه رائع كما يبدو.
بعض المحاذير مع استشعار الوجود
لا يمكنك استخدام ميزة استشعار الحضور إلا إذا كان لديك جهاز كمبيوتر محمول حديث يعمل بنظام التشغيل Windows 11 مزودًا بمستشعر حضور مدمج، وهو ما يقيس حضورك وانتباهك. أصبح هذا الجهاز أكثر شيوعًا في أحدث أجهزة الكمبيوتر المحمولة، ولكنه ليس متوفرًا دائمًا.
في حين أن العديد من أجهزة الكمبيوتر المحمولة التي تعمل بنظام Qualcomm Snapdragon X تشتمل على مستشعرات للتواجد – يعد Lenovo Yoga Slim 7x واحدًا منها – إلا أن جهاز Surface Laptop 7 الخاص بشركة Microsoft لا يحتوي على ذلك لسبب ما. إذا كنت تريد استخدام ميزة استشعار الحضور، فتأكد من البحث عن مستشعر الحضور في عملية شراء الكمبيوتر المحمول التالية.
تتمتع ميزة Presence Sensing أيضًا بمزايا لأجهزة الكمبيوتر المحمولة فيما يتعلق بطاقة البطارية. عندما تبتعد عن الكمبيوتر المحمول الخاص بك، يمكن أن ينام بسرعة؛ عند عودتك، يمكنه الاستيقاظ تلقائيًا وتسجيل الدخول نيابةً عنك. يؤدي ذلك إلى توفير الطاقة وإطالة عمر بطارية الكمبيوتر المحمول.
إعداد استشعار الوجود
للتحقق مما إذا كان جهاز الكمبيوتر الخاص بك الذي يعمل بنظام التشغيل Windows 11 يحتوي على أجهزة استشعار التواجد، انتقل إلى الإعدادات > النظام > الطاقة والبطارية. قم بتوسيع مهلة الشاشة والنوم والإسبات قسم. ثم قم بالتمرير للأسفل وابحث عن الخيارات التالية:
- أطفئ شاشتي عندما أغادر
- استيقظ جهازي عندما أقترب
- تعتيم شاشتي عندما أنظر بعيدًا
هذه هي إعدادات استشعار الحضور ولن تراها هنا إلا إذا كان جهاز الكمبيوتر الخاص بك يحتوي على مستشعر حضور متوافق مدمج:
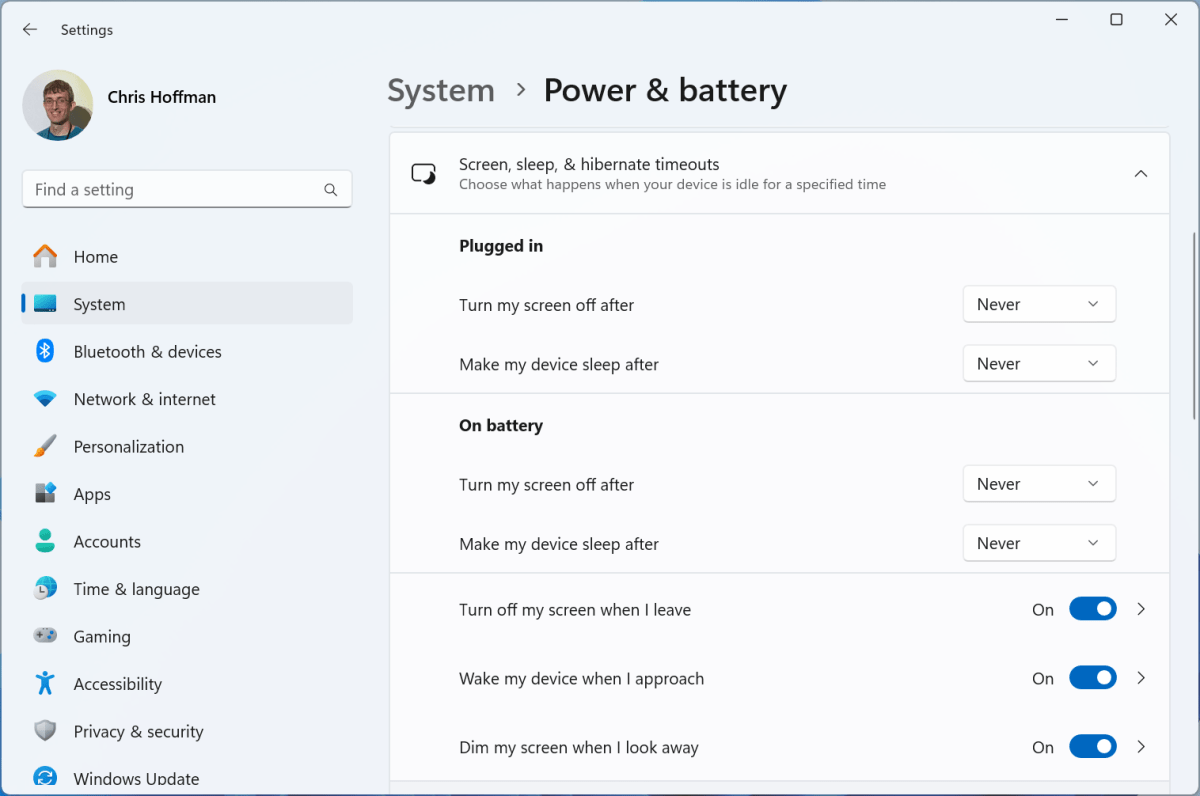
إذا كنت تريد أن يتم قفل جهاز الكمبيوتر الخاص بك تلقائيًا عند الابتعاد عنه، فقم بتنشيط أطفئ شاشتي عندما أغادر خيار. عندما يقوم Windows بإيقاف تشغيل شاشتك، فإنه سيؤدي أيضًا إلى قفل جهاز الكمبيوتر الخاص بك.
إذا كان جهاز الكمبيوتر الخاص بك يحتوي على كاميرا ويب متوافقة مع Windows Hello وقمت بتنشيط استيقظ جهازي عندما أقترب الخيار، فإنه سيستخدم ميزة Presence Sensing لتنبيه جهاز الكمبيوتر الخاص بك ثم Windows Hello لإلغاء قفل جهاز الكمبيوتر الخاص بك عند عودتك – كل ذلك تلقائيًا دون لمس أي شيء.
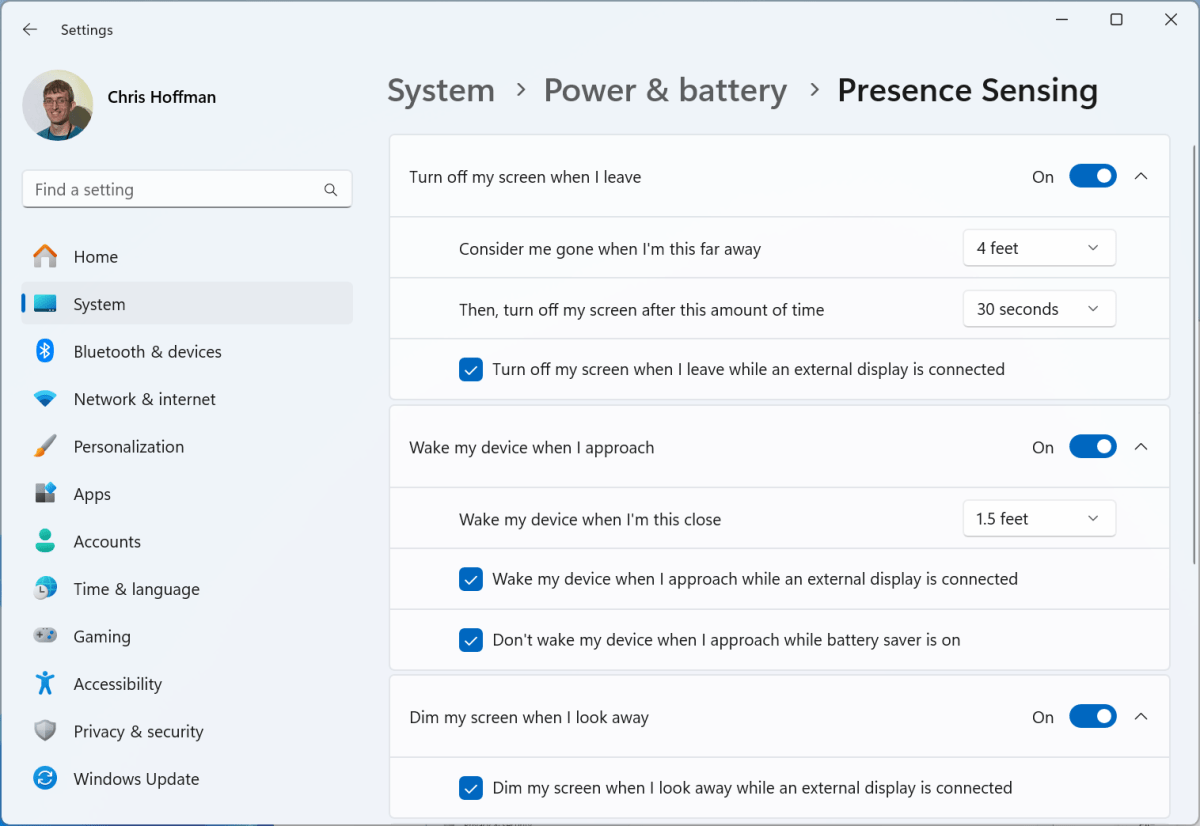
انقر فوق أي من الإعدادات لرؤية صفحة إعدادات استشعار الحضور التفصيلية حيث يمكنك تخصيص كل شيء، بما في ذلك المسافة التي تحتاجها من جهاز الكمبيوتر الخاص بك والمدة التي تنتظرها لإيقاف تشغيل الشاشة عندما تبتعد عنها.
ملحوظة: إذا وجدت جهاز الكمبيوتر الخاص بك يقوم بإيقاف تشغيل شاشته حتى أثناء استخدامه، ففكر في تعديل المسافة لتكون أبعد أو تعيين مدة أطول بعيدًا.
لا تنس اختصار لوحة المفاتيح
سواء قررت استخدام Dynamic Lock أو Presence Sensing أو أيًا منهما، فقد يكون من السهل أيضًا معرفة اختصار لوحة المفاتيح لقفل جهاز الكمبيوتر الخاص بك على الفور عند الطلب. ليس عليك فتح قائمة “ابدأ” أو الضغط على Ctrl + Alt + حذف والبحث عن خيار القفل.
بدلا من ذلك، فقط اضغط مفتاح ويندوز + L لقفل جهاز الكمبيوتر الخاص بك بسرعة. هذا الاختصار سريع وسهل للغاية بحيث يمكنك الضغط عليه أثناء الوقوف، مما يؤدي إلى قفل جهاز الكمبيوتر الخاص بك على الفور دون البحث في أي قائمة.
إنها مريحة بشكل لا يصدق – ولكن على عكس القفل الديناميكي أو استشعار الحضور، فهي كذلك يكون ممكن أن ننسى.
مزيد من القراءة: يجب أن تعرف إعدادات أمان Windows 11
