لقد اعتبرت دائمًا أن الملفات الموجودة في مجلدات Windows 11 أصبحت مجرد فوضى كبيرة ومختلطة بعد فترة من الوقت – ناهيك عن كونها كابوسًا تامًا للعثور على شيء محدد.
بالتأكيد، أعلم أنه يمكنني تطبيق مستوى واحد من الفرز على ملفاتي، وتمييزها حسب النوع أو تاريخ التعديل أو الحجم في Windows File Explorer، ولكن لأكون صادقًا عندما أفعل ذلك، أجد صعوبة في العثور على ما أحتاج إليه. الإصلاح؟ مستوى إضافي من الفرز!
كيف تفعل ذلك؟
يعد الحصول على مستوى إضافي من الترتيب في مجلداتك أمرًا سهلاً للغاية حقًا. كل ما عليك فعله هو النقر مع الضغط على مفتاح Shift على فئة File Explorer التي تريد فرز ملفاتك حسبها بعد إجراء فرز العمود الأول، وستظهر مع هذا المستوى الإضافي من المعلومات.
لتوضيح ذلك، قمت بتجميع مجلد يحتوي على أنواع مختلفة من الملفات — ملفات JPEG، وPNG، وPDF التي تم إنشاؤها في أوقات مختلفة. في البداية قمت بالضغط على يكتب لفرزها حسب النوع.
ثم أقوم بالنقر مع الضغط على Shift على العمود، مقاس لإضافة هذا كطبقة إضافية مميزة من المعلومات. وهذا كل شيء!
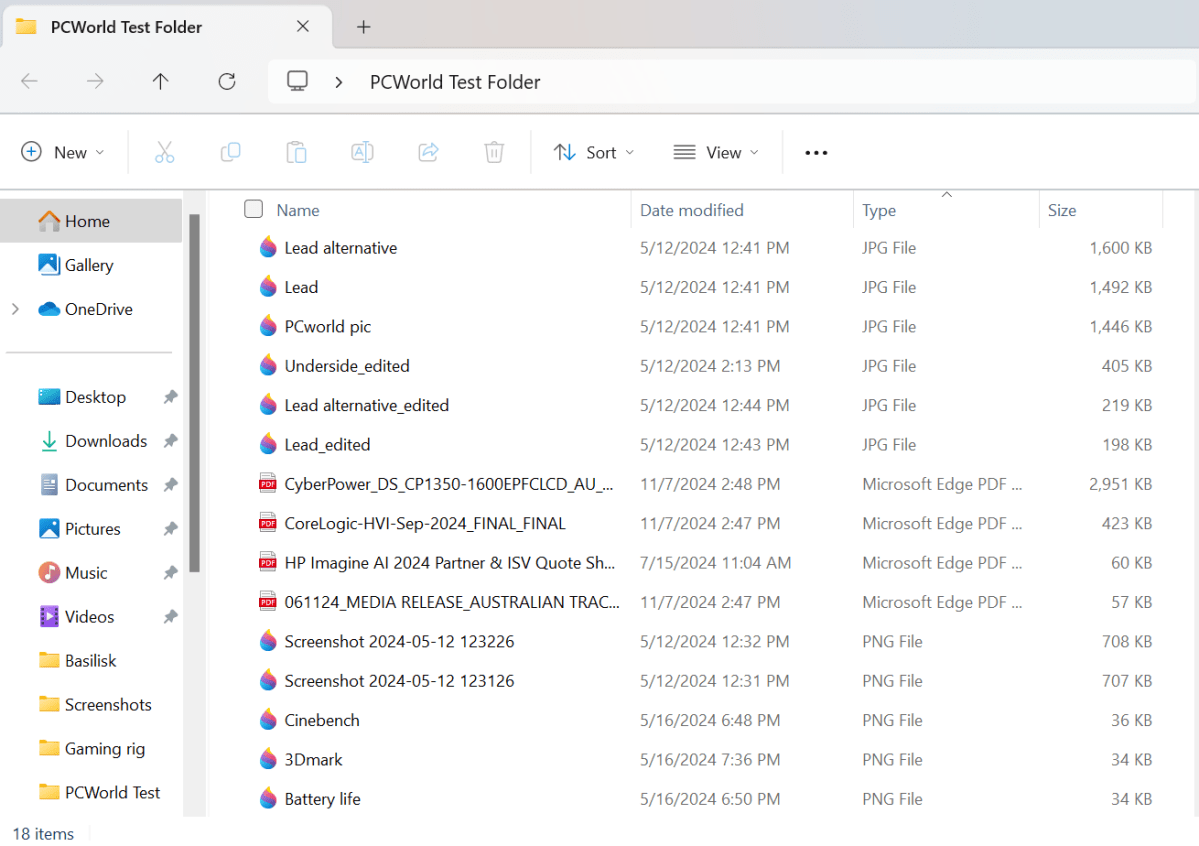
الآن أصبحت ملفاتي أسهل بكثير في التدقيق فيها. أستطيع الآن أن أرى بوضوح أن الملفات مجمعة معًا حسب النوع، ولكن يمكنني أيضًا معرفة الملفات الأكبر حجمًا والأصغر في كل نوع فئة بترتيب تنازلي.
هل تحتاج إلى مزيد من التصنيف؟ جرب هذا!
من المسلم به أن فئات File Explorer الافتراضية قد لا تكون مناسبة لأنواع الملفات التي تريد فرزها وقد تحتاج إلى المزيد من مستويات الفرز. إذا كان الأمر كذلك، فيمكنك تخصيص قوالب File Explorer الافتراضية لنظام التشغيل Windows 11 لتضمين الفئات المخصصة الخاصة بك.
يمكنك القيام بذلك بنفسك بمساعدة برنامج تعليمي، أو يمكنك الاستفادة من أحد التطبيقات للقيام بذلك نيابةً عنك. إذا اخترت الخيار الأخير، أحد التطبيقات التي يمكنك تجربتها هو WinSetView. يقول بعض مستخدمي Redditors أنه ساعد في تبسيط العملية من خلال فئاته الواضحة التي توفر عليك متاعب غربلة عدد كبير جدًا من القوائم. فرز سعيد!
