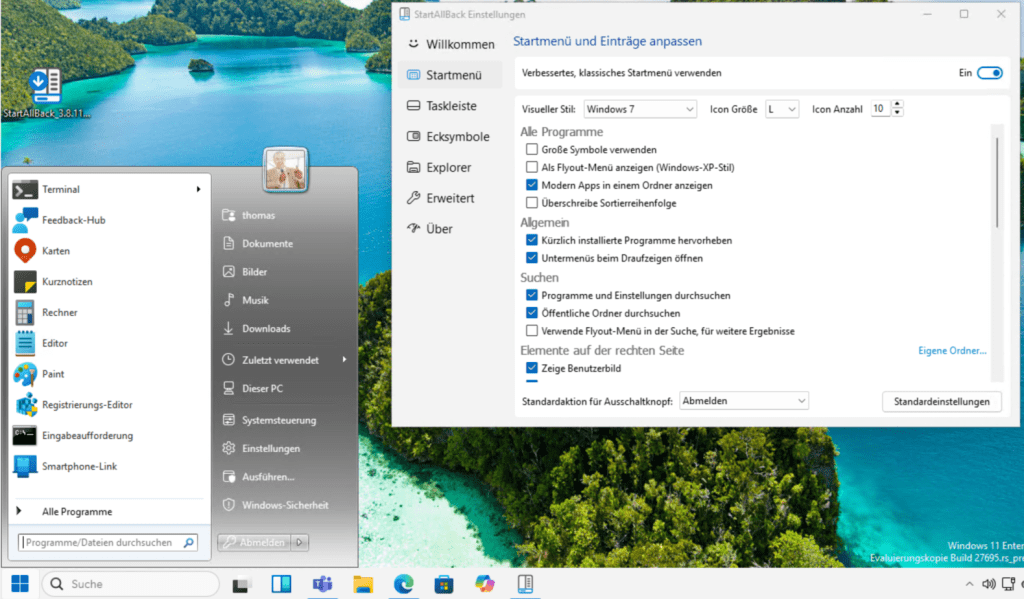تقوم Microsoft بانتظام بتغيير الوظائف والخيارات وعرض قائمة “ابدأ” في Windows. هناك ابتكارات مثل تخطيط البلاط لعلامة التبويب “الكل”. ومع ذلك، تخفي القائمة أيضًا وظائف مهمة، مما يزيد من صعوبة الوصول إليها.
في هذه المقالة، نلقي نظرة على خيارات الإعدادات لقائمة ابدأ وكيف يمكنك تخصيصها لتناسب متطلباتك.
افتراضيًا، ستجد خيارات الإعدادات الموجودة على اللوحة لقائمة “ابدأ” في إعدادات Windows ضمن التخصيص> ابدأ أو عبر ابدأ الإعدادات بعد النقر بزر الماوس الأيمن على قائمة ابدأ. يمكنك الوصول إلى إعدادات شريط المهام عبر التخصيص> شريط المهام أو عن طريق النقر بزر الماوس الأيمن على شريط المهام واختياره إعدادات شريط المهام.
في المنطقة العلوية، يمكنك تحديد التخطيط العام والتحكم في عدد الرموز التي يجب أن تظهر في قائمة “ابدأ”. في إعدادات القائمة “ابدأ”، يمكنك استخدام أشرطة التمرير لتحديد ما يجب وما لا يجب أن يعرضه Windows 11.
النصائح والإعلانات غير المرغوب فيها مزعجة بشكل خاص. يمكنك إيقاف تشغيلها عن طريق إلغاء تنشيط الخيار عرض توصيات بشأن النصائح والاختصارات والتطبيقات الجديدة والمزيد. وينطبق الشيء نفسه على عرض أحدث التطبيقات المضافة والتطبيقات الأكثر استخدامًا. يمكنك أيضًا إخفاء هذه العناصر مرة أخرى عن طريق إلغاء تنشيط الخيارات المقابلة مباشرةً من قائمة “ابدأ”.
إذا كنت لا تريد أيضًا رؤية أحدث المستندات التي تم فتحها في قائمة “ابدأ”، فما عليك سوى إلغاء تنشيط “قم بعرض الملفات الموصى بها في قائمة “ابدأ”، والملفات الحديثة في “مستكشف الملفات”، والعناصر الموجودة في قوائم الانتقال السريع“. قوائم الانتقال هي القوائم التي يعرضها Windows 11 عند النقر فوق أيقونة التطبيق في شريط المهام. هنا يمكنك رؤية خيارات محددة، مثل الوصول مباشرة إلى أحدث صفحات الويب في Google Chrome أو فتح أحدث المستندات التي تم تحريرها في Word.
تحتوي قائمة “ابدأ” أيضًا على قائمة انتقال. يمكنك استدعاء هذا عن طريق النقر بزر الماوس الأيمن على الزر “ابدأ” في شريط المهام.
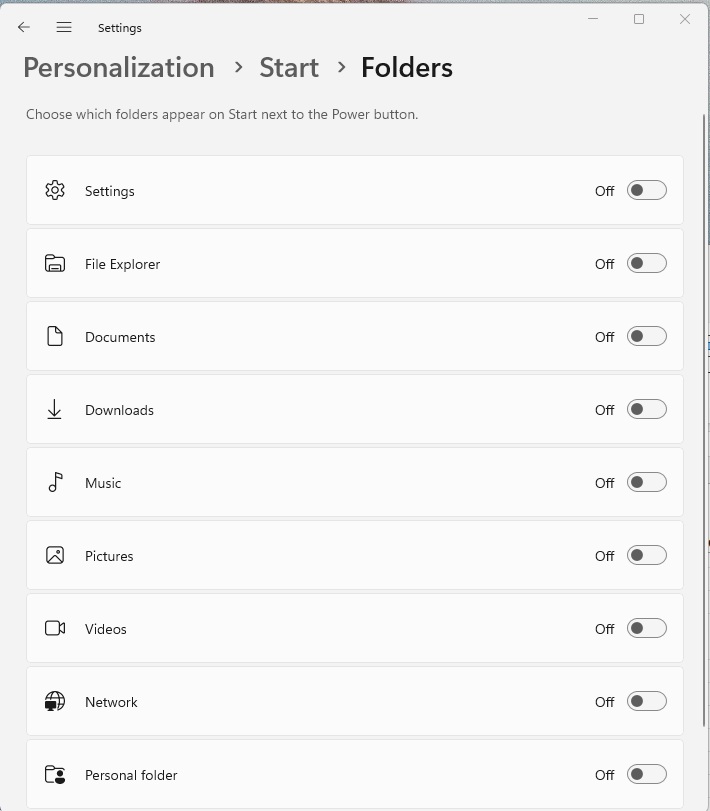
عبر عنصر القائمة المجلدات، في الجزء السفلي من التخصيص> ابدأ في إعدادات Windows، يمكنك إجراء المزيد من التعديلات على العناصر التي يجب أن يعرضها Windows 11 في قائمة “ابدأ”. على سبيل المثال، يمكنك هنا تحديد ظهور إعدادات Windows أو Explorer أو اختصار موقع تخزين مستنداتك مباشرة في القائمة “ابدأ”.
تخصيص شريط المهام حسب متطلباتك الخاصة
تؤثر إعدادات شريط المهام أيضًا على قائمة “ابدأ” نفسها في العديد من الأماكن. أولاً، يمكنك تحديد كيفية ظهور حقل البحث في إعدادات شريط المهام (انقر بزر الماوس الأيمن على شريط المهام).
إذا كنت تبحث بشكل متكرر باستخدام وظيفة البحث في Windows، فقد يكون من المفيد تنشيط حقل البحث الخيار تحت عناصر شريط المهام > بحث. إذا كنت تبحث فقط في بعض الأحيان، ثم أيقونة البحث فقط يكفي أيضًا. إذا كنت لا تستخدم البحث على الإطلاق، فيمكنك إنشاء مساحة في شريط المهام عن طريق التنشيط يخفي.
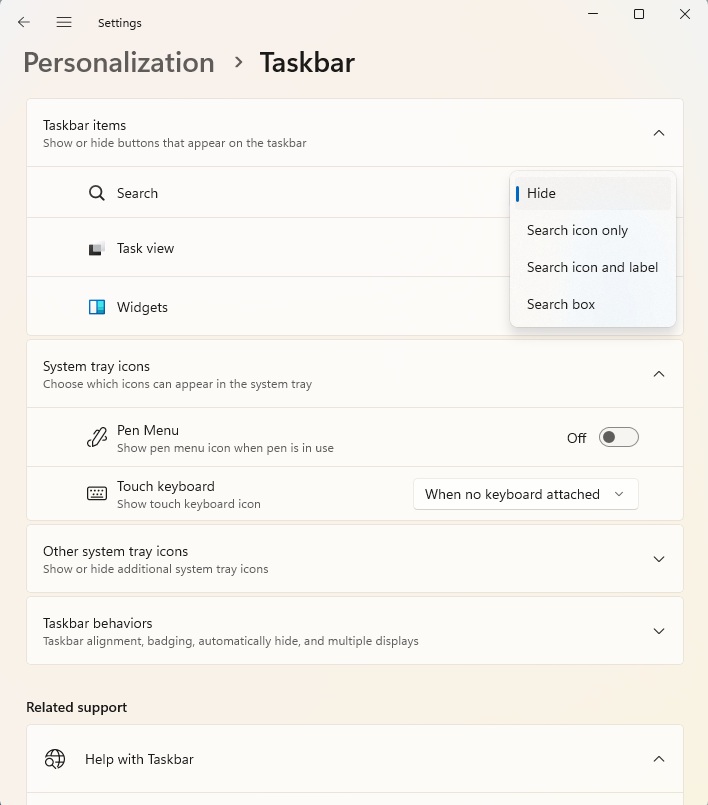
يمكنك أيضًا إلغاء تنشيط عرض الأدوات في Windows وعرض التطبيقات التي تم تشغيلها حاليًا في هذه المرحلة. إذا كنت ترغب في عرض هذه، يمكنك استخدام مفتاح ويندوز + علامة التبويب تركيبة المفاتيح بدلاً من ذلك.
تحت أيقونات علبة النظام الأخرى، يمكنك أيضًا تحديد التطبيقات التي قمت بتثبيتها والتي سيتم عرضها في شريط المهام عند بدء تشغيلها.
يمكنك إخفاء التطبيقات التي لا تريد أن تظل أيقوناتها معروضة باستمرار عن طريق إلغاء تنشيط الخيار المعني. تظهر هذه الرموز عند النقر فوق السهم الصغير الموجود أسفل يمين منطقة الدرج بشريط المهام. إذا كنت لا تريد رؤية هذا السهم أيضًا، فقم بإلغاء التنشيط قائمة الأيقونة المخفية.
يمكنك استخدام سلوكيات شريط المهام لتحديد المكان الذي يجب أن تظهر فيه قائمة ابدأ. مع غادر مختارة تحت محاذاة شريط المهام، تظهر القائمة “ابدأ” على الجانب الأيسر من شريط المهام، كما هو الحال في الإصدارات السابقة من Windows 11. باستخدام إخفاء شريط المهام تلقائيا، يختفي شريط المهام لأسفل ولا يظهر مرة أخرى إلا عند تحريك الماوس إلى أسفل الشاشة.
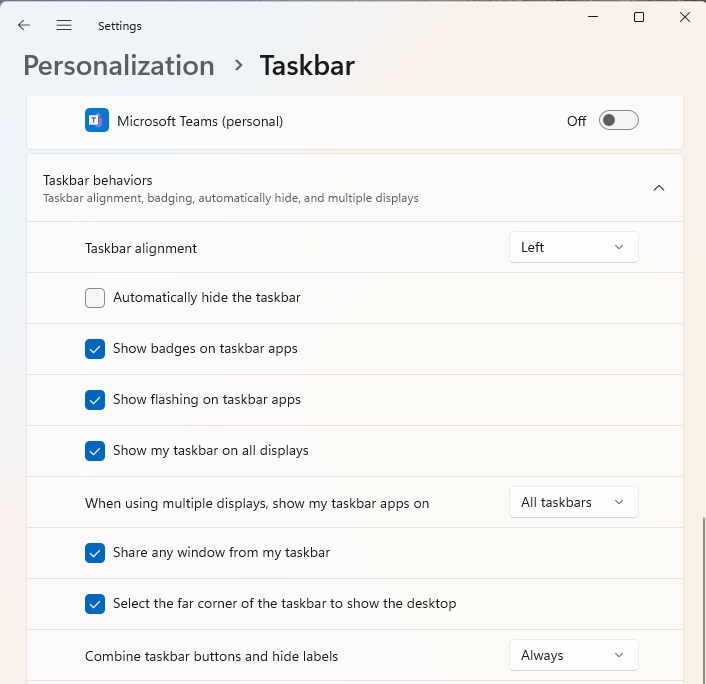
يمكنك أيضًا إنشاء مساحة أكبر هنا باستخدام دمج أزرار شريط المهام…، حيث أن التطبيقات التي يتم تشغيلها بشكل فردي لا تشغل مساحة كبيرة.
قم بإنهاء البرامج المعطلة بشكل أسرع باستخدام خيارات المطور
ال إنهاء المهمة يعد الخيار في قائمة سياق التطبيقات في قائمة المهام أمرًا مثيرًا للاهتمام. إذا تعطل أحد التطبيقات أو لم يعد يستجيب بشكل صحيح، فيمكنك إنهاء العملية هنا.
في السابق، كان هذا ممكنًا فقط مباشرة في إدارة مهام Windows 11، والتي يمكنك أيضًا تشغيلها عبر قائمة السياق بشريط المهام أو باستخدام مجموعة المفاتيح Ctrl+Shift+Esc. ومع ذلك، يظهر الخيار فقط إذا قمت بالتبديل إليه النظام> للمطورين في إعدادات Windows وتمكين إنهاء المهمة الخيار هنا. يتيح لك هذا إنهاء العملية مباشرة إذا لم يعد التطبيق يعمل بشكل صحيح.
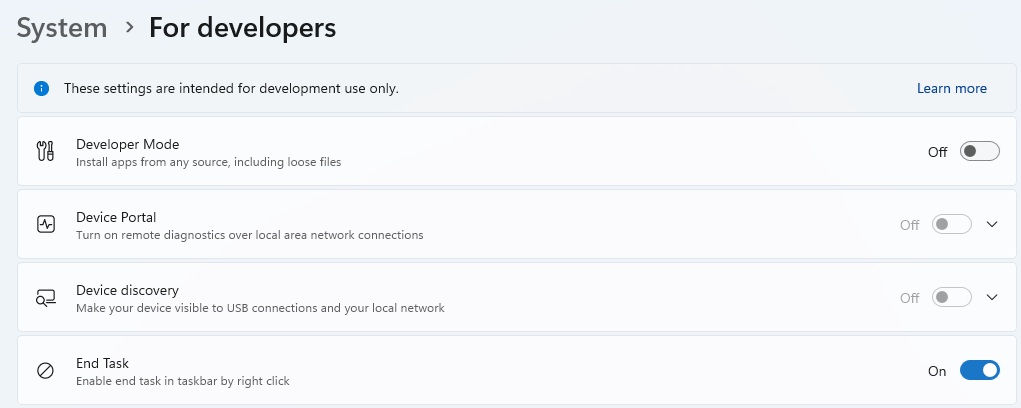
إذا قمت بفتح القائمة “ابدأ” بالنقر بزر الماوس الأيسر، فيمكنك إجراء المزيد من التخصيصات. أولاً، يمكنك إزالة الرمز من قائمة “ابدأ” عن طريق النقر بزر الماوس الأيمن على التطبيقات الفردية باستخدام إزالة من البداية. يظل التطبيق مثبتًا ويمكن فتحه من خلال البحث وعرض جميع التطبيقات، ولكنه لم يعد يظهر في قائمة “ابدأ”.
يمكنك أيضًا نقل التطبيق إلى مقدمة قائمة “ابدأ” أو إلغاء تثبيته أو استدعاء إعدادات التطبيق إذا كان يدعم ذلك. إذا كان التطبيق مرتبطًا أيضًا بشريط المهام، فيمكنك إزالة هذا الرمز باستخدام إزالة من شريط المهام.
وعلى العكس من ذلك، يمكنك عرض التطبيقات التي لا تظهر على الصفحة الرئيسية لقائمة ابدأ أو شريط المهام عن طريق النقر بزر الماوس الأيمن وتحديد دبوس للبدء أو تثبيت على شريط المهام في قائمة ابدأ وفي شريط المهام. يمكنك تخصيص ترتيب الرموز المعروضة في قائمة “ابدأ” باستخدام السحب والإفلات.
يتيح لك ذلك نقل التطبيقات إلى الموضع الذي تريدها فيه.
باستخدام أداة StartAllBack، يمكنك تخصيص قائمة “ابدأ” باستخدام أداة خارجية ومواءمتها مع تصميم Windows 7. تظهر قائمة “ابدأ” مرة أخرى على الجانب الأيسر من شريط المهام وتذكرنا بتصميم Windows 7. إذا كنت تريد استخدام الأداة بشكل دائم، فسيتعين عليك أن تتوقع دفع 5 دولارات لكل جهاز كمبيوتر. ومع ذلك، يمكنك استخدام الأداة مجانًا تمامًا لمدة 100 يوم.
أداة أخرى في هذا المجال هي Start11. يؤدي هذا أيضًا إلى تنشيط طريقة عرض Windows 7 الكلاسيكية ويوفر المزيد من خيارات الإعداد. بعد مرحلة الاختبار، تبلغ تكلفة الأداة 10 دولارات لكل جهاز كمبيوتر. يمكنك استخدام Start11 مجانًا لمدة 30 يومًا، ولكن يجب عليك التسجيل باستخدام عنوان بريدك الإلكتروني.
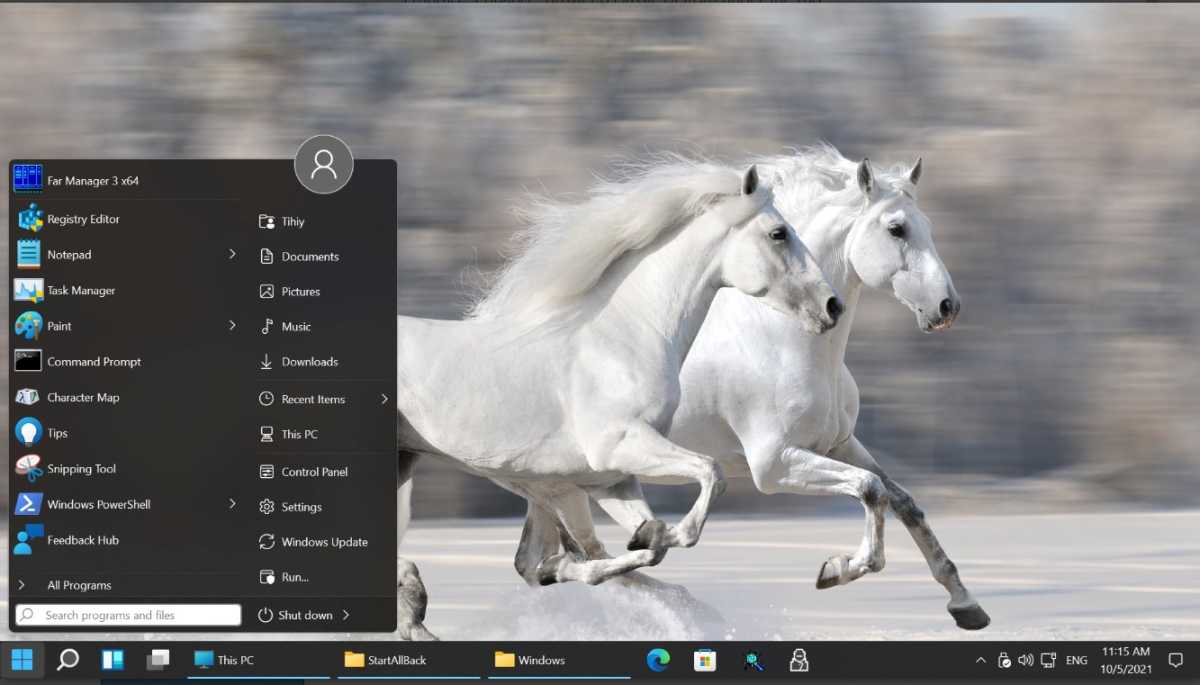
إذا كنت حريصًا على التجربة، يمكنك أيضًا استخدام أداة Classic Shell المعروفة من Windows 10 في Windows 11. ومع ذلك، لم يتم إصدار الأداة لنظام التشغيل Windows 11 ولم تعد قيد التطوير. ومع ذلك، يمكنك تجربة الأداة المجانية على مسؤوليتك الخاصة. يعمل بشكل عام أيضًا في نظام التشغيل Windows 11 24H2، ولكن يجب استخدامه فقط من قبل المستخدمين ذوي الخبرة، لأنه يمكن أن يتسبب أيضًا في تعطل Windows.
ظهرت هذه المقالة في الأصل على منشورنا الشقيق PC-WELT وتمت ترجمتها وتعريبها من الألمانية.