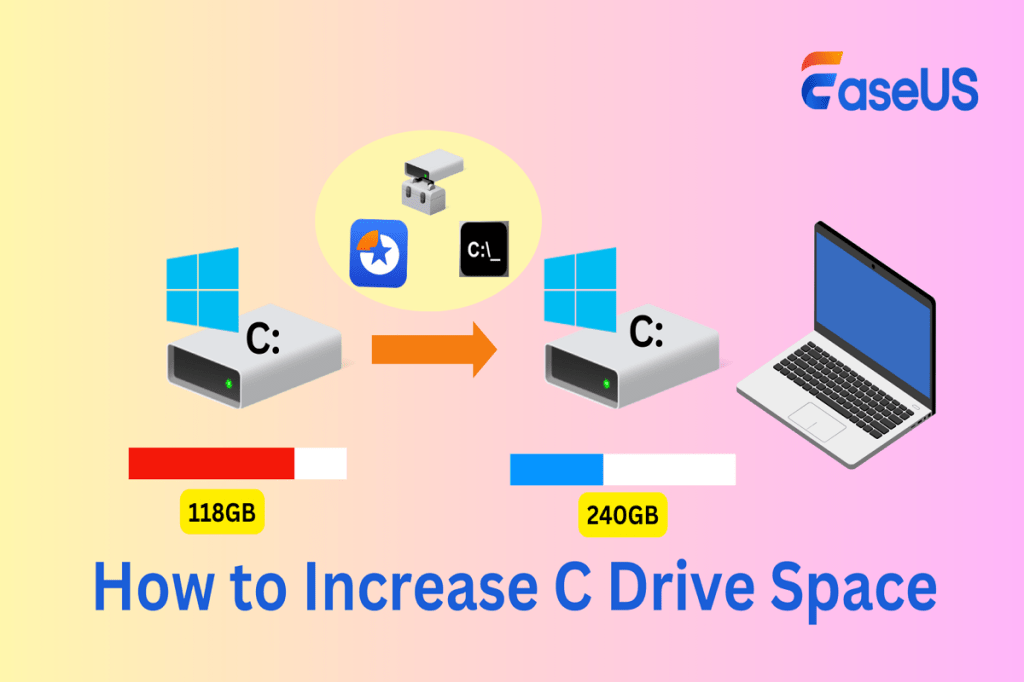هل يعمل جهاز الكمبيوتر الخاص بك أبطأ من المعتاد ، أم أنك ترى باستمرار تحذيرات “مساحة القرص المنخفض”؟ عادة ، يرجع السبب في ذلك إلى أن محرك الأقراص C ينفد من الفضاء ، والذي يمكن أن يؤثر على أداء نظامك ويمنعك من تثبيت التحديثات المهمة.
سوف يرشدك هذا المنشور من خلال بعض الطرق التي تم اختبارها لتوسيع محرك نظام C System C في Windows 11/0/8/7/VISTA/XP.
كيفية زيادة مساحة محرك C في Windows
فيما يلي أدوات إدارة القرص الثلاثة لمساعدتك في زيادة مساحة محرك C في Windows مجانًا:
| Easeus قسم Master | إدارة القرص | Diskpart | |
| إيجابيات | تمديد القسم دون حذف أي قسم. يمكنه توسيع محرك C مع أو بدون مساحة مجاورة غير معلنة. | مدير القرص المدمج لزيادة مساحة محرك C. | تشغيل الأوامر لتمديد أو تقلص قسم النظام. |
| سلبيات | بحاجة إلى التثبيت. | يتطلب مساحة غير متتالية لتمديد القرص. تعمل ميزة حجم التمديد فقط على محركات الأقراص NTFS. | من الصعب الاستخدام. يمكن أن تؤدي عمليات التصحيح إلى فقدان البيانات. |
| الأفضل ل | جميع مستويات مستخدمي Windows ، وخاصة المبتدئين. | مستخدمي Windows ذوي الخبرة. | محترفي تكنولوجيا المعلومات. |
التقط مديرًا مناسبًا للقرص واستعد لتمديد محرك الأقراص C:
✅ تحقق مما إذا كان قرص النظام صحيًا.
✅ احتياطي بيانات قيمة على C Drive مقدمًا.
✅ تأكد من وجود مساحة متجاورة غير مخصصة إذا اخترت استخدام Windows Disk Management.
الطريقة 1. زيادة قسم النظام عبر ماجستير في قسم Easeus
كأداة لتوسيع مساحة محرك C بسهولة ، يوفر Easeus Partition Master حلاً مرنًا من خلال السماح لك بتمديد محرك الأقراص C حتى لو لم تكن هناك مساحة مجاورة متوفرة. بالإضافة إلى ذلك ، إذا تلقيت تنبيه “مساحة القرص المنخفضة” ، فسيقوم هذا البرنامج تلقائيًا بعرض إشعار مع الخيار للضبط بنقرة واحدة ، وإعادة تخصيص مساحة غير مستخدمة من محركات الأقراص الأخرى لتمديد محرك C.
قم بتنزيل Easeus Partition Master واتبع إرشادات خطوة بخطوة أدناه:
البرنامج التعليمي 1. تمديد محرك C عبر مساحة غير مخصصة
- إذا لم يكن لديك أي مساحة غير مخصصة ، اتبع البرنامج التعليمي ، وتمكّنك Easeus Partition Master من نقل أقسام أخرى أو تغيير حجمها ، مما يخلق مساحة بجوار محرك C.
- إذا كان لديك بالفعل مساحة غير مستخدمة على قرص النظام ، فيمكنك إضافة المساحة غير المخصصة مباشرة إلى قسم C سواء كانت مجاورة أو غير مجاورة.
الخطوة 1. انقر بزر الماوس الأيمن على القسم بجوار قسم C واختر “تغيير الحجم/التحرك”.
الخطوة 2. اسحب نهايته لتقليص المساحة ، وإنشاء مساحة جديدة غير متتالية خلف محرك System C ، وانقر فوق “موافق”.
الخطوة 3. انقر بزر الماوس الأيمن على قسم C وحدد “تغيير الحجم/التحرك”.
الخطوة 4. اسحب اللوحة اليسرى لقسم النظام إلى مساحة غير معلنة وانقر فوق “موافق”.
الخطوة 5. انقر فوق “تنفيذ المهمة”> “تطبيق” للحفاظ على جميع التغييرات التي أجريتها.
البرنامج التعليمي 2. بذكاء توسيع محرك C مع تحذير من مساحة القرص المنخفض
الخطوة 1. في علامة التبويب “مدير قسم” ، تحوم فوق محرك الأقراص C وانقر فوق “اضبط بنقرة واحدة”.
الخطوة 2. حدد “موافق” ، يمكنك أيضًا اختيار خيار “التعديل اليدوي” لتحديد عدد GB الذي تريد إضافته إلى القرص C.
الخطوة 3. انقر فوق “تنفيذ المهمة” و “تطبيق” في الزاوية العليا وابدأ جميع عمليات المعلقة.
يمكن أن تساعد هذه الأداة المستخدمين تلقائيًا في تغيير حجم أقسام النظام وحل خطأ مساحة القرص المنخفض.
الطريقة 2. زيادة مساحة القرص C عبر إدارة القرص
إدارة القرص هي أداة مدمجة في Windows يمكنها أداء مهام مختلفة لإدارة أجهزة تخزين جهاز الكمبيوتر الخاص بك (الأقراص والأقسام). ومع ذلك ، فإنه يحتوي على بعض القيود التي قد تعيق تمديد القرص:
🔔 ملاحظة: إذا لم يكن هناك مساحة غير مخصصة خلف قسم النظام ، فقد تجد أن حجم التمديد قد تم رمادي.
فيما يلي كيفية استخدام إدارة القرص لتمديد حجم النظام باستخدام المساحة الحرة المجاورة:
الخطوة 1. اضغط على مفاتيح “Windows + X” لإظهار قائمة المهام ، وانقر على إدارة القرص وإطلاقه.
الخطوة 2. انقر بزر الماوس الأيمن على محرك الأقراص C وحدد “تمديد الصوت” من القائمة.
الخطوة 3. اضبط الحجم الذي تريد إضافته على قسم C ، وانقر فوق “التالي” و “إنهاء” لإكمال المهمة.
الطريقة 3. تمديد مساحة محرك C عبر Diskpart CMD
Diskpart هي أداة سطر أوامر Windows لإدارة الأقراص والأقسام والمجلدات. يتيح لك تمديد محرك C عن طريق تعديل الأقسام مباشرة من موجه الأوامر.
الخطوة 1. اضغط على مفاتيح “Windows + R” لفتح مربع الحوار Run ، واكتب CMD ، و Run Outment Product كمسؤول.
الخطوة 2. يكتب Diskpart واضغط على “أدخل” للذهاب إلى نافذة جديدة.
الخطوة 3. في نافذة Diskpart ، اكتب الأوامر التالية واضغط على Enter:
- قائمة القرص
- حدد القرص y (استبدل Y برقم قرص النظام.)
- حجم قائمة
- حدد المجلد x (استبدل X برقم القسم C.)
- تمديد الحجم = ن (N هو الحجم الذي تريد تمديده ، والوحدة هي MB.)
- مخرج
بعد الانتهاء من العملية ، أعد تشغيل جهاز الكمبيوتر الخاص بك وتحقق مما إذا كان محرك C أكبر من ذي قبل.
🔔 ملاحظة: إذا اكتشف Diskpart أنه لا يوجد أو لا يوجد مساحة غير متتالية مستمرة خلف محرك System C ، فسترى رسالة الخطأ هذه:
“خطأ في خدمة القرص الافتراضي: لا يوجد مساحة قابلة للاستخدام كافية لهذه العملية.”
لحل هذا ، احذف القسم خلف قسم النظام أو انتقل إلى Method 1 Easeus Partition Master.
لماذا يجب عليك زيادة مساحة محرك C؟
عادةً ما يكون محرك الأقراص C هو القسم الذي يتم فيه تخزين نظام التشغيل وملفات البرنامج الأساسية. بمرور الوقت ، سوف يتراكم العديد من الملفات ، بما في ذلك الملفات المؤقتة واختداءات التخزين المؤقت للتطبيق ونقاط استعادة النظام.
يمكن أن تؤثر المساحة غير الكافية على أداء القرص والكمبيوتر ، ويؤدي إلى أوقات التمهيد الأطول ، وإطلاق/عمليات التطبيق أبطأ ، وحتى منع Windows من تثبيت التحديثات المهمة.
من خلال زيادة مساحة محرك C ، يمكنك ضمان تشغيل أكثر سلاسة ، وكفاءة أفضل ، وحماية ضد المشكلات المحتملة ، مثل حوادث النظام أو فقدان البيانات بسبب عدم كفاية التخزين.
بالإضافة إلى تمديد مساحة محرك C ، يمكن لمستخدمي Windows أيضًا تحرير المساحة في محرك C من خلال تطبيق طرق شائعة ، مثل تشغيل تنظيف القرص ، وحذف الملفات المؤقتة ، وإفراغ صندوق إعادة التدوير ، وإزالة التطبيقات غير المستخدمة ، ونقل الملفات الكبيرة إلى أخرى يقود.
الحكم النهائي
تعد زيادة مساحة محرك C ضرورية للحفاظ على أداء النظام الأمثل وضمان أن يكون لديك مساحة كافية لتحديثات Windows والتطبيقات والملفات المهمة. ناقشت هذه المقالة ثلاث طرق – ماجستير في قسم Easeus أو إدارة القرص أو Diskpart ، تقدم كل طريقة مزاياه بناءً على احتياجاتك. يعد Easeus Partition Master حلاً بسيطًا وآمنًا لزيادة مساحة محرك C ، حتى عندما تكون المساحة المجاورة غير متوفرة.