معظم المستخدمين على دراية بـ Windows Defender (أداة مكافحة الفيروسات المضمنة في Windows Security) ، والتي تراقب بشكل مستمر النظام لنشاط البرمجيات المشبوهة ويحدد أيضًا المحطات الخطرة على أساس قاعدة بيانات لتعريفات الفيروسات.
ومع ذلك ، لا يمكن لأي برنامج مكافحة الفيروسات أن يمنع المستخدمين من تثبيت البرامج التي تفتح الوصول إلى الكمبيوتر مثل المحاربين اليونانيين مع حصان طروادة.
لمنع ذلك ، يُنصح بتكوين الكمبيوتر الأساسي. القائمة البيضاء تعني أنك ، كمسؤول ، تنشئ قائمة بجميع البرامج المسموح بها.
مزيد من القراءة: أفضل برنامج مكافحة الفيروسات
يتم حظر جميع التطبيقات التي يتم إضافتها لاحقًا تلقائيًا بواسطة Windows ومنعها من التشغيل – ما لم تكن بالطبع تضيفها إلى القائمة البيضاء.
وبهذه الطريقة ، يمكنك منع أفراد الأسرة أو الفصول الدراسية أو الموظفين من تنزيل البرامج المصابة بالفيروسات سراً على جهاز الكمبيوتر الخاص بك.
في الوقت نفسه ، توفر القائمة البيضاء أيضًا حماية إضافية ضد البرامج الضارة غير المعروفة سابقًا والتي لا تغطيها قوائم تعريف الفيروسات.
قائمة بيضاء للبرامج
لتكوين قائمة بيضاء ، تحتاج إلى سياسة الأمان المحلية على الأداة.
يتم تضمينه في إصدارات Pro من Windows 10 و 11 وكذلك في إصدارات المؤسسة. يتم تضمين سياسة الأمان المحلية أيضًا في Windows 10 و 11 Home ، ولكن يجب أولاً دمجها في النظام.
يمكنك قراءة كيفية القيام بذلك في المربع “تمكين سياسة الأمان المحلي في Windows Home” في نهاية المقالة.
يمكنك استخدام سياسة الأمان المحلية لتكوين ميزة Windows Applocker ، والتي تم تضمينها في جميع إصدارات Windows منذ Windows 10 1809.
يعمل Applocker مع القواعد – المعروفة باسم السياسات – وبالتالي يمكن مقارنتها بجدار الحماية Windows. يمكنك استخدام الوظيفة لإنشاء كل من القائمة البيضاء وقائمة سوداء.
تتيح القائمة السوداء جميع التطبيقات تشغيلها وحظر عدد قليل من البرامج المسماة بشكل صريح. ومع ذلك ، مع ظهور الآلاف من برامج البرامج الضارة الجديدة مع أسماء وملفات جديدة كل يوم ، من العملي تكوين قائمة بيضاء من البرامج الحالية والمعتمدة وحظر كل شيء آخر.
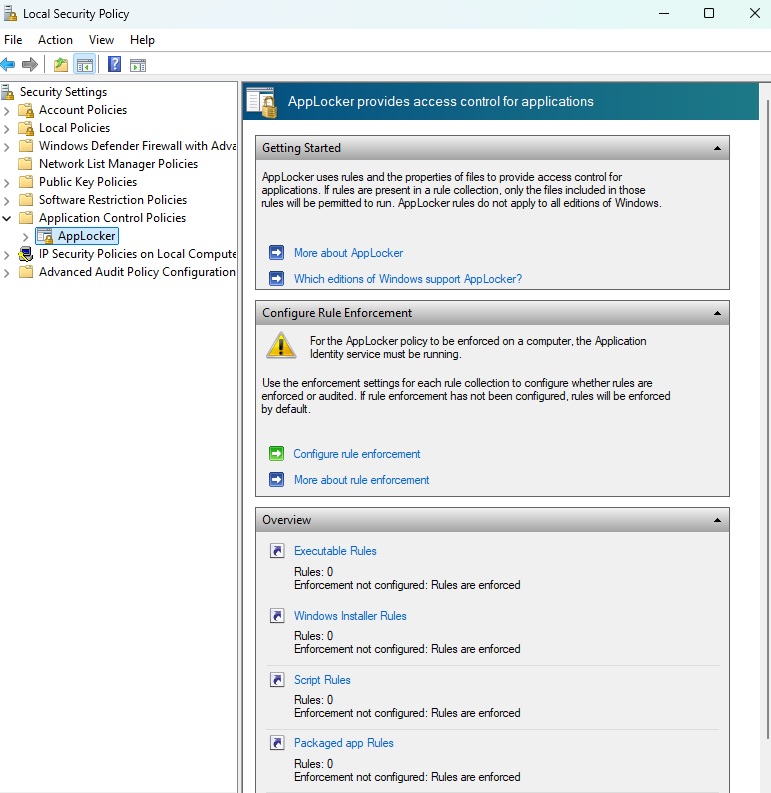
قم بإعداد القائمة البيضاء Applocker
يكتب Secpol في حقل البحث عن شريط المهام وانقر على ضربة تحمل نفس الاسم لفتح سياسة الأمان المحلية. ثم اذهب إلى سياسات التحكم في التطبيق> Applocker. هناك ستجد أربعة مجلدات. المجلد “القواعد القابلة للتنفيذ” مثيرة للاهتمام ، فهو يتعامل مع الملفات مع الامتدادات exe و com.
يمكن تعديل القواعد بشكل فردي لكل برنامج. ومع ذلك ، هذا يستغرق وقتا طويلا ومعقدة. وبالتالي ، قامت Microsoft بتضمين خيار لتعيين قاعدة قياسية للتطبيقات المناسبة لمعظم الأغراض.
لتعيين قاعدة افتراضية ، انقر بزر الماوس الأيمن على القواعد القابلة للتنفيذ واختيار “إنشاء القواعد الافتراضية ؛” ثم قم بالربطة اليمين على القواعد القابلة للتنفيذ مرة أخرى وحدد “إنشاء القواعد تلقائيًا”.
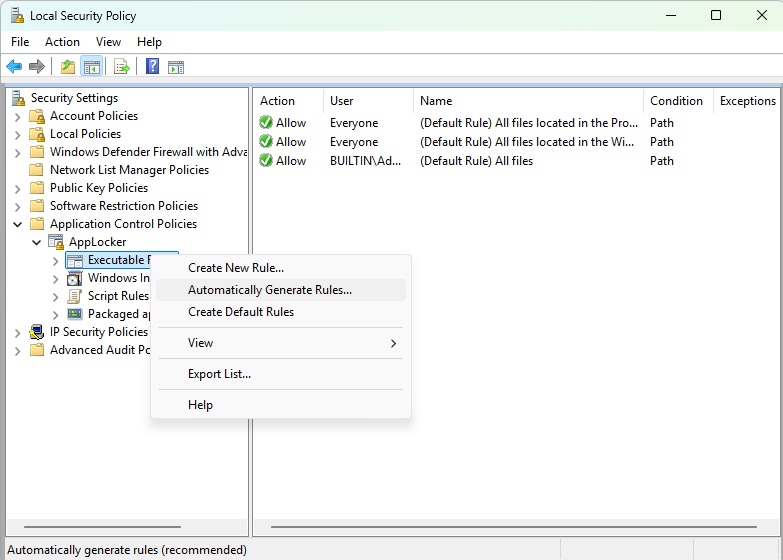
يبدأ هذا معالجًا ، في النافذة الأولى التي يتم تحديد ملفات C: Program. بعد النقر على “التالي” ، سيتم نقلك إلى نافذة “إعدادات القواعد”.
هناك يمكنك الاختيار بين الخيارات “Hash” و “Path”. هذا يتعلق بالطريقة التي يجب أن تحدد بها Applocker البرامج: حسب قيمة التجزئة لملف EXE أو COM أو عن طريق تثبيت المسار الذي يتم تثبيته فيه.
اسم الملف مثل Notepad.exe غير مناسب لتحديد تطبيق ما ، حيث تستخدم العديد من برامج البرامج الضارة أسماء أدوات Windows النموذجية لتخفي نفسها. اترك الإعداد الافتراضي “تجزئة الملف” وانقر فوق “التالي”.
يقوم Applocker الآن بإنشاء قواعد التطبيقات بموجب ملفات C: Program. انقر على “إنشاء” للتأكيد. ثم كرر عملية ملفات C: Program (x86) و C: Windows.
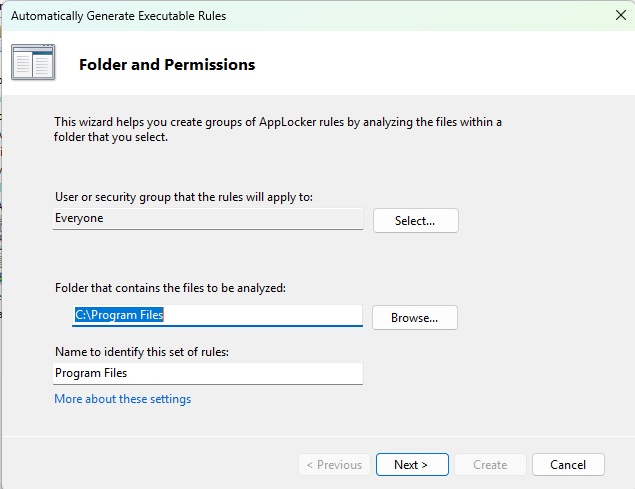
تنشيط هوية التطبيق
لكي يعمل Applocker ، يجب أن تكون هوية تطبيق خدمة Windows نشطة.
يكتب خدمات في حقل البحث في شريط المهام وانقر على الضربة بنفس الاسم. انقر نقرًا مزدوجًا على إدخال “هوية التطبيق” في القائمة واضغط على زر “ابدأ”.
إذا حاولت الآن استدعاء برنامج خارج المجلدات المذكورة أعلاه ، فستتلقى رسالة الخطأ “تم حظر هذا التطبيق من قبل مسؤول النظام”.
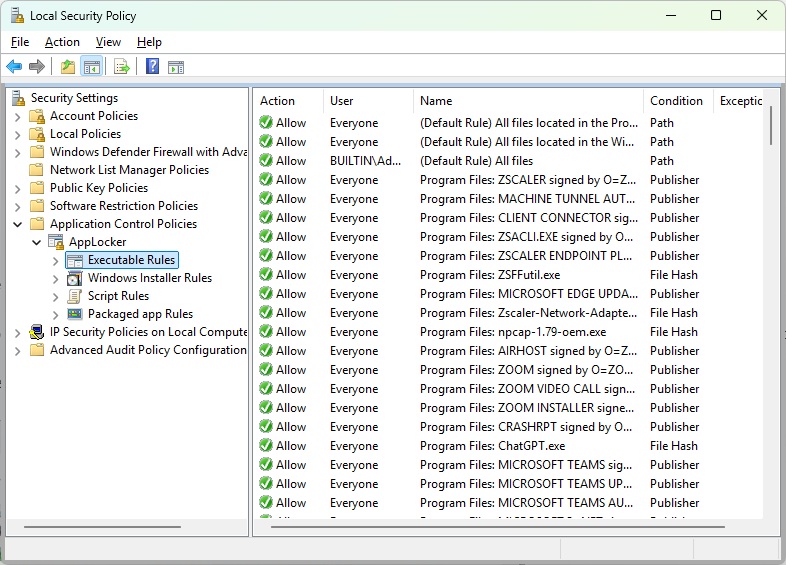
يمكن الآن استدعاء التطبيقات الموجودة في المجلدات C: Program Files و C: Program Files (x86) و C: Windows. أضاف Applocker هذه البرامج إلى القائمة البيضاء.
ومع ذلك ، لا يمكن للمستخدمين القياسيين إضافة المزيد من البرامج إلى هذه المجلدات لأنهم ليس لديهم أذونات الكتابة في هذه المجلدات. هذا مخصص للمستخدمين الذين لديهم حقوق المسؤول.
يوفر لك هذا التكوين حماية فعالة ضد برامج الفيروسات التي تخترق النظام. بالإضافة إلى ذلك ، لم يعد بإمكان المستخدمين الذين ليس لديهم حقوق المسؤول تثبيت برامجهم الخاصة. لا يتأثر الوصول إلى المستندات وملفات الصور ومقاطع الفيديو والموسيقى وما إلى ذلك.
جرب ما إذا كان يمكنك العمل مع Windows مختومة بهذه الطريقة. يرجى ملاحظة أن جميع ملفات EXE و COM مثبتة ضمن C: Users أو في مجلدات أخرى غير مدرجة في القائمة البيضاء يتم حظرها.
في حالة حدوث مشاكل ، تحتاج فقط إلى إعادة تشغيل النوافذ. نظرًا لأن نوع البدء في خدمة هوية التطبيق يتم تعيينه على “يدوي” ، يتم إلغاء تنشيطه بعد إعادة التشغيل. هذا أيضا إلغاء تنشيط Applocker.
إذا كنت ترغب في تنشيط Applocker بشكل دائم ، فاستدعاء خصائص الخدمة مرة أخرى ، وقم بتغيير “نوع بدء التشغيل” إلى “تلقائي” ، والتأكيد على “OK”. سيتم بعد ذلك تحميل الخدمة في كل مرة يتم فيها بدء تشغيل Windows وسيتم تنشيط Applocker.
إذا فشل تغيير نوع بدء التشغيل مع رسالة “Access Ennered” ، فاتصل بمحرر التسجيل Regedit.exe ، انتقل إلى المجلد
HKEY_LOCAL_MACHINESYSTEMCurrentControlSetServicesAppIDSvc folder وأدخل “2” لمفتاح “البدء”. التغيير فعال على الفور ولم يعد من الممكن التراجع عنه عبر خصائص الخدمة. للعودة إلى نوع بدء التشغيل اليدوي ، افتح محرر التسجيل وأدخل “3” في المفتاح المذكور أعلاه.
إذا قمت بإغلاق نظام Windows الخاص بك عن طريق الخطأ حتى لا تتمكن من الوصول إلى محرر التسجيل ، فانقر بزر الماوس الأيمن على زر البدء في شريط المهام وفتح “Terminal (المسؤول)” في القائمة التالية.
يمكنك أيضًا فتح المحرر من سطر الأوامر عن طريق إدخال Regedit. ثم – كما هو موضح أعلاه – قم بتعيين نوع بدء التشغيل اليدوي مرة أخرى وإعادة تشغيل Windows.
لإيقاف تشغيل Applocker بشكل دائم ، حدد القواعد القابلة للتنفيذ في سياسة المجموعة المحلية ، ثم انقر بزر الماوس الأيمن في القائمة وانقر على “DELETE”.
Cyberlock كبديل لـ Applocker
يقدم Applocker العديد من الخيارات أكثر مما يمكننا وصفه في هذه المقالة. أداة cyberlock أكثر شمولاً.
تم توزيعه مسبقًا على أنه مجاني تحت الاسم الفودوشيلد ويجب الآن ترخيصها تحت الاسم الجديد مقابل 30 دولارًا. يمكنك اختبار البرنامج مجانًا لمدة 15 يومًا.
بعد التثبيت ، يقوم Cyberlock بمسح تثبيت Windows ، ويأخذ لقطة من التطبيقات الموجودة ، وإنشاء قائمة بيضاء.
بمجرد أن تقوم بعد ذلك بتنزيل التطبيق أو تثبيته أو إلغاء تثبيته أو بدء تشغيل تطبيق غير موقّع ، يعرض البرنامج نافذة إشعار في زاوية شريط المهام.
هناك يجب عليك تحديد أحد الخيارات الثلاثة “block” أو “Sandbox” أو “install”/”awder.” لديك 20 ثانية للقيام بذلك. إذا لم ترد ، فإن Cyberlock يلغي عملية التثبيت.
كان سلف Applocker هو سياسات تقييد البرامج (SRP) المدرجة في Windows منذ XP. ومع ذلك ، قامت Microsoft بإلغاء تنشيط هذه الوظيفة باستخدام Windows 11 22H2.
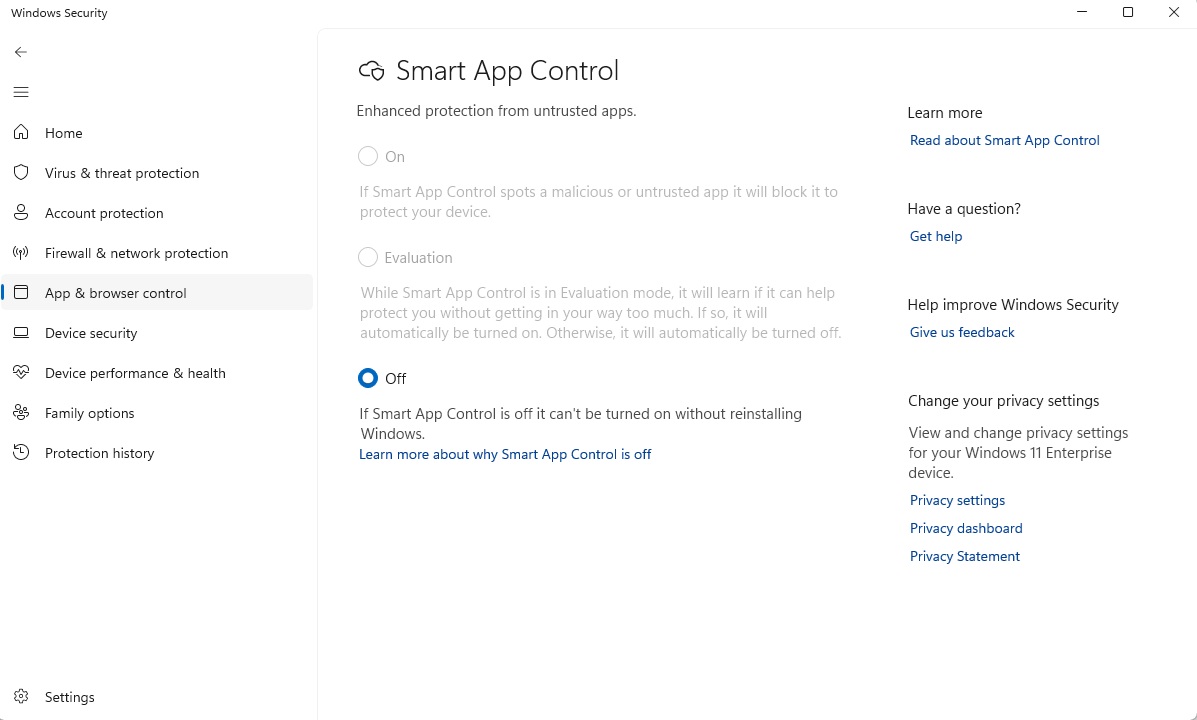
هناك أداة أخرى مناسبة في القائمة البيضاء في أحسن الأحوال لمنع القادمين الجدد من Windows من تثبيت البرامج التي يحتمل أن تكون خطرة. في إعدادات من Windows ، يمكنك تحديد خيار “Microsoft Store فقط (الموصى به)” تحت التطبيقات> الإعدادات المتقدمة للتطبيقق.
سيتمكن مستخدمو Windows بعد ذلك فقط من تثبيت برامج تم التحقق منها من المتجر. ومع ذلك ، يمكن تجاوز هذه الكتلة بسهولة ، على سبيل المثال مع أداة سطر الأوامر وينجيت، والتي تم تثبيتها مسبقًا في إصدارات Windows الأحدث.
يمكنك أيضًا العثور على “التحكم الذكي في التطبيق” في إعدادات تحت الخصوصية والأمان> أمان Windows> التطبيق والمتصفح controل. تكون الوظيفة غير نشطة في البداية بعد تثبيت Windows وتراقب عملك على الكمبيوتر في وضع تقييم.
إذا اكتشفت أنك تعمل بشكل أساسي مع البرامج القياسية مثل Word و Excel و Acrobat وتطبيقات الرسومات الشائعة ، وما إلى ذلك ، فإنها تصبح نشطة بعد بضعة أسابيع فقط ، ثم يسمح فقط بتثبيت البرامج التي لديها توقيع رقمي أو يمرر الشيك من قبل الذكاء الاصطناعى القائم على السحابة.
إذا كنت ، من ناحية أخرى ، تستخدم أدوات غير معروفة إلى حد ما ، يظل التحكم في التطبيق الذكي غير تنشيط. كمستخدم ، ليس لديك أي تأثير على هذا.
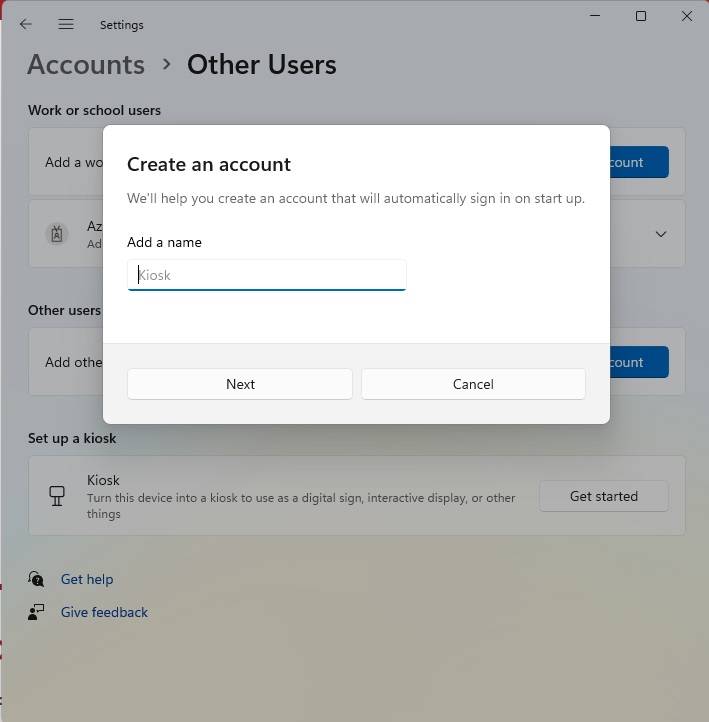
وضع كشك في Windows ، من ناحية أخرى ، يوفر القائمة البيضاء القابلة للتكوين. يمكنك الوصول إليه عبر إعدادات وهناك تحت حسابات> مستخدمون آخرون> kiosك.
انقر على “Let's Go” لبدء معالج يمكنك من خلاله إعداد حساب مستخدم جديد يتم تحديده تلقائيًا وتسجيل الدخول عند بدء تشغيل Windows.
لا يمكن استخدام هذا الحساب إلا لتشغيل تطبيق واحد قابل للتكوين بحرية. يهدف وضع كشك ، على سبيل المثال ، إلى المتاجر التي تريد دائمًا إظهار العرض التقديمي نفسه في نافذة متجرهم.
تمكين سياسة الأمن المحلية في Windows Home
تعد أداة سياسة الأمان المحلية جزءًا من Windows 10 و 11 Pro وإصدارات المؤسسة من Windows. يتم تضمينه أيضًا في Windows 10 و 11 Home ، ولكن لم يتم دمجه في النظام هناك.
لتغيير هذا ، تحتاج إلى موجه الأوامر. اكتب CMD في نافذة البحث في قائمة START وانقر فوق “تشغيل كمسؤول” في النافذة التالية على الجانب الأيمن. أدخل الأمر
مقابل ٪ f في (″ ٪ Systemroot ٪ service packages microsoft-windows-grouppolicy-clienttools-package ~*.mum ″)
واضغط على إدخال. بمجرد اكتمال المعالجة ، تابع الأمر
مقابل ٪ f في (″ ٪ Systemroot ٪ servicing packages microsoft-windows-grouppolicy-clientextensions package ~*.mum ″)
يمكنك بعد ذلك البحث عن سياسة الأمان المحلية واستدعاءها عبر قائمة START.
ظهرت هذه المقالة في الأصل على PC-WELT Sister Publication وتم ترجمتها وتوطينها من الألمانية.
