تعرف Microsoft كيف تريد أن تبدو Windows. هذا ، على الأقل ، يبدو أن رسالة الشركة مع Windows 11.
يقوم بإجراء تغييرات كبيرة على واجهة المستخدم ويستمر في اتجاه جعل تخصيص المستخدم أكثر صعوبة. هذا جزء من السبب في أن بعض موظفي PCWorld يرغبون في استخدام Windows 10 كلما استخدموا Windows 11 ، على الرغم من بعض الترقيات المقنعة في نظام التشغيل الجديد. ولكن مع وصول Windows 10 إلى نهاية الحياة في أكتوبر 2025 ، فقد حان الوقت للتخلي عن السفينة وأخيراً إجراء الترقية.
ليس من الممكن حاليًا إعادة Windows 11 بشكل كامل للبحث عن Windows 10 ، وبالنظر إلى موقف Microsoft الحالي تجاه تخصيص واجهة المستخدم ، قد يكون أبدًا. ومع ذلك ، هناك العديد من التعديلات الرئيسية التي يمكن أن تجعلك أكثر راحة.
تغيير التصميم الأكثر وضوحًا لـ Windows 11 هو نقل قائمة Windows Start من منزلها التقليدي الذي يقع على الجانب الأيسر لحضور شريط المهام إلى مركز شريط المهام. لحسن الحظ ، هذا التغيير سهل العودة.
افتح يبدأ Windows القائمة ثم ال إعدادات برنامج. في الإعدادات ، انتقل إلى التخصيص، ثم شريط المهاموفتح السلوكيات شريط المهام. سترى حقل يسمى محاذاة شريط المهام مع قائمة منسدلة. قم بتغيير قائمة Drop-Dox من الوسط إلى اليسار.
التغيير يحدث على الفور.
إزالة الرموز الجديدة
بينما نحن هنا ، دعنا نتعطش الرموز الجديدة التي تضاف إليها Windows 11. هذه أيضًا في شريط المهام قسم التخصيص إعدادات. سترى قائمة تحمل اسم “عناصر شريط المهام” تتضمن أربعة خيارات: يبحثو عرض المهمةو الحاجيات، و محادثة. استخدم عمليات التبديل بجانب كل منها لإيقاف جميع الرموز الأربعة.
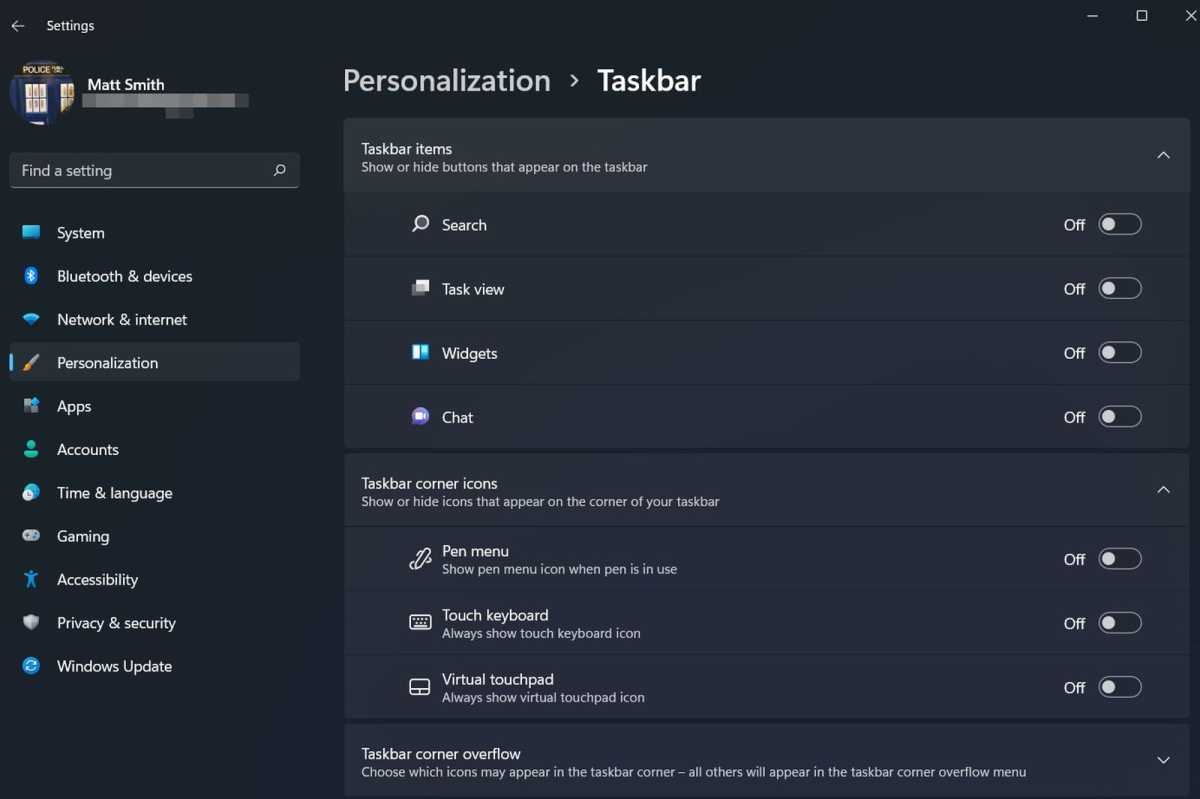
ملاحظة مهمة حول البحث: لا توجد حاليًا طريقة لاستعادة حقل البحث الكامل من شريط المهام Windows 10. يعني إيقاف تشغيل أيقونة البحث الجديدة أنه لا يمكنك الوصول إلى البحث عن طريق النقر فوق حقل أو أيقونة على شريط المهام. سيظل متاحًا من خلال اختصار لوحة المفاتيح Windows + S، لكن.
Microsoft لطيفة بما يكفي للسماح لك بتغيير موقع قائمة البدء بسهولة وإزالة بعض الرموز ، ولكن قائمة START نفسها هي قصة مختلفة. ستحتاج إلى استخدام برنامج طرف ثالث.
الخيار المجاني هو Open-Shell ، وهو برنامج مفتوح المصدر (المعروف سابقًا باسم Shell Classic) والذي يمكن أن يحل محل قائمة START. قم بتنزيل البرنامج وتثبيته. ومع ذلك ، تأكد من تعطيل المستكشف الكلاسيكي و IE الكلاسيكي أثناء التثبيت. إذا لم تقم بذلك ، فسيقوم Open-shell أيضًا بتعديل مستكشف Windows بطريقة لا تتخلى عن مظهر Windows 10.
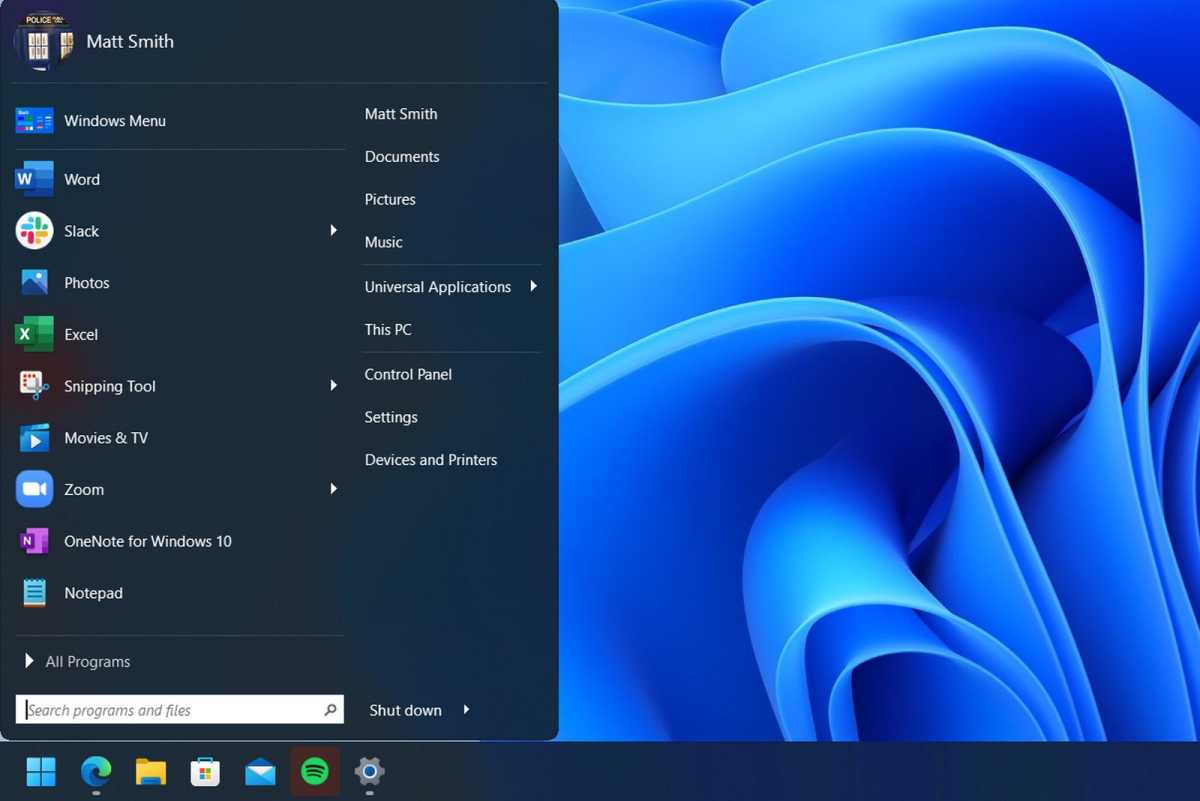
بمجرد التثبيت ، افتح البرنامج المسمى إعدادات القائمة المفتوحة. حدد قائمة نمط Windows 7 ثم افتح علامة تبويب الجلد. لقد استخدمت الجلد الملتوي لهذا الدليل. في الحقيقة ، يعمل بشكل أكبر مثل قائمة Start Windows 7 مع طبقة من الطلاء Windows 10 ، لكنها كانت أفضل بشرة يمكنني العثور عليها.
بينما يعمل Open-Shell بشكل جيد ، فإنه ليس مثاليًا. لا يمكن استبدال قائمة START بشكل صحيح ولا تعيد ميزات Windows 10.
Stardock's Start11 هو خيار أسهل. لا يحتوي على مشكلة أيقونة قائمة ابدأ في المفتوح ولا تتطلب تثبيت ملفات إضافية لتسليم قائمة جذابة في نمط تصميم المترو. يتكلف START11 5 دولارات ، لذلك عليك أن تقرر ما إذا كانت سهولة الاستخدام تستحق السعر. لقد قمنا باختبار Start11 (بالإضافة إلى stuptallback البديل ، وبرنامج آخر بقيمة 5 دولارات) ونوصي بشدة على حد سواء إذا كنت مهتمًا بجعل Windows 11 تبدو أكثر مثل Windows 10. يمكن أن تساعدك هذه البرامج أيضًا في التنزه حول بعض مشاكل Taskbar Windows 11.
قم بتغيير شريط المهام ومستكشف الملفات في Windows 11
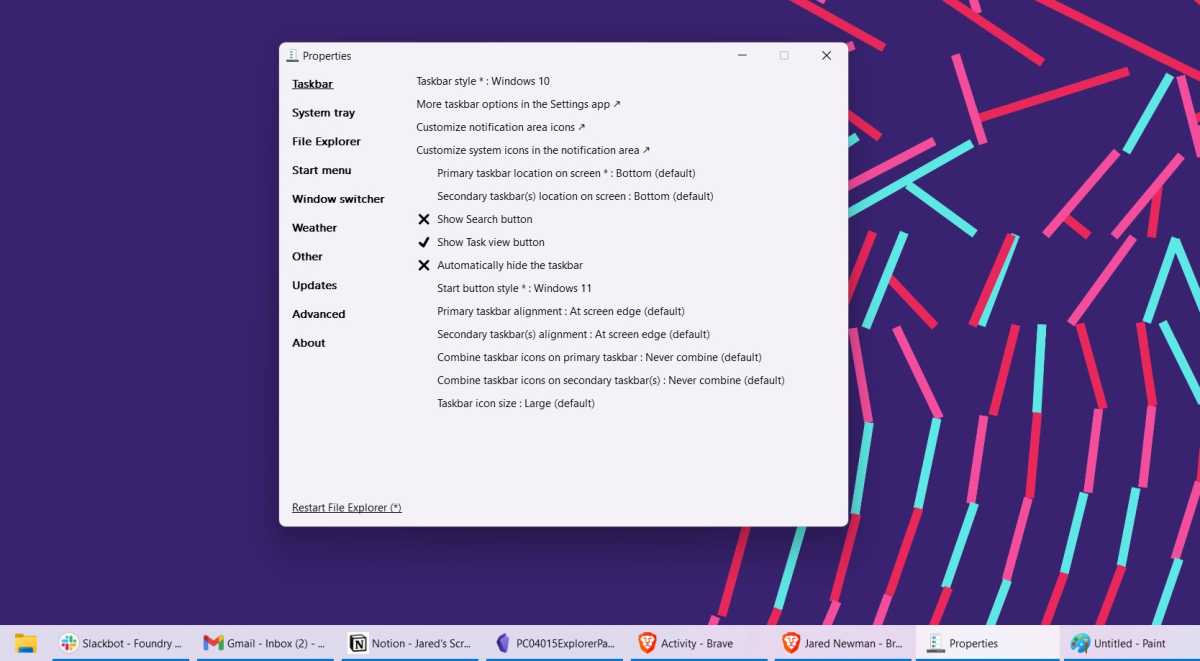
إذا لم تكن من محبي شريط المهام الجديد في Windows 11 ، فتأكد من مراجعة Patcher Explorer الرائعة (والمجانية) تمامًا. مع ذلك ، يمكنك إعادة العديد من الميزات الأقدم من Windows دون فقدان فوائد Windows 11. يستغرق الإعداد بضع دقائق فقط ، وهو ممتلئ بالخيارات التي يمكن أن تحسن سير عمل Windows 11.
دليلنا إلى Explorer Patcher يذهب إلى البرنامج بالتفصيل. يجب أن تكون محطتك الأولى هي قسم “شريط المهام”. اضبط نمط شريط المهام على “Windows 10” ، وسترى جميع أنواع الخيارات لتعديله. تشمل بقية الخيارات جميع أنواع المفيدة. يمكنك حتى تعيين ساعتك لاستخدام نمط Windows 7 التناظري إذا أردت!
تغيير الرموز
تشبه أيقونات شريط المهام في Windows 11 تمامًا Windows 10 ، لذلك قد لا تشعر بالحاجة إلى تغييرها. الرموز الأخرى في جميع أنحاء نظام التشغيل تختلف اختلافا كبيرا.
أولاً ، قم بتنزيل حزمة أيقونة Windows 10. يمكن العثور على مجموعة متنوعة من هذه عبر الإنترنت: لقد استخدمت حزمة رمز Windows 10 Build 10125. ضع أيقوناتك في مجلد يمكنك تذكره بسهولة.
لنبدأ مع أيقونات سطح المكتب. افتح إعدادات التطبيق ، حدد التخصيص، يفتح موضوعات، وثم أيقونات سطح المكتب. ستظهر قائمة مع أيقونات سطح المكتب المعتادة الخمسة. انقر فوق أيقونة تريد تغييرها ثم انقر فوق أيقونة تغيير. انتقل إلى المكان الذي وضعت فيه حزمة الأيقونة ، وحدد الرمز الذي تريد استخدامه ، ثم انقر فوق فتح. لقد استبدلت أيقونات سلة إعادة التدوير في لقطة الشاشة أدناه.
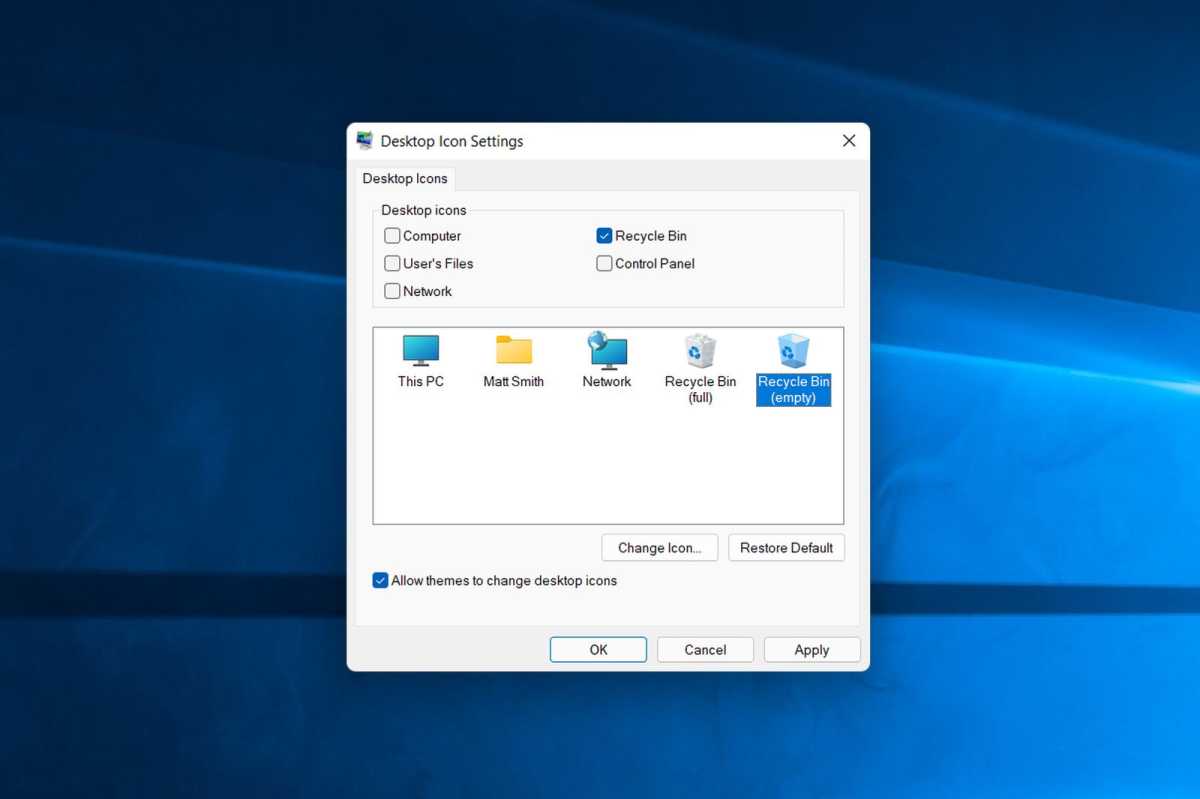
يمكنك أيضًا تغيير أيقونات المجلدات الفردية والاختصارات. انقر بزر الماوس الأيمن على عنصر وفتح ملكيات، ثم توجه إلى تخصيص فاتورة غير مدفوعة. في الأسفل سترى أيقونة تغيير زر. انقر فوقه وحدد أيقونة ترغب في استخدامها كما هو موضح في الفقرة السابقة.
لسوء الحظ ، لا يتيح لك Windows 11 تغيير بعض الرموز ، وأبرزها الرموز الجديدة للمحركات ومجلدات المستخدمين في Windows Explorer. يمكنك استخدام تغيير أيقونة محرك لتغيير أيقونات محرك الأقراص.
تعطيل الزوايا المستديرة
الزوايا المستديرة هي مفتاح المظهر الجديد لنظام التشغيل Windows 11. ومع ذلك ، لا يحبها الجميع ، وهناك المزيد من الأخبار السيئة. ليس من الممكن حاليًا تغييرها من خلال Windows 11 نفسها أو حل طرف ثالث.
لديك خيار واحد. سيعود Windows 11 إلى زوايا مربعة إذا قمت بإيقاف تشغيل تسريع رسومات الأجهزة (سيؤدي ذلك أيضًا إلى إيقاف تشغيل الميزات المرئية الأخرى مثل الشفافية).
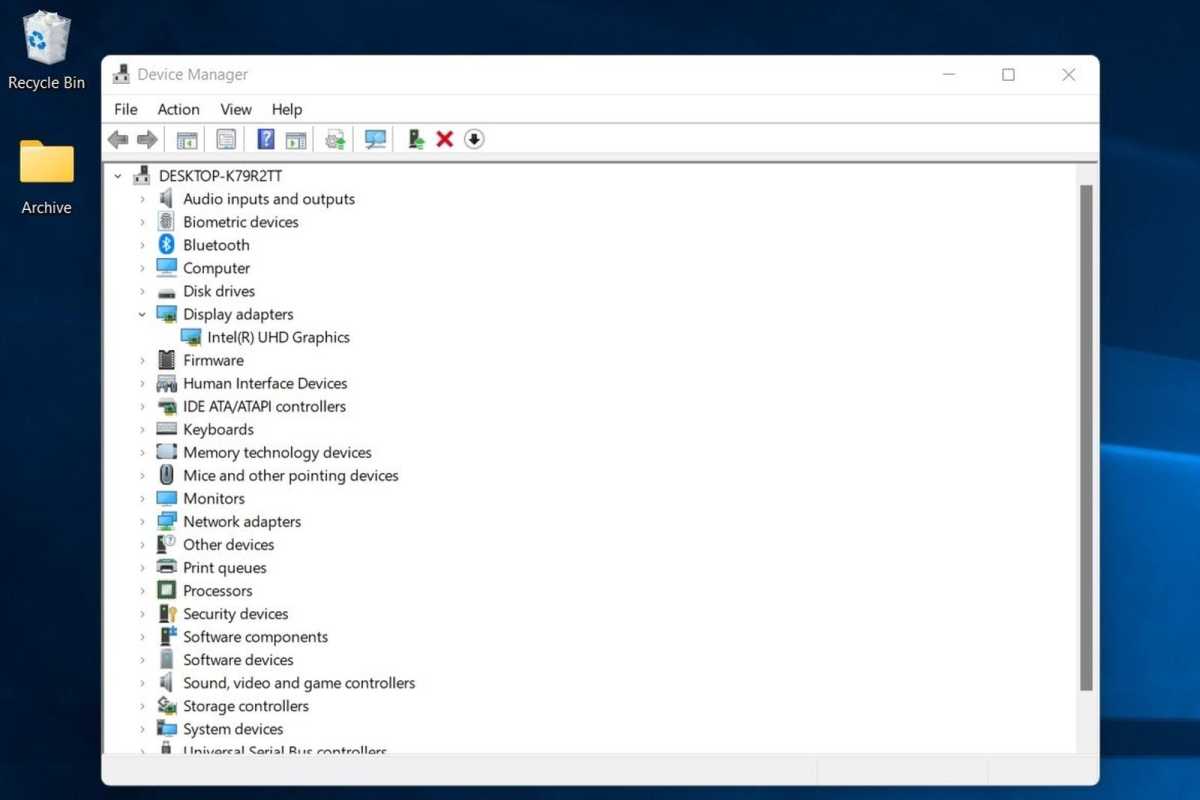
حسنًا ، هناك واحد آخر الخيار: يمكنك تعطيل أجهزة الرسومات الخاصة بك. يفتح مدير الجهاز، يوسع عرض المحولات، وانقر بزر الماوس الأيمن فوق محول العرض المدرج. يختار تعطيل الجهاز. سوف تومض شاشتك لحظة ، ولكن عندما تعود Windows ، ستزول الزوايا المستديرة.
لا أوصي بهذا ، ولكن. سيؤدي تعطيل أجهزة الرسومات الخاصة بك إلى شعور واجهة مستخدم Windows بطيئًا ومضطربًا ، ولن تتمكن من استخدام التطبيقات أو الألعاب ثلاثية الأبعاد حتى تقوم بتشغيل الجهاز مرة أخرى.
تغيير خلفية
أخيرًا ، ولكن على الأقل ، يمكنك استعادة خلفية Windows 10 الأصلية. لا يتم تضمين هذا مع Windows 11 ، ولكنه متاح من مجموعة متنوعة من المصادر عبر الإنترنت ، مثل عينة 4K على IMGUR.
انقر بزر الماوس الأيمن فوق الصورة بعد تنزيلها ثم حدد تعيين كخلفية سطح المكتب. التغيير سوف يسري على الفور.
Windows 11 ، مع أجواء Windows 10
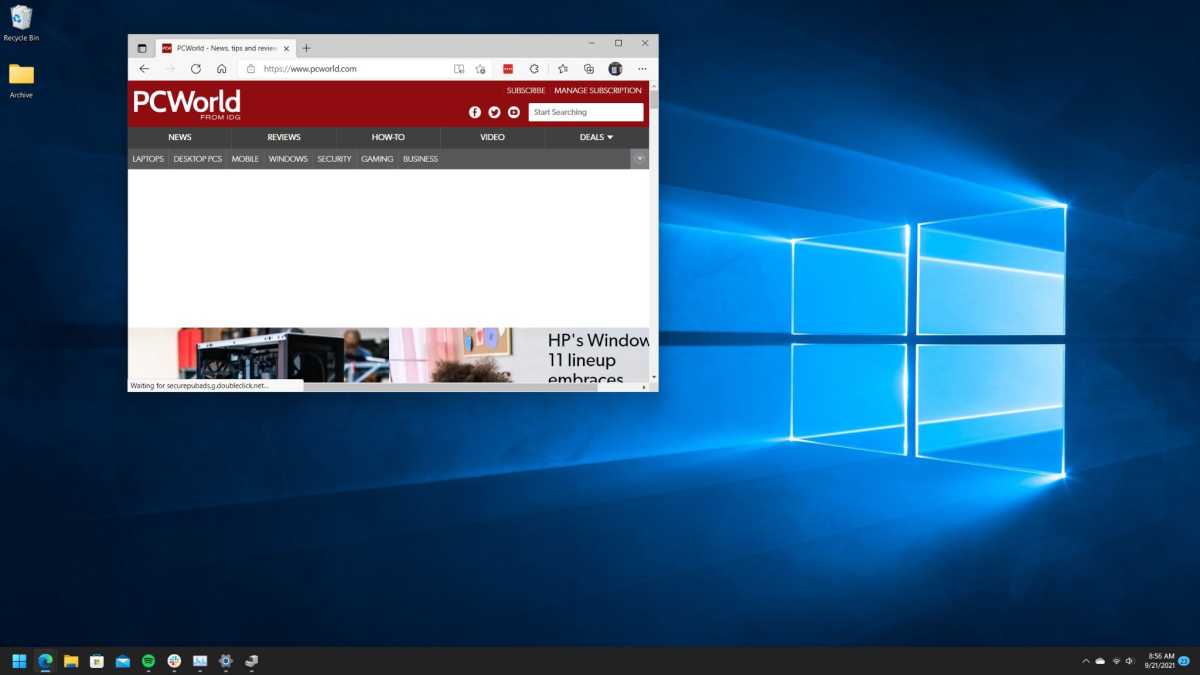
استمتع بالتغييرات التي أجريتها! قد لا يعيد Windows 10 بالكامل ، ولكن على الأقل تم إصلاح قائمة START. بينما أنت مشغول بالتبديل ، إليك خمسة إعدادات Windows 11 تستحق التغيير على الفور.
ملاحظة المحرر: تم نشر هذه المقالة في الأصل في 7 أكتوبر 2021 ، ولكن تم تحديثها عدة مرات لتعكس تطورات ويندوز 11 الجديدة وبرامج الحلول.
