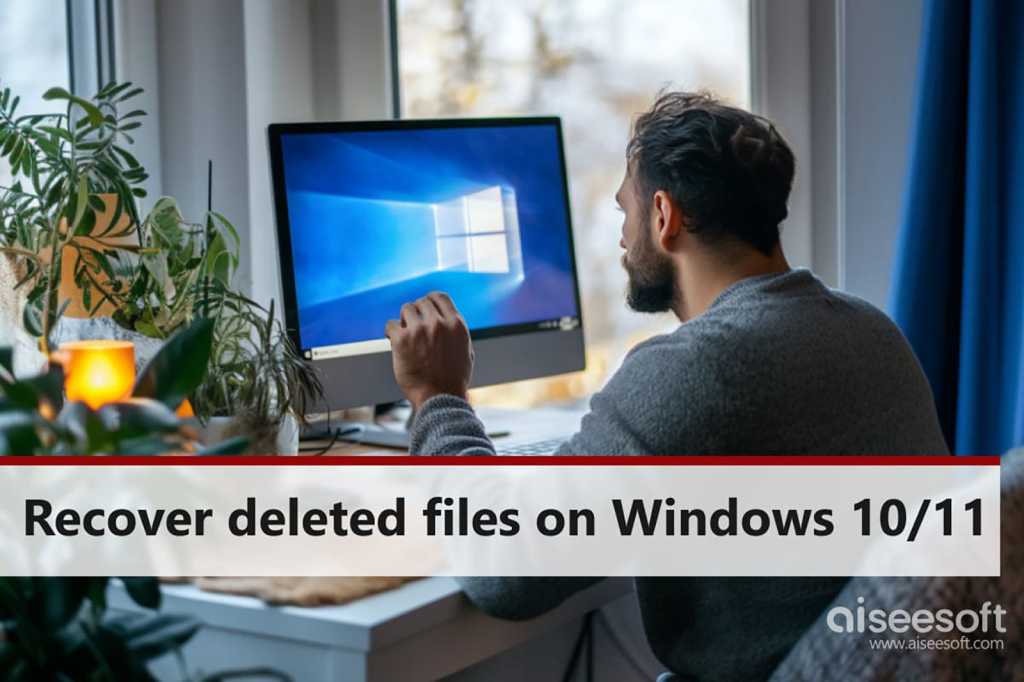“لقد مر أكثر من شهر ، لكنني قمت بحذف بعض الصور بطريق الخطأ عبر صندوق إعادة التدوير ، وأود حقًا مرة أخرى. لقد سمعت عن ملفات Windows Recovery ، لكنني لست متأكدًا من كيفية عملها. أي نصيحة؟” – منشور من رديت
بشكل عام ، يمكن بسهولة العثور على الملفات المحذوفة عن طريق الخطأ في صندوق إعادة التدوير على جهاز كمبيوتر يعمل بنظام Windows. ومع ذلك ، في الحالات الأكثر خطورة ، قد يتم حذف بياناتك بشكل دائم ، مما يجعل الانتعاش صعبًا. في هذه المقالة ، نحدد ثمانية حلول مثبتة لمساعدتك على استعادة البيانات المفقودة في سيناريوهات مختلفة ، ما إذا كانت الملفات قد تم حذفها مؤقتًا أو محوها بشكل دائم ، وبغض النظر عما إذا كان لديك نسخ احتياطية.
| الحلول | نظام التشغيل Windows متوافق | استرداد الملفات المحذوفة بشكل دائم | بحاجة إلى ملفات احتياطية | سعر |
| تعافي من سلة إعادة التدوير | كل أنظمة Windows | ❌ | ❌ | حر |
| استخدم ميزة التراجع عن الحذف | كل أنظمة Windows | ❌ | ❌ | حر |
| استخدم ميزة سجل الملف | Windows 8 ثم لاحقًا | ✔ | ✔ | حر |
| استخدم Google Drive | كل أنظمة Windows | ✔ | ✔ | فقط لمستخدمي G Suite |
| استخدم ميزة النسخ الاحتياطي واستعادة | Windows 7 ثم لاحقًا | ❌ | ✔ | حر |
| استخدم Filestore@UCL | Windows 10 ثم لاحقًا | ❌ | ✔ | حر |
| استخدم استعادة البيانات المجانية Aiseesoft | كل أنظمة Windows | ✔ | ❌ | حر |
| استخدم تطبيق استرداد Windows المضمن | Windows 10 ثم لاحقًا | ✔ | ❌ | حر |
المواقف التي قد تؤدي إلى حذف بيانات Windows
- خطأ بشري – عمليات غير صحيحة مثل السحب إلى/إفراغ سلة إعادة التدوير ، إلخ.
- مشكلات البرمجيات التي تؤدي إلى فقدان الملفات المهمة.
- عطل الأجهزة ، بما في ذلك الأضرار المادية.
- فشل النظام أثناء عمليات الملفات مثل القطع أو لصق أو نقل.
- مشكلات تخزين السحابة.
كيفية استرداد الملفات المحذوفة مباشرة بعد الحذف
فيما يلي بعض الإصلاحات للانتعاش الفوري بعد الحذف العرضي.
الطريقة 1. استعادة الملفات المحذوفة من سلة إعادة التدوير
ما عليك سوى فتح صندوق إعادة التدوير على سطح المكتب الخاص بك وابحث عن الملف المحذوف ، أو انقر بزر الماوس الأيمن لاستعادته ، أو اسحبه مباشرة إلى سطح المكتب.
هذه هي أسرع طريقة لإلغاء الاحتياج ، ولكن لاحظ أن هذه الطريقة لن تعمل للملفات المحذوفة بشكل دائم ، مثل تلك المحذوفة باستخدام SHIFT ANDROWDER + لوحة المفاتيح.
الطريقة 2. استرداد الملفات المحوّة في Windows باستخدام ميزة Undo Delete
هذه طريقة مفيدة عند حذف ملف ، مما يتيح لك إلغاء حرارةه بسرعة باستخدام أمر لوحة المفاتيح.
لا تترك المجلد أو النافذة التي فتحتها عند حذف الملف. اضغط في وقت واحد على CTRL + Z على لوحة المفاتيح الخاصة بك. إذا كنت قد قمت بإجراءات أخرى حيث يمكنك الضغط على CTRL + Z عدة مرات لاستعادة الملف الصحيح. يمكنك أيضًا النقر بزر الماوس الأيمن على واجهة المجلد واختيار التراجع عن القائمة.
لسوء الحظ ، سيتم القضاء على أي إجراءات سابقة إذا تركت الواجهة أو إعادة تشغيل جهاز الكمبيوتر الخاص بك.
الطريقة 3. البحث عن الملفات المحذوفة من خلال ميزة سجل الملف
ستعمل ميزة Windows المدمجة تلقائيًا على نسخة احتياطية من البيانات من مكتبات الكمبيوتر والأفضل وسطح المكتب.
الخطوة 1. اضغط على زر START واكتب لوحة التحكم لبدء تشغيل هذا البرنامج.
الخطوة 2. انتقل إلى النظام والأمان> سجل الملف ، واختر خيار استعادة الملفات الشخصية.
الخطوة 3. عندما تجد الملف الهدف ، انقر فوق الزر الأخضر الموجود في الأسفل لاستعادته.
تعمل هذه الطريقة فقط عندما يكون لديك نسخة احتياطية بالفعل في موقع معين.
كيفية إلغاء حذف الملفات على Windows 10/11 مع نسخة احتياطية
يمكن للنسخ الاحتياطي للبيانات أن تجعل فرصك في الانتعاش أكثر احتمالًا. يشرح هذا القسم حلول استرداد الملفات التي يمكن استخدامها عند توفر نسخة احتياطية. نحن نستخدم Google Drive كمثال ، ولكن لاحظ أن هذا الخيار متاح فقط لمستخدمي G Suite ، وأن أنواع الملفات المدعومة محدودة.
الطريقة 4. استعادة الملفات المحذوفة عبر محرك Google
تعد Google Drive واحدة من أكثر الخدمات السحابية شيوعًا لتخزين نسخ احتياطية بيانات Windows.
الخطوة 1. قم بتسجيل الدخول إلى وحدة التحكم في Google Admin.
الخطوة 2. انقر فوق قسم المستخدمين على الواجهة.
الخطوة 3. ابحث عن الحساب الذي ترغب في استرداد البيانات من أجله.
الخطوة 4. انقر فوق النقاط الثلاثة على الجانب الأيمن من حسابك ، وحدد استعادة البيانات.
الخطوة 5. ابحث عن ملفاتك المفقودة وانقر بزر الماوس الأيمن فوقها. حدد استعادة البيانات.
الخطوة 6. اختر محرك الأقراص كوجهة وتأكيد بالنقر فوق زر الاستعادة.
الطريقة 5. استخدم ميزة Windows Backup & Restore
هذه ميزة أخرى مدمجة في Windows والتي قد تكون قادرة على مساعدتك في استرداد البيانات.
الخطوة 1. إطلاق الإعدادات على سطح المكتب الخاص بك.
الخطوة 2. انتقل إلى النظام> الاسترداد واختر إعادة التشغيل الآن.
الخطوة 3. تابع مع استكشاف الأخطاء وإصلاحها> الخيارات المتقدمة> شاهد المزيد من خيارات الاسترداد> استرداد صورة النظام.
الخطوة 4. اختر نسخة احتياطية صورة النظام.
هذه الميزة غير مصممة لاستعادة الملفات التي تم حذفها بشكل دائم. ومع ذلك ، يمكن أن تساعد من خلال استعادة الإصدارات السابقة واستعادة صورة النظام الكامل.
الطريقة 6. استعد الملفات المحذوفة باستخدام Filestore@UCL
إذا كنت ترغب في تجربة هذه الطريقة ، فتأكد من ترقية جهاز الكمبيوتر الخاص بك إلى نظام التشغيل Windows 10 (أو أعلى) أو متصل بشبكة UCL.
الخطوة 1. انقر فوق Windows File Explorer على شريط المهام السفلي وانتقل إلى المنزل (n 🙂 محرك> خصائص> علامة تبويب الإصدارات السابقة.
الخطوة 2. ابحث عن إصدار السجل الذي ترغب في استعادته وانقر فوق فتح.
الخطوة 3. في نافذة مستكشف الملفات ، حدد موقع الملف أو المجلد الهدف وانقر بزر الماوس الأيمن. اختر نسخة.
الخطوة 4. أغلق جميع Windows Explorer Windows وافتح واحدة جديدة. انتقل إلى الموقع الذي تريد وضع البيانات النسخ.
الخطوة 5. انقر بزر الماوس الأيمن فوق والصق البيانات المفقودة في الموقع الجديد.
كيفية استرداد الملفات المحذوفة بشكل دائم على Windows 10/11 بدون نسخة احتياطية
إذا لم تقم بالفعل بإعداد هذه البيانات الحاسمة ، فهناك طريقتان قد توفران الإغاثة.
الطريقة 7. استرداد الملفات المحذوفة بشكل دائم على Windows 10/11 باستخدام برنامج استعادة البيانات المجاني
هناك العديد من برامج الاسترداد في السوق ؛ يمكن لهذه البرامج في كثير من الأحيان التعامل مع سيناريوهات استعادة البيانات الصعبة. سوف نستخدم استعادة البيانات المجانية كمثال.
الخطوة 1. تثبيت وإطلاق Aisesesoft استعادة البيانات المجانية.
الخطوة 2. حدد محرك أقراص Windows Disk الذي تريد استرداد البيانات عليه وانقر فوق زر START SCAN.
الخطوة 3. في نتيجة المسح الضوئي ، يمكنك تحديد أنواع ملفات محددة لتضييق البحث ، وكذلك معاينة الملفات بالتفصيل.
الخطوة 4. عندما تجد الملف المفقود ، انقر فوق الزر Recover All لحفظه في الموقع المستهدف.
عادةً ما تحتوي هذه البرامج على نسخة مجانية أو مدفوعة الأجر – فإن الإصدار المجاني غالبًا ما يكون له وظائف محدودة.
الطريقة 8. ملفات und reilete عبر تطبيق Windows مدمج
إذا كنت لا ترغب في تثبيت أي برنامج لاستعادة الملفات على جهاز الكمبيوتر الخاص بك ، فإن Windows لديه تطبيق مدمج لاستعادة البيانات.
الخطوة 1. انتقل إلى متجر Microsoft للبحث وتنزيل Windows File Recovery.
الخطوة 2. أدخل Windows File Recovery في مربع البحث وانقر فوقه.
الخطوة 3. ستظهر نافذة موجه الأوامر ؛ أدخل الأمر التالي: WinFR Source-Drive: Destination-Drive: (/Mode) (/Switches).
الخطوة 4. يمكنك تعيين أوامر مختلفة لاسترداد نوع الملفات المختلفة:
winfr c: e: /norman /n user
winfr c: e: /norman /n *.pdf /n *.docx for pdf ؛
winfr e: c: /scensue /n * فاتورة * لأي ملف ؛
winfr c: e: /screensense /n user
الخطوة 5. عندما تظهر موجه التأكيد ، أدخل Y لبدء الاسترداد. يمكنك الضغط على Ctrl + C لإيقاف العملية في أي وقت.
لن تسمح لك هذه الطريقة بمعاينة الملفات قبل الاسترداد ، مما يعني أن الإخراج قد يكون ساحقًا ويصعب إدارته للمبتدئين.
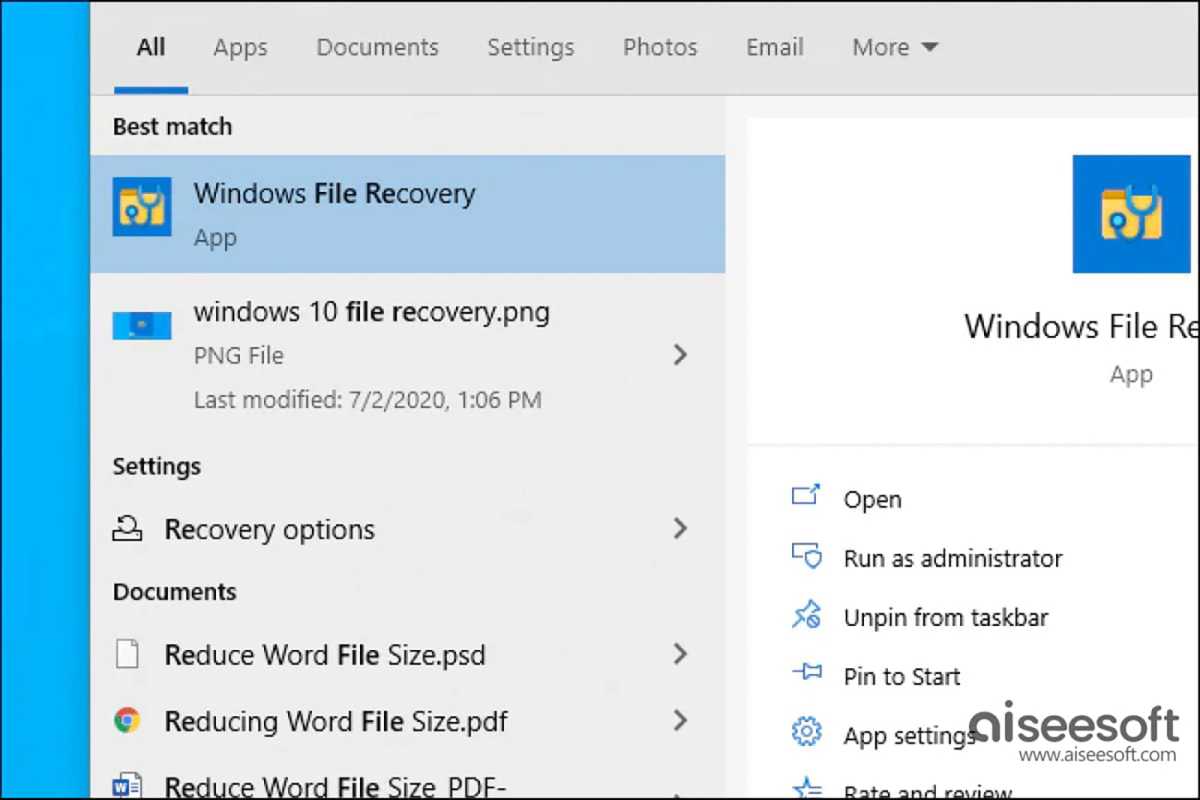
نصائح لمنع حذف الملفات في Windows
- تمكين ميزات Windows المدمجة مثل سلة إعادة التدوير وتاريخ الملف.
- اختر خدمة تخزين سحابة للنسخ الاحتياطية للبيانات العادية.
- تحقق دائمًا من الملفات المزدوجة قبل حذفها ، خاصة عند استخدام Shift + Delete.
- استخدم أداة النسخ الاحتياطي لجهة خارجية لمزيد من الحماية شاملة.
- حماية نظامك من البرامج الضارة والوصول المادي غير المصرح به.
في الختام ، يعد استرداد الملفات المحذوفة على Windows 10/11 ، خاصةً عندما يتم حذفها بشكل دائم ، أسهل مما تتوقع. ومع ذلك ، من المهم تطبيق الطريقة الصحيحة بناءً على موقفك. تذكر أن النسخ الاحتياطي لبياناتك يوميًا سيزيد من فرصك في استرداد الملفات المفقودة بنجاح في المستقبل.