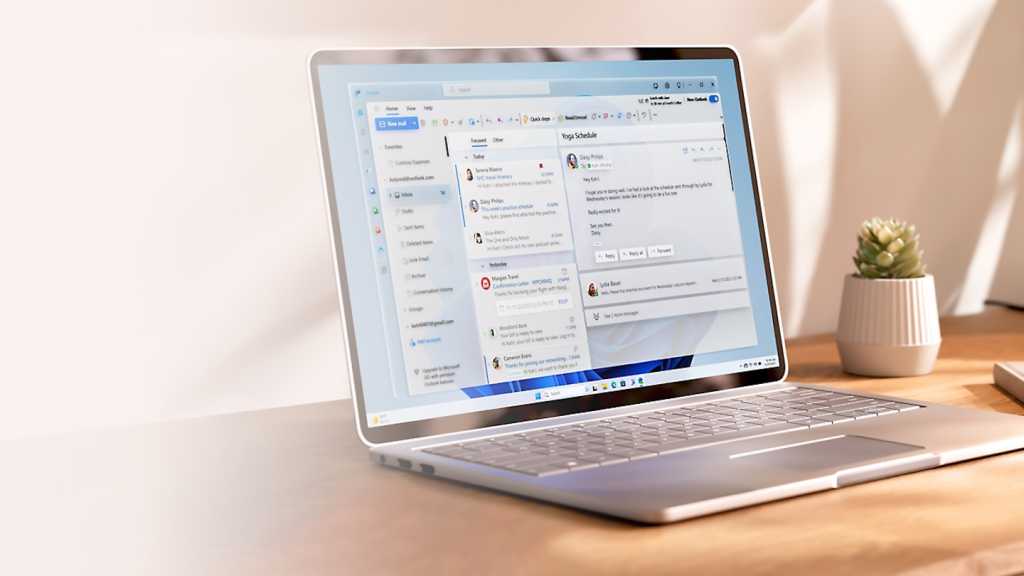يتميز Outlook الجديد بوظائفه المتنوعة وخيارات التخصيص التي تجعل العمل اليومي أكثر كفاءة. باستخدام الإعدادات والنصائح الصحيحة، يمكنك تقليل عوامل التشتيت وإدارة رسائل البريد الإلكتروني على النحو الأمثل ومراقبة المواعيد والمهام دائمًا. تحقق من النصائح المفيدة التالية.
مزيد من القراءة: تطبيق Outlook الجديد لنظام التشغيل Windows: 4 تفاصيل أساسية تحتاج إلى معرفتها تمامًا
إدارة رسائل البريد الإلكتروني بكفاءة عن طريق إلغاء تنشيط القراءة التلقائية
افتراضيًا، يقوم Outlook بوضع علامة على رسائل البريد الإلكتروني كمقروءة بمجرد النقر عليها لفترة وجيزة. يمكن أن يؤدي هذا إلى التغاضي عن رسائل البريد الإلكتروني المهمة. لتجنب ذلك، قم بإلغاء تنشيط هذه الوظيفة ضمن الإعدادات > البريد الإلكتروني > التعامل مع الرسائل.
يمكنك العثور على الإعدادات في Outlook الجديد عبر أيقونة العجلة المسننة في أعلى اليمين. حدد الخيار لا تضع علامة على العناصر تلقائيًا على أنها “مقروءة”. يتيح لك ذلك الاحتفاظ بالتحكم واتخاذ القرار بنفسك عندما تعتبر الرسالة مقروءة. وهذا مفيد لتتبع عدد كبير من رسائل البريد الإلكتروني.
قم بتخصيص البريد الوارد الخاص بك عن طريق إلغاء تنشيط التجميع حسب المحادثات
افتراضيًا، يقوم Outlook بتجميع رسائل البريد الإلكتروني التي لها نفس موضوع المحادثة. ومع ذلك، قد يصبح هذا الأمر مربكًا، خاصة بالنسبة للمواضيع المعقدة التي تضم العديد من المشاركين.
اذهب الى الإعدادات > التخطيط وإلغاء تفعيل الخيار إظهار رسائل البريد الإلكتروني المجمعة حسب المحادثة أو تفعيل إظهار رسائل البريد الإلكتروني كرسائل فردية. باستخدام هذا الإعداد، يتم عرض رسائل البريد الإلكتروني بشكل فردي بحيث يمكن عرض كل رسالة بشكل منفصل. وهذا يجعل من السهل تتبع الردود الفردية ويتجنب الخلط مع سطور المواضيع المشابهة.
يمكن أيضًا تنفيذ المزيد من الإعدادات في هذه المرحلة لتخصيص عرض رسائل البريد الإلكتروني وفقًا لمتطلباتك الخاصة.
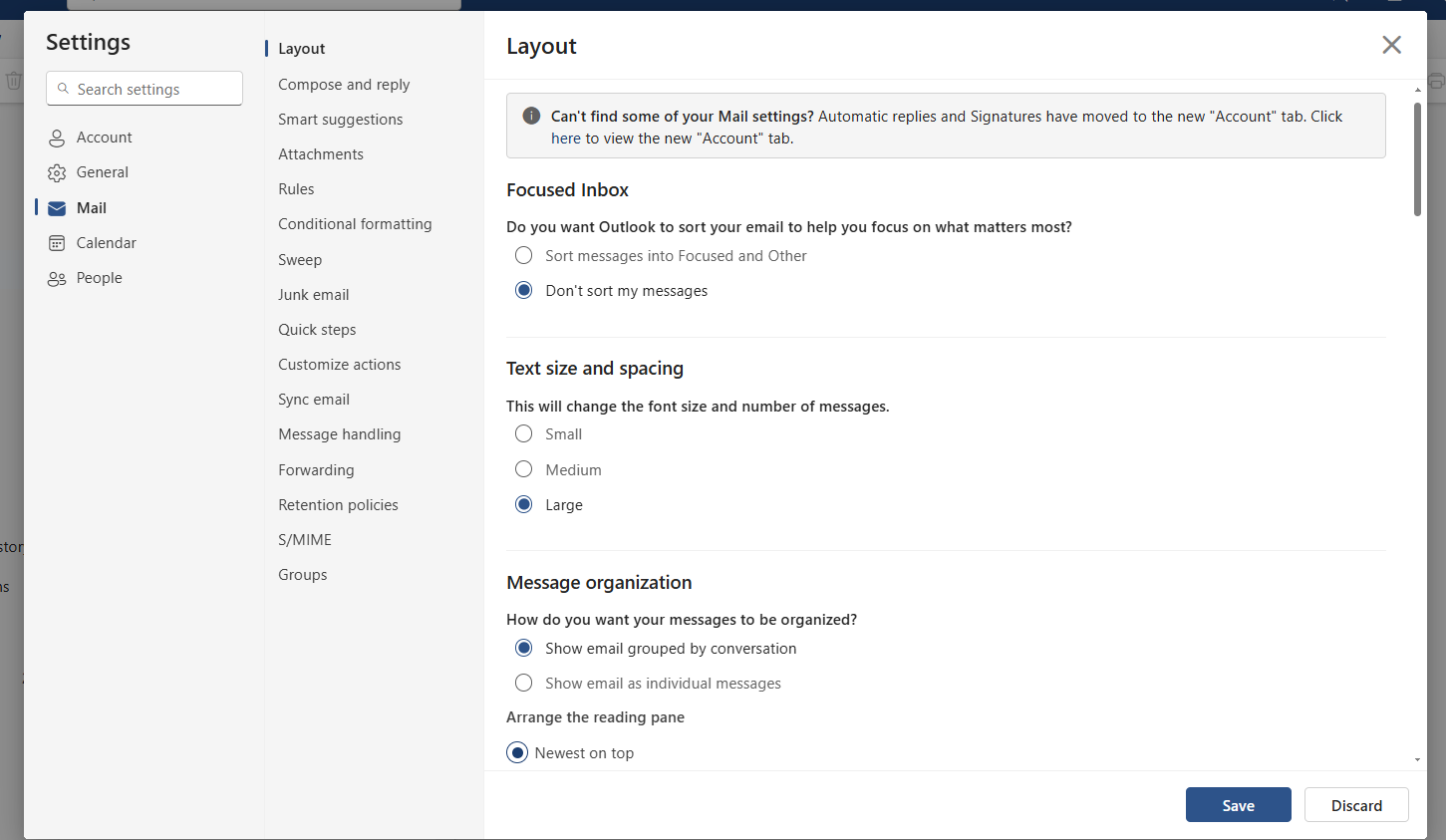
قم بتمييز رسائل البريد الإلكتروني المهمة عن طريق إعداد التنسيق الشرطي
للتأكد من عدم إغفال أي رسائل مهمة، يمكنك تمييز رسائل البريد الإلكتروني الواردة من مرسلين محددين أو بكلمات رئيسية محددة بالألوان. للقيام بذلك، انتقل إلى البريد الإلكتروني > التنسيق الشرطي وإنشاء القواعد.
يسهل التمييز البصري تحديد رسائل البريد الإلكتروني العاجلة على الفور وترتيب أولوياتها وفقًا لذلك. عند إنشاء القاعدة، حدد الشرط وحدد اللون المناسب.
قم بإعداد قمرة القيادة الإدارية والجمع بين التقويم والمهام
تساعد وحدة التحكم الإدارية الواضحة في Outlook على الجمع بين رسائل البريد الإلكتروني والمهام والمواعيد في عرض واحد. للقيام بذلك قم بتفعيل التقويم أو المهام عبر الأيقونة الموجودة في أعلى اليمين.
يتيح لك هذا رؤية جميع المعلومات ذات الصلة في لمحة سريعة دون الحاجة إلى التبديل بين طرق العرض المختلفة. لا يعمل هذا الإعداد على تحسين النظرة العامة فحسب، بل يوفر الوقت أيضًا حيث تتوفر جميع المعلومات المهمة مركزيًا.
تحسين الإخطارات والتركيز على الأساسيات
يمكن أن تكون الإشعارات مصدر إلهاء كبير وتضعف الإنتاجية. للعمل بطريقة أكثر تركيزًا، يُنصح بإلغاء تنشيط إشعارات البريد الإلكتروني. يمكنك تخصيص هذا بسهولة أدناه الإعدادات > عام > الإشعارات.
ومع ذلك، يجب أن تظل إعلامات التقويم والإشارات للمستندات التي تقوم أنت أو الآخرون بحفظها في مكتبات OneDrive أو SharePoint في Microsoft 365 نشطة. أنها تساعدك على عدم تفويت المواعيد والرسائل الهامة. يسهّل هذا التخصيص التركيز على المهام المهمة دون أن تقاطعك رسائل البريد الإلكتروني الجديدة باستمرار.
تحويل رسائل البريد الإلكتروني إلى مهام أو مواعيد
لا يلزم معالجة جميع رسائل البريد الإلكتروني على الفور. لمعالجة الرسائل المهمة لاحقًا، يمكنك تحويلها إلى مهام أو مواعيد. ما عليك سوى سحب البريد الإلكتروني وإفلاته على شريط المهام أو التقويم. يتيح لك ذلك إنشاء مهمة أو موعد مباشرةً بكل المحتوى ذي الصلة.
يمكنك ضبط التاريخ عن طريق النقر بزر الماوس الأيمن. تساعدك هذه الوظيفة على عدم نسيان أي شيء مهم والحفاظ على تنظيم صندوق الوارد الخاص بك. يتم الاحتفاظ بالبريد الإلكتروني، ولكن يتم أيضًا نقل جميع الكائنات والمعلومات إلى الموعد أو المهمة.
قم بتنشيط الأسابيع التقويمية لجدولة فعالة
للحصول على نظرة عامة وجدولة أفضل، يمكنك تفعيل عرض أسابيع التقويم. يمكنك العثور على هذا الإعداد تحت الإعدادات > التقويم. تسهل أسابيع التقويم تنسيق المواعيد، خاصة للتخطيط طويل المدى أو المشاريع التي تضم عدة مشاركين.
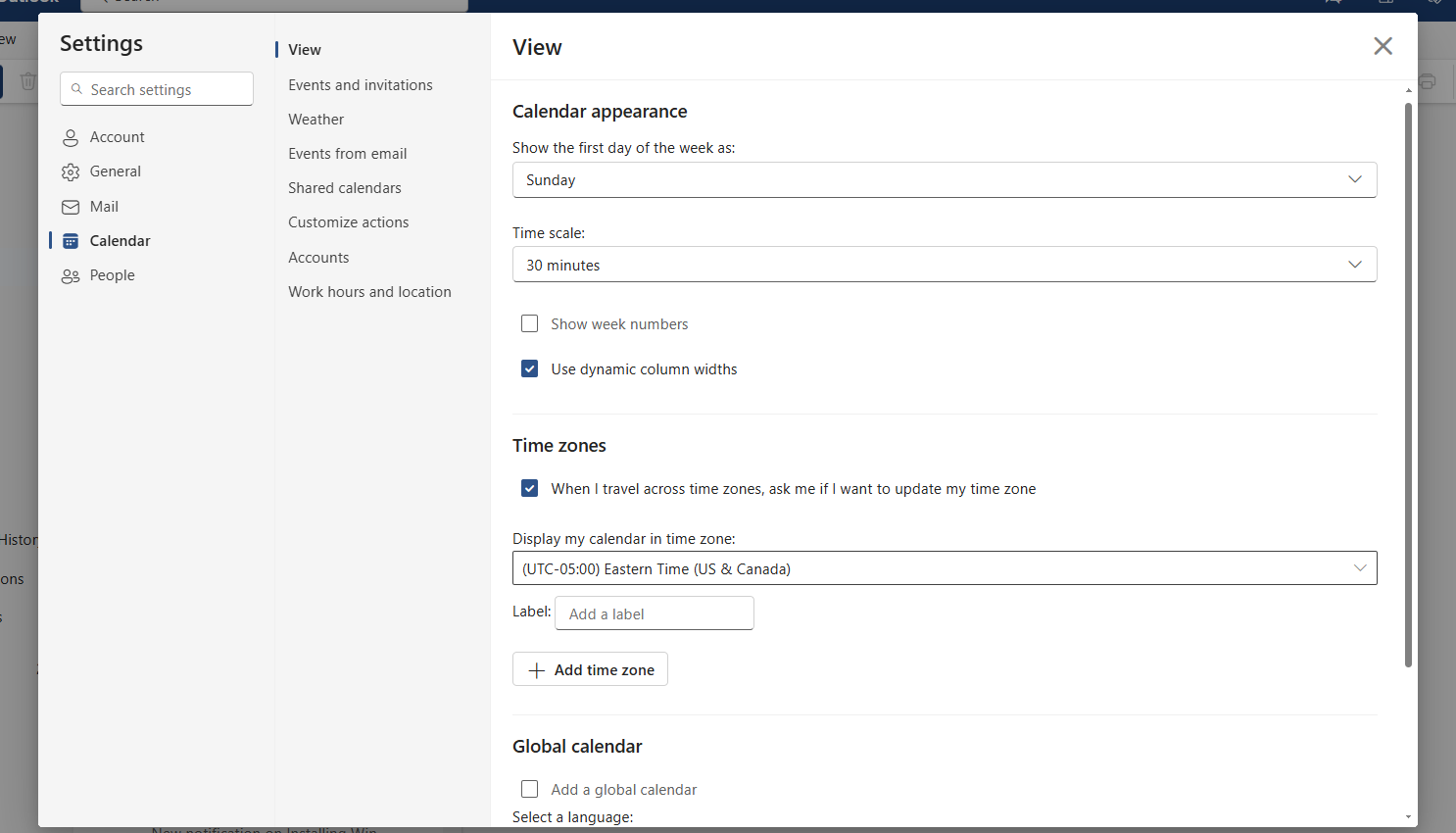
إذا كنت تستخدم Outlook لتخطيط مواعيدك، فيجب عليك أيضًا إلقاء نظرة على الإعدادات الأخرى في هذه المنطقة وضبطها وفقًا لمتطلباتك.
قم بتثبيت رسائل البريد الإلكتروني أو التذكير مرة أخرى
يقدم Outlook وظيفتين مفيدتين لضمان عدم ضياع رسائل البريد الإلكتروني المهمة أثناء التبديل. يمكنك تثبيت رسائل البريد الإلكتروني في الجزء العلوي من البريد الوارد باستخدام وظيفة Pin. للقيام بذلك، انقر بزر الماوس الأيمن على الرسالة ثم اختر دبوس. وبدلاً من ذلك، يمكنك استخدام ذكرني مرة أخرى وظيفة لنقل البريد الإلكتروني تلقائيًا إلى صندوق الوارد في وقت لاحق.
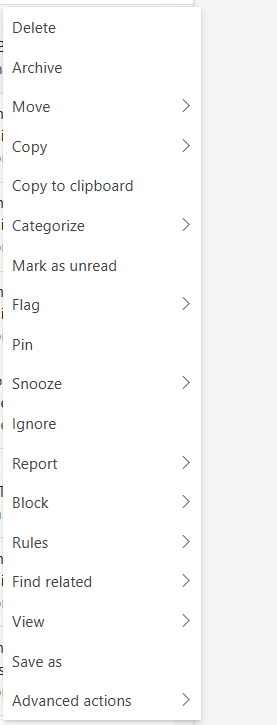
يمكنك أيضًا العثور على هذه الوظيفة عن طريق النقر بزر الماوس الأيمن، حيث يمكنك ضبط تاريخ ووقت التذكير بشكل فردي.
إرفاق الملفات بسرعة أكبر
يتم تسريع عملية إرفاق الملفات في Outlook من خلال الوظائف الذكية. عند إرفاق ملف، ما عليك سوى إدخال شرطة مائلة للأمام (/) لعرض المستندات المستخدمة مؤخرًا.
وبدلاً من ذلك، يمكنك البحث عن اسم الملف عن طريق كتابة الأحرف القليلة الأولى. ومع ذلك، تعمل هذه الوظيفة فقط مع الملفات المخزنة على SharePoint أو OneDrive. وهذا يوفر عليك الوقت، خاصة إذا كنت تعمل بانتظام مع نفس الملفات.
إرسال رسائل البريد الإلكتروني مع تأخير
يمكنك استخدام جدولة الإرسال وظيفة لتحديد متى يتم إرسال البريد الإلكتروني. بدلاً من النقر مباشرة على “إرسال”، حدد السهم الصغير المجاور له وقم بتعيين التاريخ والوقت. يعد هذا مفيدًا بشكل خاص إذا كنت تريد إعداد الرسائل خارج ساعات العمل أو إرسالها في بداية يوم العمل.
استدعاء رسائل البريد الإلكتروني
إذا تم إرسال بريد إلكتروني عن طريق الخطأ، فيمكنك استرجاعه خلال فترة زمنية محددة. للقيام بذلك، انتقل إلى الإعدادات > البريد الإلكتروني > الإنشاء والرد وتفعيل تراجع وظيفة الاستدعاء عند الإرسال وتحديد الفترة الزمنية.
وبدلاً من ذلك، يمكنك لاحقًا حذف رسائل البريد الإلكتروني المرسلة عبر رسالة الاستدعاء، بشرط أن يستخدم المرسل والمستلم نفس صندوق بريد Exchange أو Microsoft 365.
معالجة رسائل البريد الإلكتروني بشكل منتج
يبدأ البريد الوارد المرتب بالمعالجة المتسقة لرسائل البريد الإلكتروني. قرر ما يلي لكل رسالة: حذف أو رد أو تفويض أو تحويل إلى مهمة. سيؤدي ذلك إلى منع اكتظاظ صندوق الوارد الخاص بك وستكون دائمًا متحكمًا في اتصالاتك. باستخدام أدوات مثل المهام والتذكيرات، يساعدك Outlook على تنفيذ هذا المبدأ بكفاءة.
ظهرت هذه المقالة في الأصل على منشورنا الشقيق PC-WELT وتمت ترجمتها وتعريبها من الألمانية.