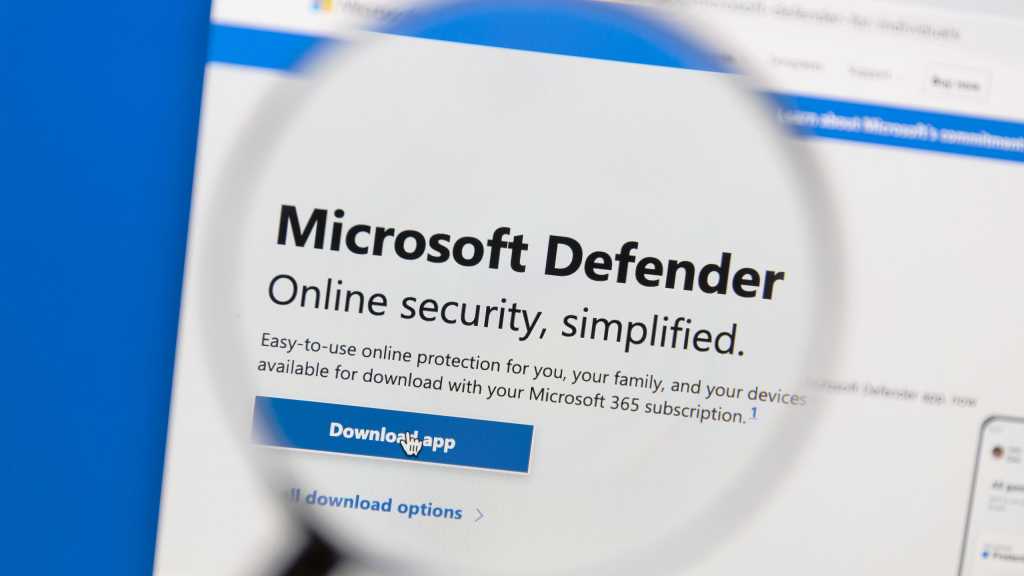عندما يتم ذكر Microsoft Defender ، يفكر معظم المستخدمين في برنامج مكافحة الفيروسات المدرج في Windows (يسمى حاليًا Windows Security). من ناحية ، هذا صحيح ، لأن محرك مكافحة الفيروسات داخل Windows Security يسمى Microsoft Defender.
من ناحية أخرى ، يتوفر تطبيق يسمى Microsoft Defender لمشتركي Microsoft 365 ، والذي يمكنه إدارة إعدادات الأمان لما يصل إلى خمسة أجهزة في الشبكة المحلية.
الفرق بينهما غير واضح على الفور. سبب كاف لتوضيح المصطلحات والتمييز بين البرنامجين.
مزيد من القراءة: Windows Security vs. Microsoft Defender
نظرة على تاريخ المدافع
نشأ المدافع من البرامج التي طورتها شركة Giant ، والتي حصلت عليها Microsoft في عام 2004. في ذلك الوقت ، كانت برامج التجسس وبرامج الإعلانات تغمر أجهزة الكمبيوتر. شعرت Microsoft بأنها مضطر لاتخاذ إجراء.
بعد الاستيلاء على Giant ، قامت Microsoft بإعادة تسمية برنامج Windows Antispyware وجعلته متاحًا كتنزيل مجاني لنظام التشغيل Windows XP.
في عام 2005 ، تم دمجها في Windows Vista المطورة حديثًا.
Windows antispyware فقط يجمع البرامج الإعلانية وبرامج التجسس. للدفاع ضد البرامج الضارة مثل الديدان وأحصنة طروادة ، لا يزال يتعين على المستخدمين الاعتماد على برامج مكافحة الفيروسات من شركات تصنيع الطرف الثالث.
تم تغيير هذا فقط في عام 2012 مع إصدار Windows 8 ، حيث استبدلت الأداة برنامج مكافحة الفيروسات خفيف الوزن يسمى Microsoft Security Essentials ، والذي كان متاحًا كتحميل مجاني منذ عام 2009.
تعترف برنامج Antispyware السابق الآن برامج ضارة من جميع الأنواع وأصبح جزءًا لا يتجزأ من نظام التشغيل تحت اسم Windows Defender.
مزيد من القراءة: مدافع Windows مكافحة الفيروسات: 5 إعدادات للتغيير أولاً
مع Windows 10 ، بدأت Microsoft في دمج Defender في مجموعة أكبر من منتجات الأمان التي تمت إدارتها عبر مركز أمان Windows Defender الجديد.
يسمى هذا المركز الآن ببساطة Windows Security ويستخدم لإدارة وحدات الأمان المختلفة في نظام التشغيل.
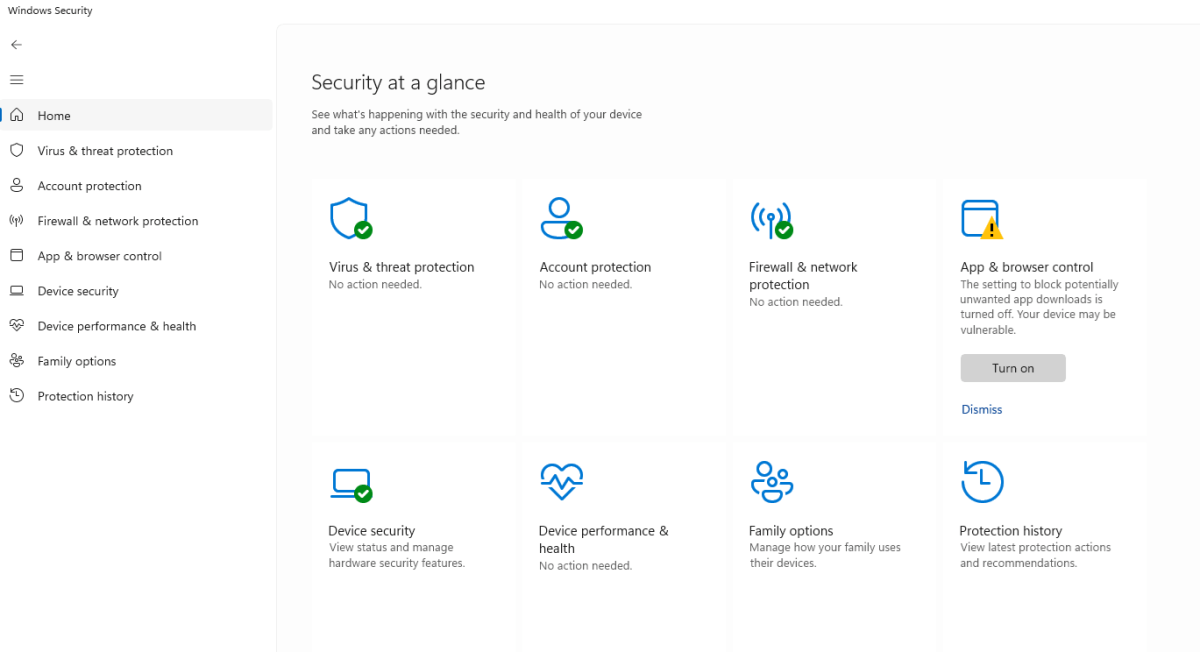
يمكن الوصول إلى Windows Security عبر شريط المهام. يمكنك عادة العثور على الرمز من خلال النقر على السهم للحصول على الرموز المخفية. يبدو كدرع أزرق.
إذا لم تكن هناك شكاوى ، فسترى علامة بيضاء على خلفية خضراء. بدلاً من ذلك ، يمكنك أيضًا الوصول إلى المنطقة عبر “إعدادات” Windows 11 وعنصر “الخصوصية والأمان”. انقر على زر “Windows Security” هناك.
نظرة عامة: أمن Windows
يشتمل أمان Windows على العديد من الوحدات النمطية ، وكلها تهتم أكثر أو أقل بحماية البيانات وأمن البيانات داخل Windows. بالتفصيل ، هذه هي:
حماية الفيروسات والتهديد: ستجد هنا أداة مكافحة الفيروسات Microsoft Defender المضادة للفيروسات بالإضافة إلى حماية الفدية ، والتي تم تصميمها لمراقبة الوصول إلى مجلدات Windows.
حماية الحساب: في هذا المجال ، يمكنك التحكم في مزامنة بياناتك المهمة مع خدمة Cloud Service OneDrive وكذلك خيارات تسجيل الدخول إلى Windows.
جدار الحماية وحماية الشبكة: في هذه الوحدة ، يمكنك الوصول إلى إعدادات جدار الحماية من Windows.
التحكم في التطبيق والمتصفح: يقدم Windows خيارات واسعة للحماية ضد التطبيقات الخطرة ومواقع الويب وكذلك حماية التصيد.
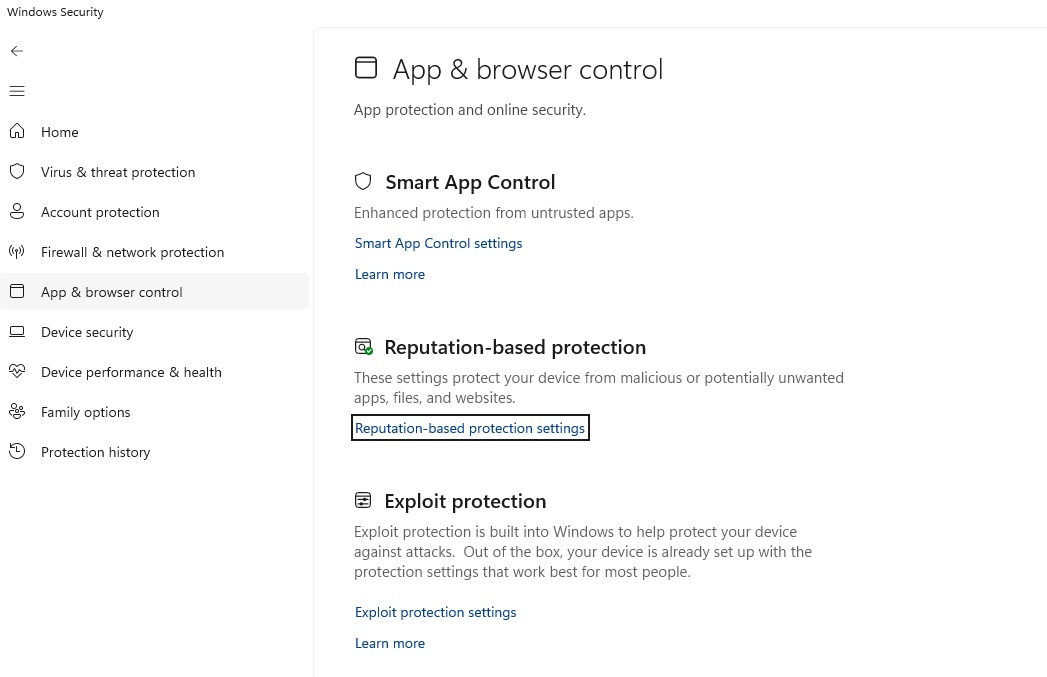
أمان الجهاز: تتضمن هذه المنطقة مجموعة من وظائف Windows-Internal للعمل مع أجهزة الأمان في جهاز الكمبيوتر الخاص بك.
أداء الجهاز والصحة: يوفر نظام التشغيل تقارير عن حالة الأمان الحالية للكمبيوتر هنا.
خيارات الأسرة: ترتبط هذه الوحدة بالإدارة عبر الإنترنت – في المقام الأول لإعدادات التحكم الوالدية في حساب Microsoft الخاص بك.
تاريخ الحماية: يظهر سجل الإجراءات التي يتم تنفيذها فيما يتعلق بالحماية ضد الفيروسات والبرامج غير المرغوب فيها هنا.
Microsoft Defender: ما يمكن أن يفعله التطبيق
لا ينبغي الخلط بين Microsoft Defender Antivender مع تطبيق Microsoft Defender أو Microsoft Defender للأفراد.
أعلنت الشركة المصنعة عن تطبيق سوق الولايات المتحدة في يونيو 2022. إنه متاح فقط للمشتركين في حزمة Office Microsoft 365 في الإصدارات الفردية والعائلية ويتم تثبيتها تلقائيًا مع تطبيقات Office.
إذا لم ينجح هذا ، فيمكن تنزيل التطبيق مجانًا من متجر Microsoft.
يدير Microsoft Defender أمان ما يصل إلى أربعة أجهزة عبر لوحة معلومات مركزية.
بالإضافة إلى أجهزة الكمبيوتر الشخصية وأجهزة الكمبيوتر المحمولة ، يشمل ذلك أيضًا الهواتف الذكية والأجهزة اللوحية مع Android و iOS وكذلك أجهزة الكمبيوتر المكتبية مع Mac OS. التحذيرات والإخطارات حول التهديدات المعترف بها حديثًا يمكن لعبها في وقت واحد على جميع الأجهزة.
من المثير للاهتمام أن نلاحظ أن Microsoft Defender لا يعمل فقط مع Microsoft Defender Defender Defender ، ولكن أيضًا مع كل أداة مكافحة الفيروسات في السوق تقريبًا.
على سبيل المثال ، يقوم التطبيق أيضًا بإعادة توجيه الرسائل من برامج Avast أو Norton Antivirus.
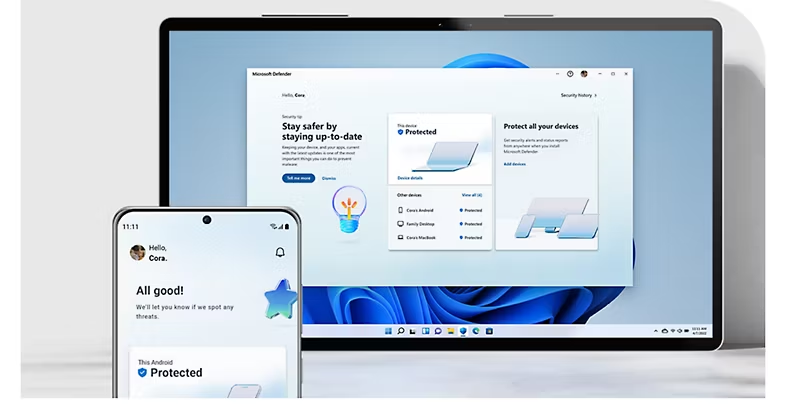
تطبيق Microsoft Defender: حماية لأجهزة متعددة
استخدم زر “إضافة الأجهزة” لتمديد حماية مدافع Microsoft إلى الأجهزة الأخرى.
للقيام بذلك ، إما مسح رمز QR الذي يظهر واتبع الروابط إلى متجر Google Play أو متجر تطبيقات Apple أو متجر Microsoft.
أو يمكنك إرسال الرابط إلى Defender في متجر Microsoft إلى الأجهزة والمستخدمين الآخرين.
يمكنك التحقق من حالة أمان الكمبيوتر الحالي والأجهزة الأخرى التي تديرها عبر Microsoft Defender عبر “حماية الجهاز”.
ستجد أيضًا “تاريخ الأمان” هناك ، والذي يمكنك أيضًا الوصول إليه عبر “التحذيرات والتاريخ” في صفحة البدء.
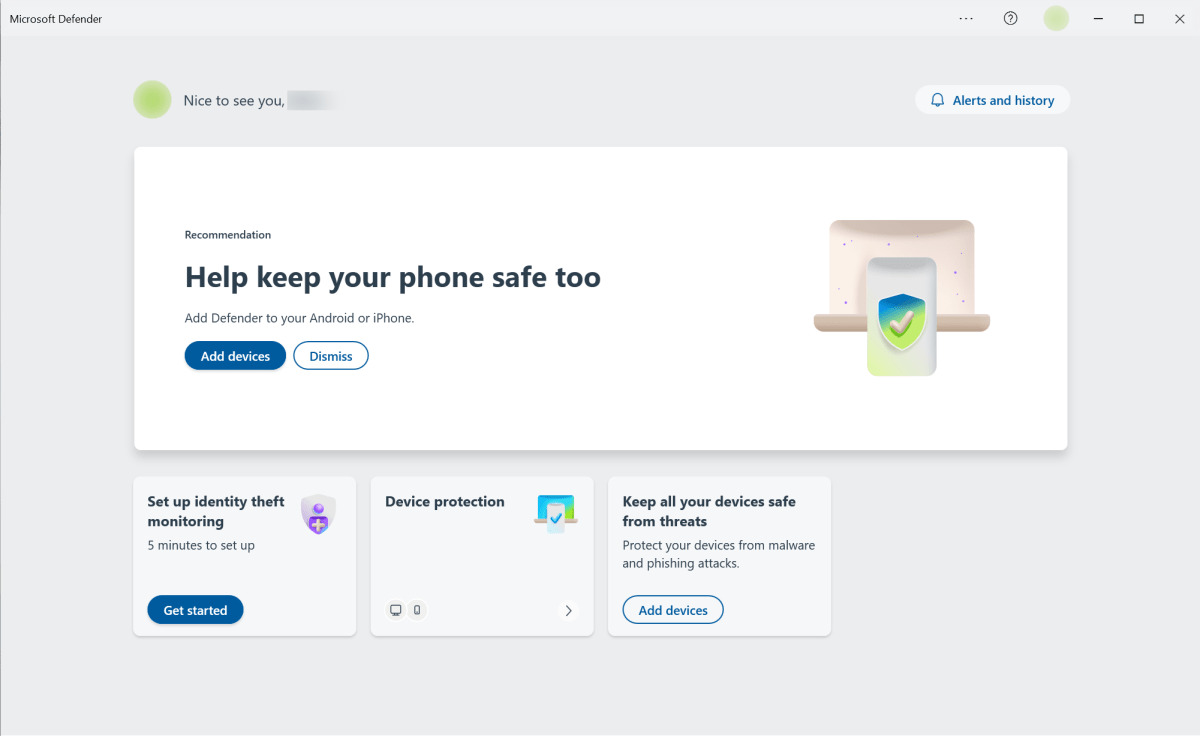
إذا قمت بالنقر فوقه ، فإنه يعرضك في نموذج القائمة الذي قام به Defender على الأجهزة الفردية ، على سبيل المثال حيث قامت بإزالة البرامج الضارة أو حماية الويب المنشطة.
إصدار الهاتف المحمول من تطبيق Defender
لم يتم تثبيت Microsoft Defender لنظام Android تلقائيًا ، حتى لمشتركي Microsoft 365. بدلاً من ذلك ، يجب عليك الحصول على البرنامج وإعداده عبر متجر Google Play.
بمجرد تسجيل الدخول إلى حساب Microsoft الخاص بك في التطبيق ، سيظهر الجهاز المحمول الذي يعمل عليه التطبيق في قائمة الأجهزة المحمية.
وهناك شيء آخر يميز التطبيق عن إصدار Windows: لا يأتي Defender for Android فقط مع ماسحة الفيروسات الخاصة به ، بل يتضمن أيضًا حماية الويب التي تحذرك من مواقع الويب الخطرة وتمنعك من تنزيل التطبيقات التي ترغب في التجسس على البيانات الشخصية.
كما أنه يعرض بانتظام النصائح والتوصيات الأمنية.
يمكنك العثور على برنامج مكافحة الفيروسات وحماية الويب في صفحة البدء من خلال النقر على “حماية الجهاز”. في الصفحة التالية ، تأكد من تحديد “هذا الجهاز” في الأعلى والانتقال إلى “الحماية ضد البرامج الضارة”.
في الصفحة التالية ، سترى وظيفة “شاشة التطبيقات الخبيثة”. إنه نشط افتراضيًا ويتحقق من التطبيقات الموجودة وذات تنزيله حديثًا للبرامج الضارة.
انقر فوق الزر “المسح الضوئي” ضمن “تشغيل مسح يدوي” لبدء فحص فيروس إضافي. يقوم Defender بإجراء فحص كل يوم حتى لو لم تنقر فوقه.
صفحة واحدة مرة أخرى ، “حماية الويب” يأخذك إلى وظيفة الاسم نفسه. إنه يقارن عناوين الويب التي تزورها بقائمة من مواقع الويب الاحتيالية أو الخطرة التي جمعتها Microsoft وتتصدر تحذيرًا مقابلًا إذا لزم الأمر.
يمكنك الوصول إلى قائمة بالتحذيرات والإشعارات السابقة وكذلك اكتشافات الفيروسات على هذا الجهاز عبر “تاريخ الأمان”. تتوافق هذه الوظيفة مع “حماية الجهاز” في إصدار Windows من Microsoft Defender.
استخدم برنامجًا آخر لمكافحة الفيروسات بالتوازي
بمجرد تثبيت ماسحة الفيروسات لشركة مصنّعة من طرف ثالث ، ينسحب Windows Defender تلقائيًا.
يعد برنامج مكافحة الفيروسات الذي اخترته مسؤولاً الآن عن مراقبة نظام الإجراءات المشبوهة.
فقط إذا اكتشف Windows أن هذا البرنامج قديم ، أو انتهى صلاحية ، أو لا يعمل بشكل صحيح ، فهل يعود المدافع إلى اللعب.
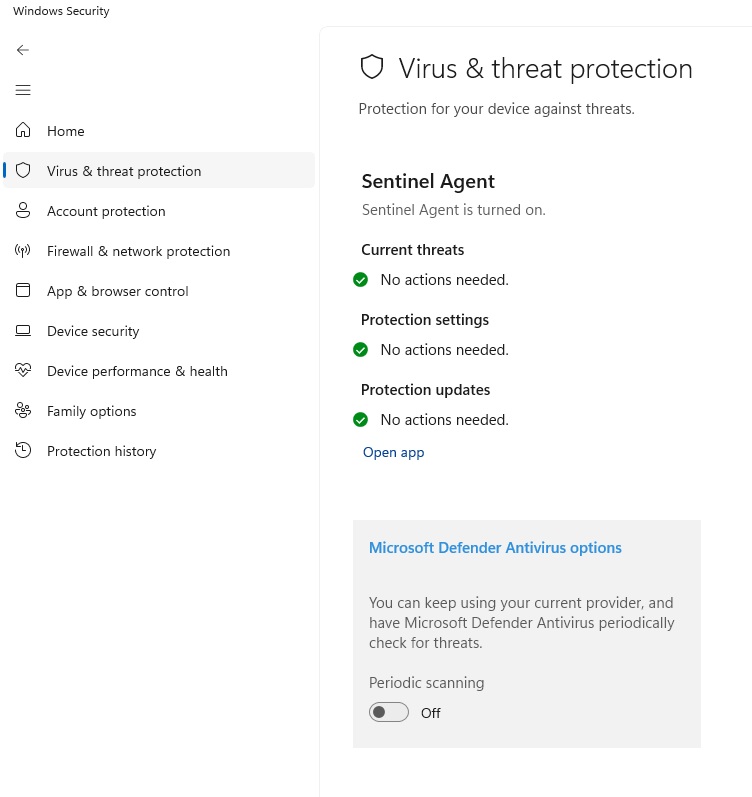
ومع ذلك ، يمكنك أيضًا إجراء عمليات مسح إضافية مع المدافع باستخدام منتج يعمل بجهة خارجية.
للقيام بذلك ، افتح “فيروسات وحماية للتهديد” في “Windows Security” ، انقر فوق “Microsoft Defender Antivirus Options” وقم بتعيين مفتاح “المسح العادي” على “ON”. بمجرد تنزيل تعريفات الفيروسات الجديدة ، يقوم المدافع الآن بإجراء فحص سريع مرة واحدة يوميًا.
ظهرت هذه المقالة في الأصل على PC-WELT Sister Publication وتم ترجمتها وتوطينها من الألمانية.