هل يمنحك جهاز Apple TV عجلة الموت بدلاً من برامجك المفضلة؟ لا تدع مواطن الخلل المحبطة تفسد ليلتك باستخدام أحد أفضل أجهزة البث المتاحة. سواء كانت شبكة Wi-Fi لديك تعمل بشكل جيد، أو أصبح جهاز التحكم عن بعد لديك غير صالح، أو كانت الصورة والصوت غير متزامنين، فلدينا الحلول التي تحتاج إليها. يغطي دليل استكشاف الأخطاء وإصلاحها الشامل جميع مشكلات Apple TV الأكثر شيوعًا مع نصائح وحيل سهلة المتابعة.
تعرف على كيفية إعادة ضبط جهازك واستكشاف مشكلات الاتصال وإصلاحها وتحسين إعدادات الصوت والمزيد. سنعيدك للاستمتاع بالبث السلس خلال دقائق.
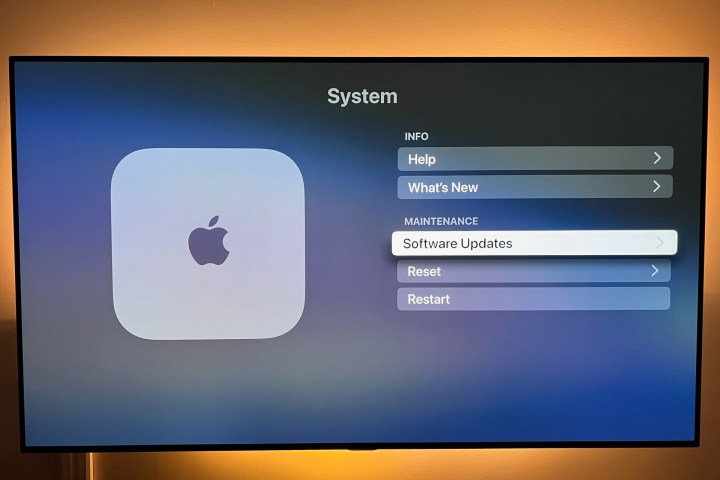
كيفية إعادة ضبط جهاز أبل تي في
قبل أن نتعمق في المشكلات المحددة التي قد تواجهها أجهزة Apple TV، دعنا نتحدث عن تحديث جهاز Apple TV وإعادة ضبطه. وطالما يتم تشغيله على الإطلاق، يجب أن يكون التحديث وإعادة التعيين هو خيارك الأمثل لمعالجة أي مشكلة. ننصحك بالبدء بالتحديث الأساسي، وإذا لم ينجح أي شيء آخر، ففكر في الانتقال إلى إعادة التعيين.
الخطوة 1: للحصول على التحديث وحده، قم بزيارة إعداداتاذهب الى نظام، وحدد تحديثات البرامج. في هذا القسم، ستجد خيارًا لذلك تحديث البرنامج. يمكنك أيضًا اختيار ذلك التحديث تلقائيا إذا كنت تريد أن يتولى Apple TV هذه العملية بنفسه. الآن أعد تشغيل النموذج الخاص بك وحاول مرة أخرى.
الخطوة 2: لإعادة التشغيل الأساسية، يمكنك الضغط لأسفل على قائمة طعام + بيت الأزرار الموجودة على جهاز التحكم عن بعد Siri الخاص بك واحتفظ بها. سيؤدي هذا إلى وميض ضوء المؤشر، ثم سيتم إعادة تشغيل جهاز Apple TV الخاص بك.

الخطوة 3: إذا لم يحل هذا مشكلتك، فيمكنك محاولة إعادة ضبط جهاز Apple TV الخاص بك، ولكن هذا سيعيده إلى إعدادات المصنع ويمسح جميع البيانات التي أضفتها، بما في ذلك معلومات حسابك وأي تغييرات في التكوين أجريتها، لذا يجب عليك فقط القيام بذلك إذا كانت هناك مشكلة خطيرة لا تستجيب للطرق الأخرى. عندما تصبح جاهزًا، انتقل إلى نظام > إعادة ضبط > إعادة تعيين وتحديث.

إصلاح مشاكل الاتصال بجهاز Apple TV
هل جهاز Apple TV الخاص بك لا يعمل على الإطلاق؟ هل تحصل على شيء سوى شاشة فارغة؟ إليك بعض الأشياء التي يمكنك تجربتها.
الخطوة 1: افصل كابل HDMI الخاص بك من كل من التلفزيون وApple TV، ثم قم بتوصيله مرة أخرى. إذا لم ينجح ذلك، فحاول استخدام كابل HDMI جديد إن أمكن.
الخطوة 2: تحقق من إعدادات قائمة التلفزيون، وتأكد من أن الإدخال الخاص بك هو نفس اتصال Apple TV (على سبيل المثال، HDMI 1، HDMI 2، وما إلى ذلك).
الخطوة 3: افصل كلاً من جهاز Apple TV والتلفزيون عن الطاقة، وانتظر لمدة 15 ثانية، ثم قم بتوصيلهما مرة أخرى وابدأ تشغيلهما.
الخطوة 4: إذا كنت تستخدم جهاز استقبال أو أي جهاز توصيل آخر، فحاول توصيل Apple TV الخاص بك مباشرة بالتلفزيون الخاص بك. إذا نجح هذا، فإن المشكلة تكمن في جهازك الآخر – حاول تبديل منافذ HDMI التي تستخدمها لمعرفة ما إذا كان هذا يساعد.
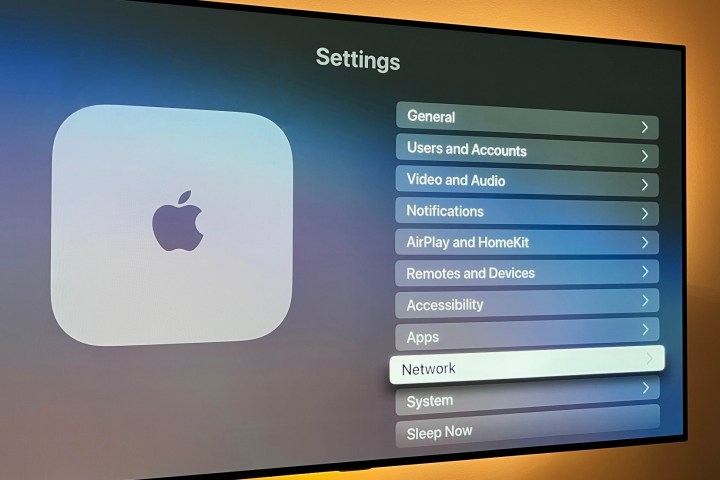
إصلاح مشاكل Apple TV Wi-Fi
إذا لم يتمكن جهاز Apple TV الخاص بك من الاتصال بشبكة Wi-Fi، فلن تستفيد منه كثيرًا. هناك العديد من الخطوات التي يمكنك اتخاذها للمساعدة في إصلاح مشكلات Wi-Fi الشائعة.
الخطوة 1: أولاً، تأكد من أن شبكة Wi-Fi لديك تعمل. توجه الى إعدادات > شبكة للتحقق من ملف تعريف الشبكة الحالي الخاص بك. إذا لم تشاهد أي معلومات عن الشبكة، فلن يتمكن Apple TV من العثور على شبكة Wi-Fi لديك على الإطلاق. هذه علامة على أنك تحتاج إلى إعادة ضبط جهاز التوجيه الخاص بك والمحاولة مرة أخرى.
الخطوة 2: إذا كانت شبكة Wi-Fi لديك موجودة ولكن لا تزال غير متصلة، فحاول إيقاف تشغيل Apple TV وفصله والانتظار لمدة 15 ثانية. قم بتوصيله مرة أخرى، وأعد تشغيله لمعرفة ما إذا كان بإمكانك الاتصال بشبكتك.
الخطوة 3: إذا استمرت شبكة Wi-Fi في الانخفاض بعد العمل لفترة قصيرة، فقد تكون لديك مشكلة في التداخل. إذا أمكن، حاول نقل جهاز Apple TV بالقرب من جهاز التوجيه الخاص بك، وقم بإزالة العوائق مثل الأرفف أو الحافظات التي قد تكون في الطريق. قد ترغب في التفكير في موسع شبكة Wi-Fi إذا كانت هناك مسافة كبيرة.
الخطوة 4: معظم أجهزة التوجيه الحديثة (حتى تلك التي يوفرها مزود خدمة الإنترنت) قادرة على الاتصال ثنائي النطاق، مما يعني أنك ستتمكن من ربط أجهزتك إما بنطاق شبكة 2.4 جيجا هرتز أو 5 جيجا هرتز. على الرغم من أن جميع المكونات المتصلة بالويب لا تدعم نطاقات 5 جيجا هرتز، إلا أن جهاز Apple TV يدعم ذلك.
ومع ذلك، إذا لاحظت أن جهاز Apple TV الخاص بك يعمل بشكل أبطأ من المعتاد، فهناك احتمال كبير أن يكون لديك عدد كبير جدًا من الأجهزة المتصلة إما بنطاق 2.4 جيجا هرتز أو 5 جيجا هرتز.
توجه إلى إعدادات شبكة Apple TV لتغيير شبكة Wi-Fi التي تتصل بها، ومعرفة ما إذا كان التنقل على نطاق جديد يؤدي إلى تحسين أداء الإنترنت لديك.
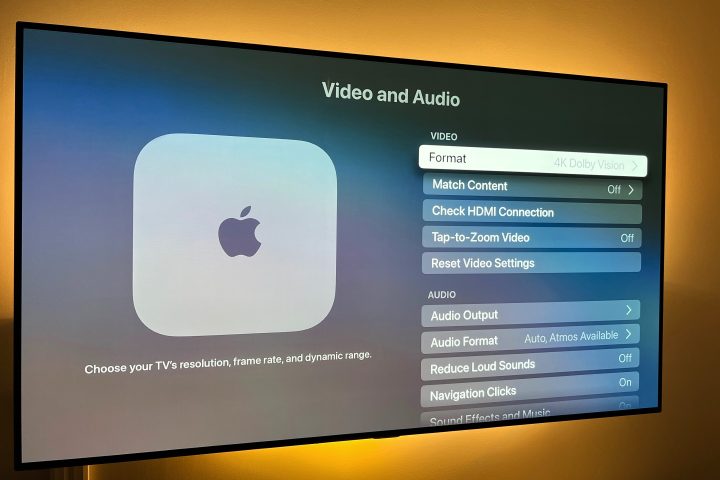
إصلاح مشاكل فيديو Apple TV
والخبر السار هو أنه يمكن حل معظم مشكلات الفيديو عن طريق التأكد من أن طاقة Apple TV وشبكة Wi-Fi تعمل بشكل صحيح. لكن هذه الخطوات يمكن أن تساعد في حل مشكلات الفيديو الأخرى التي قد يواجهها بعض المستخدمين. سيقوم Apple TV تلقائيًا بتعيين تنسيق الفيديو على أفضل إشارة ممكنة لجهاز التلفزيون الخاص بك، ولكن إذا كنت تريد التحقق والضبط، فإليك الطريقة.
الخطوة 1: إذا لم تكن الدقة متطابقة مع جهاز التلفزيون الخاص بك، فيمكنك زيارة إعدادات > الفيديو والصوت > شكل. عادةً ما يكون الخيار الأفضل لجهاز التلفزيون الخاص بك موجودًا في أعلى القائمة مباشرة، ويمكنك ضبطه يدويًا إذا أردت، أو تغييره.
الخطوة 2: إذا كنت تحصل على مقطع فيديو متقطع أو متجمد، فأغلق التطبيق وأعد تشغيله مرة أخرى، ثم استأنف التشغيل لمعرفة ما إذا كان هذا مفيدًا. في بعض الأحيان، يمكن أن يشير هذا إلى مشكلة في النطاق الترددي، والتي لا يمكن معالجتها إلا عن طريق فصل بعض أجهزتك الأخرى عن الإنترنت.
الخطوة 3: إذا كانت الصورة لا تناسب شاشة التلفزيون لديك، فمن المحتمل ألا تكون هذه مشكلة في Apple TV. بدلاً من ذلك، ستحتاج إلى ضبط نسبة العرض إلى الارتفاع للتلفزيون الخاص بك، والتي يمكنك العثور عليها عادةً في إعدادات التلفزيون لديك.
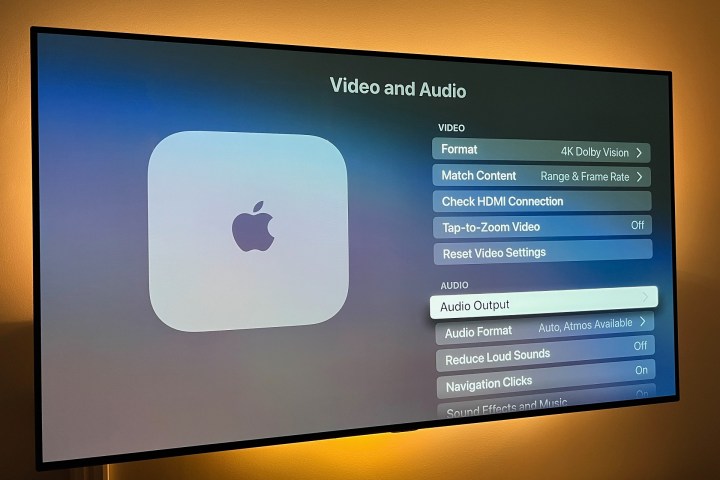
إصلاح مشاكل الصوت في Apple TV
هل يعمل جهاز Apple TV الخاص بك ولكنه لا يصدر صوتًا؟ يجب أن توضح هذه الخطوات ذلك.
الخطوة 1: أولاً، جرب طريقة إعادة التشغيل المذكورة أعلاه.
الخطوة 2: تحقق من توصيلات كابل HDMI لديك. افصل كابل HDMI من كلا الطرفين، ثم أعد توصيله بإحكام.
الخطوة 3: توجه إلى أبل إعدادات، يختار الفيديو والصوت، ثم اختر إخراج الصوت. يجب ضبط هذا على أي كابل تستخدمه، عادةً HDMI أو HDMI eARC. يمكنك أيضًا ضبط إخراج الصوت الخاص بك هنا إذا كنت تريد استخدام مكبرات الصوت اللاسلكية، على سبيل المثال.

إصلاح مشاكل الصوت المحيطي في Apple TV
اعتمادًا على نوع التلفزيون أو مكبر الصوت أو جهاز استقبال AV الذي يتصل به جهاز Apple TV الخاص بك، قد تواجه بعض المشكلات عندما يحين وقت بث أفلام وبرامج تلفزيونية معينة بصوت محيطي. فيما يلي كيفية استكشاف الأخطاء وإصلاحها.
الخطوة 1: ضع في اعتبارك ذلك لا توجد موديلات Apple TV دعم أي تنسيقات الصوت المحيطي DTS. وهذا يعني أن التشغيل المحيطي الخاص بك سيقتصر على Dolby 5.1 وDolby 7.1 وDolby Atmos (حيثما أمكن).
الخطوة 2: إذا كانت مكبرات صوت معينة فقط (أو لا يوجد مكبر صوت) هي التي تنتج أي صوت، فستحتاج إلى التأكد من أن كل جهاز في سلسلة اتصال Apple TV (مكبر الصوت، ومستقبل AV، والتلفزيون) يدعم التنسيق المحيطي الذي تحاول الاستماع إليه.
كل ما يتطلبه الأمر هو جهاز واحد لا يدعم برنامج الترميز المحيطي لتخريب التشغيل السليم.
الخطوة 3: إذا كنت عالقًا في موقف لا يدعم فيه التلفزيون أو مكبر الصوت أو جهاز استقبال AV تنسيقًا صوتيًا معينًا، فيمكنك دائمًا تقييد Apple TV الخاص بك على تشغيل الاستريو فقط. للقيام بذلك، توجه إلى جهاز Apple TV الخاص بك الفيديو والصوت إعدادات.
ثم حدد تنسيق الصوت > تغيير التنسيق > ستيريو.

إصلاح مشاكل جهاز Apple TV عن بعد
يمكن أن يكون جهاز التحكم عن بعد الخاص بـ Apple TV، وخاصة أحدث إصدار من Siri، ذكيًا للغاية – ولكنه قد يواجه أيضًا بعض المشكلات. إذا لم يستجب جهاز التحكم عن بعد، فإليك ما يمكنك تجربته.
ملاحظة: لدينا أيضًا شرح كامل حول كيفية إقران جهاز التحكم عن بعد الخاص بـ Apple TV والذي يمكنك الاطلاع عليه.
الخطوة 1: تحقق من عمر البطارية. ادخل إعدادات > أجهزة التحكم عن بعد والأجهزة وتوجه إلى بعيد. هنا، يمكنك إلقاء نظرة على الأيقونة لمعرفة مقدار الطاقة المتبقية أو الحصول على نسبة مئوية محددة. إذا كان عمر البطارية منخفضًا جدًا (أو أن جهاز التحكم عن بعد لا يستجيب بشكل كافٍ لاستخدام القائمة)، فقم بتوصيله باستخدام الكابل المرفق مع جهاز التحكم عن بعد، واتركه يعاد شحنه.
الخطوة 2: إذا كنت تواجه مشكلة في استخدام المؤشر على الشاشة باستخدام Siri Remote، فتوجه إلى أجهزة التحكم عن بعد والأجهزة. هنا يمكنك العثور على خيار يسمى تتبع سطح اللمس، والتي يمكنك رفعها أو خفضها بناءً على الطريقة التي تفضلها للتنقل.
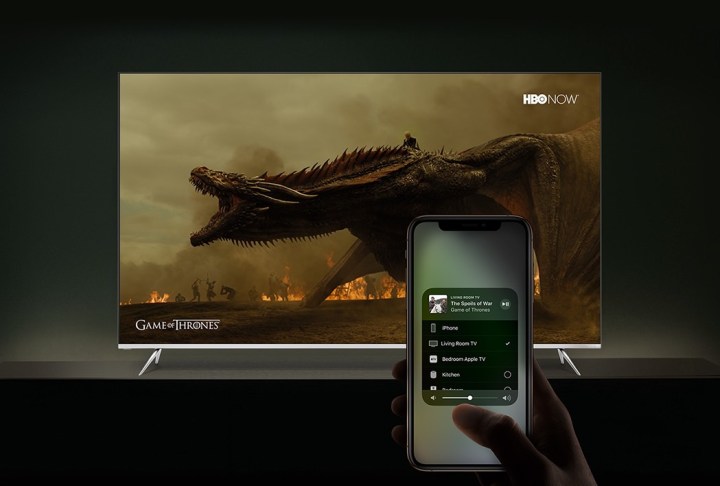
إصلاح مشاكل Apple TV AirPlay
إذا كنت مستخدمًا منتظمًا لانعكاس شاشة Apple أو الاتصال عبر AirPlay ولا يعمل، فإليك بعض الأشياء التي يمكنك تجربتها.
الخطوة 1: أولاً، تأكد من أن جهاز iOS وجهاز Apple TV الخاص بك يستخدمان أحدث البرامج – راجع أعلاه لمعرفة كيفية التحقق والتحديث.
الخطوة 2: قم بإجراء إعادة تعيين على جهاز iOS و/أو Apple TV الخاص بك.
الخطوة 3: تأكد من أن جهاز Apple الخاص بك، مثل جهاز iPhone أو iPad أو كمبيوتر Mac، متصل بنفس شبكة Wi-Fi. إذا كان الأمر كذلك، وما زال لا يعمل، فحاول إيقاف تشغيل Wi-Fi على جهاز iOS الخاص بك ثم تشغيله منه مركز التحكم أو من خلال جهاز iOS الخاص بك إعدادات > عام > واي فاي.
انظر أعلاه لمعرفة كيفية التحقق من شبكتك على جهاز Apple TV الخاص بك أيضًا.
الخطوة 4: أعد ضبط اتصال Bluetooth بجهاز iOS الخاص بك عن طريق إيقاف تشغيله وتشغيله مركز التحكم عن طريق التمرير لأسفل من أعلى يمين شاشة iPhone، أو الانتقال إلى إعدادات > عام > بلوتوث.
هل يمكن أن تنفد مساحة التخزين في جهاز Apple TV الخاص بي؟
نعم يمكن. يحتوي الطراز الأساسي Apple TV 4K على ما يصل إلى 64 جيجابايت من مساحة التخزين الداخلية لجميع التطبيقات والألعاب والصور ومقاطع الفيديو وما إلى ذلك، ولكن يمكن أن تختفي هذه البايتات الثمينة بسرعة.
إذا نفدت مساحة التخزين في جهاز Apple TV، فستحتاج إلى حذف تطبيق أو أكثر من التطبيقات غير المستخدمة لاستعادة مساحة التخزين. ولحسن الحظ، فإن العملية واضحة إلى حد ما، ولدينا دليل كامل لمساعدتك.
كيف أعرف إذا كان جهاز Apple TV الخاص بي قد وصل إلى نهاية عمره الافتراضي؟
لم يتم تصميم معظم عناصر التكنولوجيا الاستهلاكية لتدوم إلى الأبد، وبينما لا تزال العديد من نماذج OG Apple TV قيد التشغيل، فقد تواجه موقفًا يكون فيه الحل الوحيد هو التخلص من جهاز Apple TV الحالي الخاص بك وشراء واحدة جديدة.
يمكن أن تشمل أعراض جهاز Apple TV الميت أو المحتضر الفشل في التشغيل، وفقدان الطاقة المتقطع، والتعطل المستمر والتجميد، بالإضافة إلى ضعف الاتصال بالشبكة.
