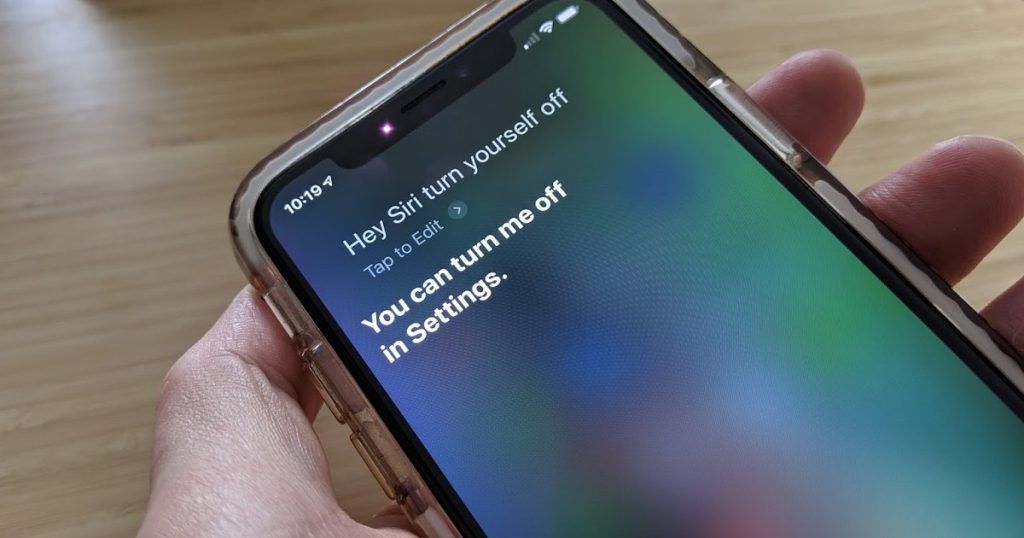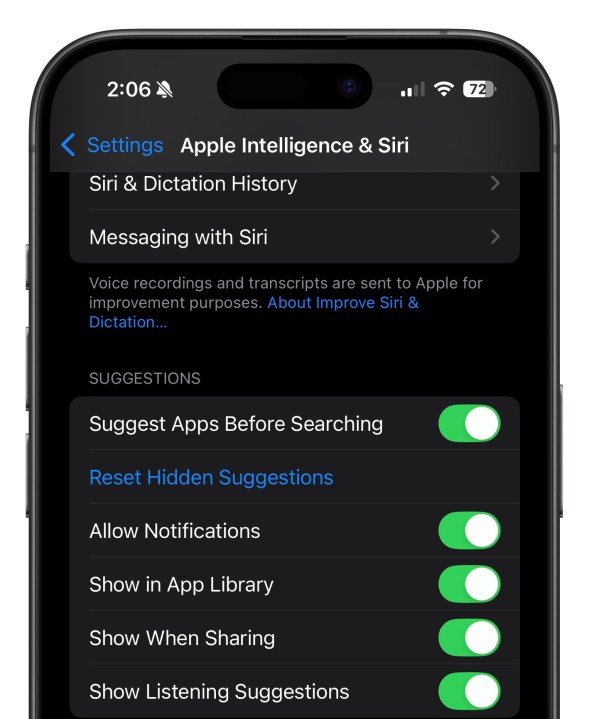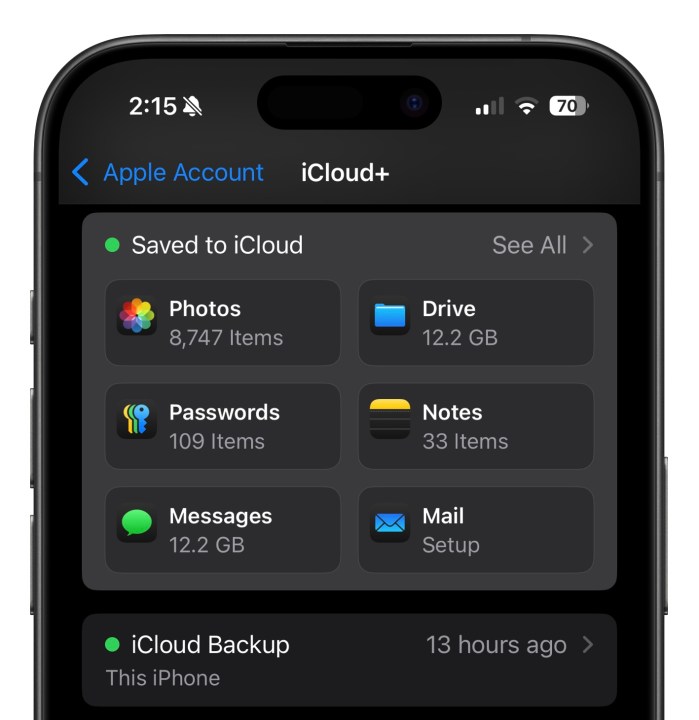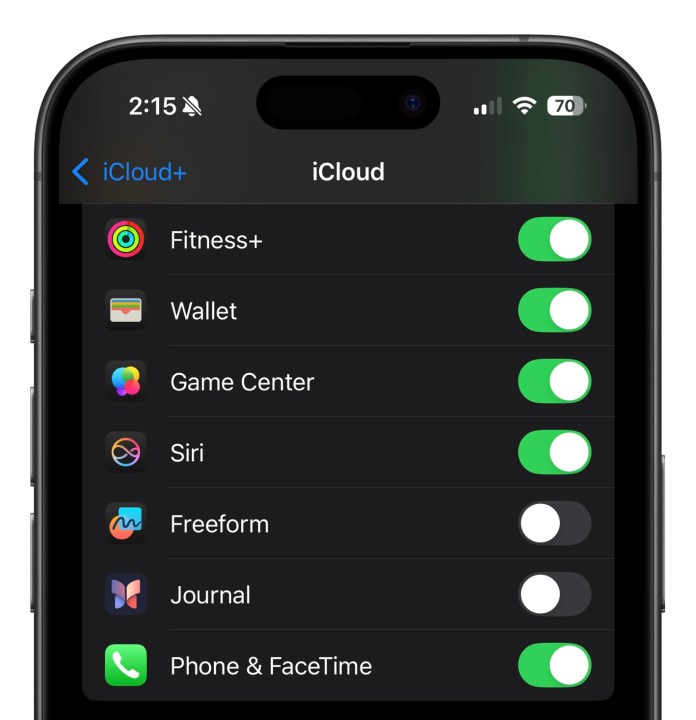على الرغم من وجود منتقديه، لا يزال Siri مساعدًا افتراضيًا شائعًا للأشخاص الذين لديهم iPhone أو iPad أو Apple Watch – وهذا ليس ببساطة لأنه مدمج في تلك الأجهزة. قد لا يتمكن Siri من الإجابة على جميع استفساراتك، لكنه لا يزال يتمتع بالعديد من الميزات المفيدة. يمكنه تشغيل أغانيك المفضلة وتعيين التذكيرات وإرسال رسائل سريعة والتحكم في الأجهزة الموجودة في منزلك.
ومع ذلك، لا يحتاج الجميع إلى مساعد افتراضي تحت تصرفهم، لذلك إذا كنت تفضل إبقاء Siri بعيدًا عن الطريق، فقد وفرت Apple طريقة لإيقاف تشغيله على أحد أجهزة Apple أو جميعها.
من الممكن أيضًا تعطيل بعض جوانب Siri فقط. على سبيل المثال، يمكنك اختيار ظهور Siri فقط عند تشغيله يدويًا باستخدام زر على iPhone 15 بدلاً من جعله يستمع لأمر “Hey Siri”. يمكنك أيضًا تعديل الاقتراحات التي يقدمها Siri طوال نظام التشغيل iOS 17، مثل شاشة القفل أو عند البحث عن معلومات باستخدام Spotlight. وإليك كيف يمكنك ثني سيري أكثر لإرادتك.

كيفية إيقاف تشغيل Siri بالكامل على جهاز iPhone أو iPad
إذا كنت تستخدم نظام التشغيل iOS 18، فمن السهل إيقاف تشغيل Siri. وإليك الطريقة:
الخطوة 1: افتح إعدادات التطبيق على جهاز iPhone أو iPad.
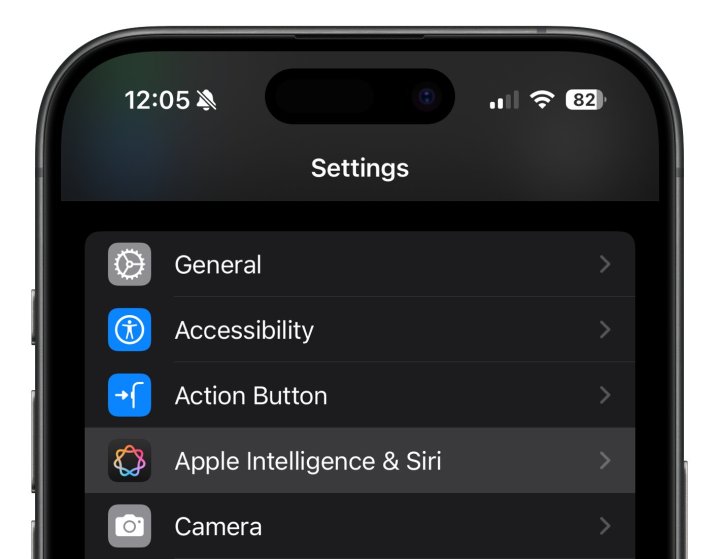
الخطوة 2: قم بالتمرير لأسفل إلى القسم الرابع وحدد أبل الاستخبارات وسيري.
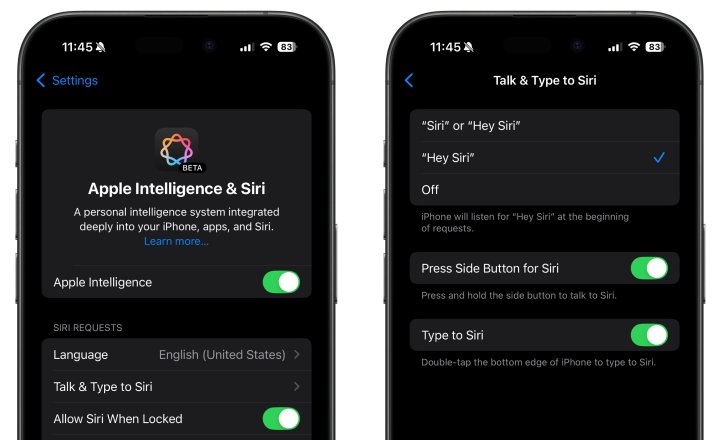
الخطوة 3: يختار تحدث واكتب إلى سيري في قسم طلبات Siri، ثم اختر عن الخيار من الشاشة التالية. ثم قم بالتبديل اضغط على الزر الجانبي لسيري و اكتب إلى سيري.
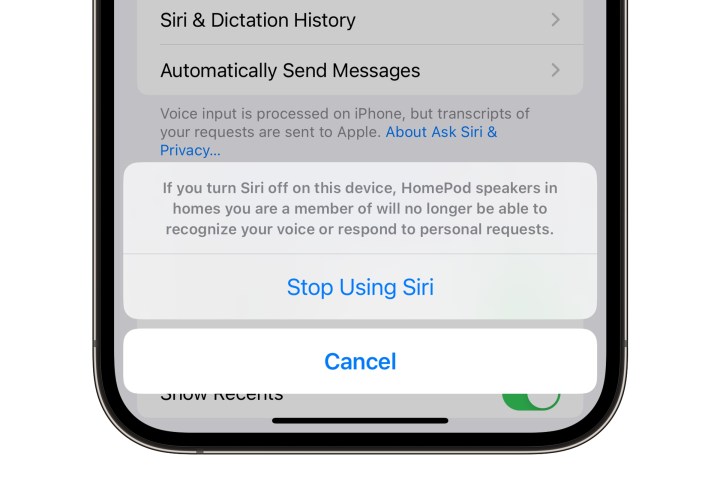
الخطوة 4: إذا كان لديك مكبرات صوت HomePod في منزلك مع تمكين الطلبات الشخصية، فسيظهر لك تحذير يخبرك بأن HomePods لن يتمكن بعد الآن من التعرف على صوتك أو الاستجابة للطلبات الشخصية. يختار التوقف عن استخدام سيري لتأكيد هذا.
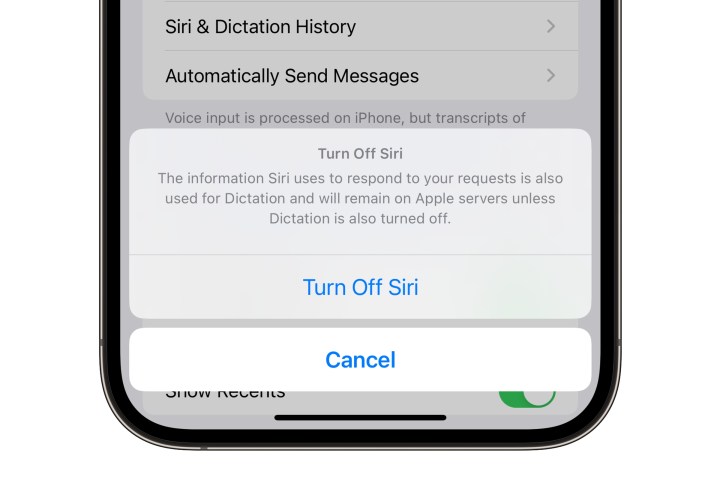
الخطوة 5: يختار قم بإيقاف تشغيل سيري في النافذة المنبثقة النهائية التي تظهر.
سيؤدي هذا إلى تعطيل Siri تمامًا، وبالتالي لن يستجيب للطلبات الصوتية بعد الآن. ومع ذلك، كما توضح هذه النافذة المنبثقة النهائية، فإنها لا تؤدي إلى تعطيل ميزة الإملاء. يجب عليك تعطيل ذلك بشكل منفصل في تطبيق الإعدادات ضمن عام > لوحة المفاتيح > تمكين الإملاء إذا كنت تريد إزالة المعلومات المتعلقة بـ Siri من خوادم Apple بالكامل.

كيفية إيقاف تشغيل سيري على ساعة أبل الخاصة بك
لن يتم تعطيل إيقاف تشغيل Siri على جهاز iPhone تلقائيًا على Apple Watch، لذا سيتعين عليك القيام بذلك بشكل منفصل إذا كنت تريد التأكد من إيقاف تشغيله في كل مكان. يمكنك أيضًا اختيار ترك Siri ممكّنًا على جهاز iPhone الخاص بك وليس على Apple Watch؛ إعدادات Siri على الجهازين مستقلة عن بعضها البعض.
الخطوة 1: افتح إعدادات التطبيق على ساعة أبل الخاصة بك.
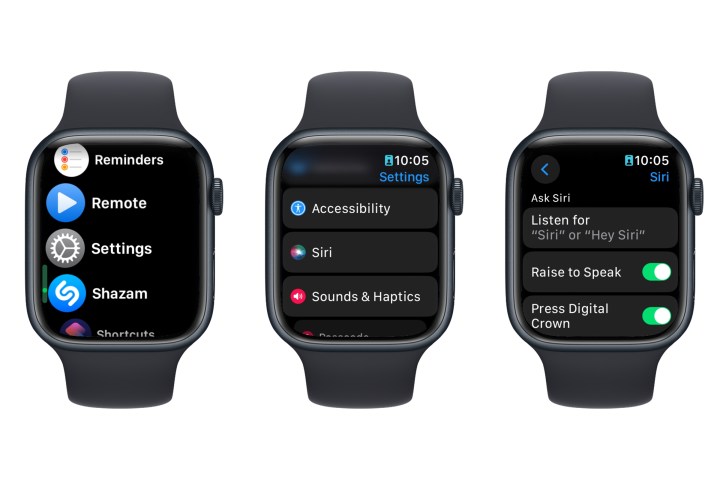
الخطوة 2: قم بالتمرير لأسفل وحدد سيري.
الخطوة 3: على نظام watchOS 11 أو الإصدارات الأحدث، اختر استمع ل ثم حدد عن من الشاشة التالية.
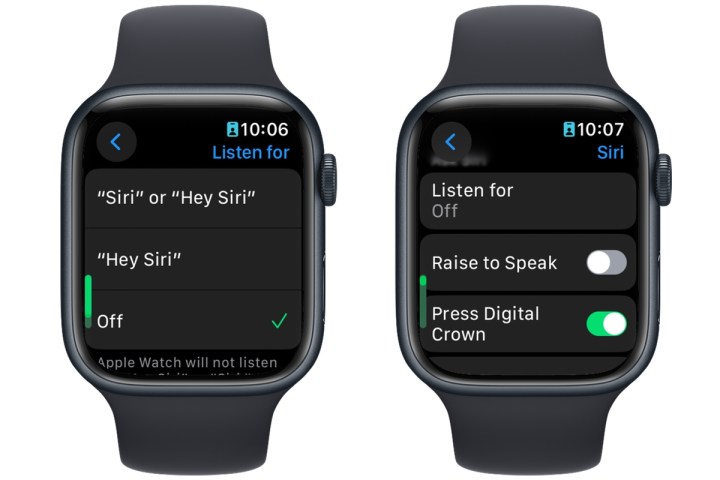
الخطوة 4: قم بتبديل المفاتيح بجانبها رفع للتحدث و اضغط على التاج الرقمي.
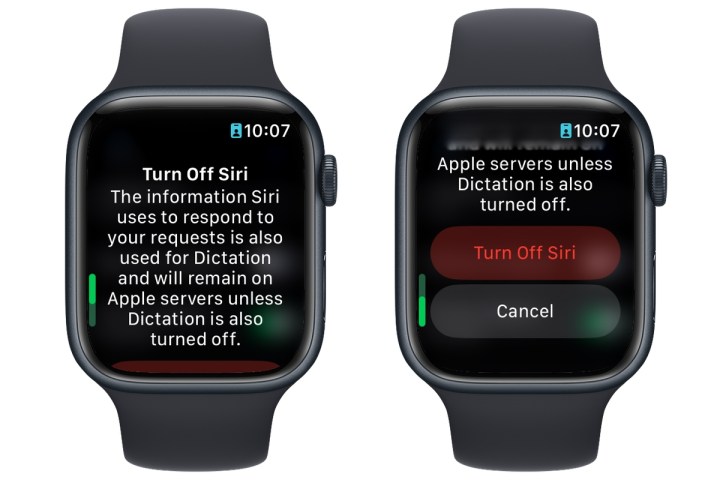
الخطوة 5: في الشاشة التالية، قم بالتمرير لأسفل ثم حدد قم بإيقاف تشغيل سيري للتأكيد.
يمكنك أيضًا العثور على نفس الإعدادات عن طريق فتح يشاهد التطبيق على iPhone المقترن بساعة Apple Watch الخاصة بك وتحديده سيري.

كيفية تعطيل “يا سيري”
أصبح Siri أفضل في التعرف على العبارة الرئيسية “Hey Siri” المستخدمة لتنشيطه بصوتك. ومع ذلك، لا يزال الأمر غير مثالي، وقد يعتقد جهاز iPhone أو iPad أو Apple Watch الخاص بك أحيانًا أنك تتصل بـ Siri أثناء المحادثات العادية – ولن تساعد كلمة التنبيه الأقصر بالضرورة في ذلك.
لحسن الحظ، من السهل تعديل أو تعطيل هذا الجانب من Siri دون إيقاف تشغيل المساعد الافتراضي بالكامل. وإليك كيف.
الخطوة 1: افتح إعدادات التطبيق على جهاز iPhone أو iPad، أو يشاهد التطبيق على جهاز iPhone الخاص بك لضبط ذلك على Apple Watch.
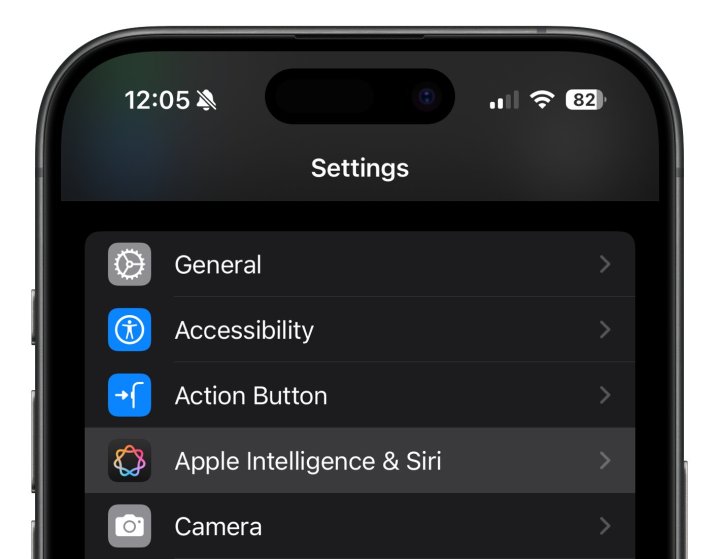
الخطوة 2: يختار أبل الاستخبارات وسيري.
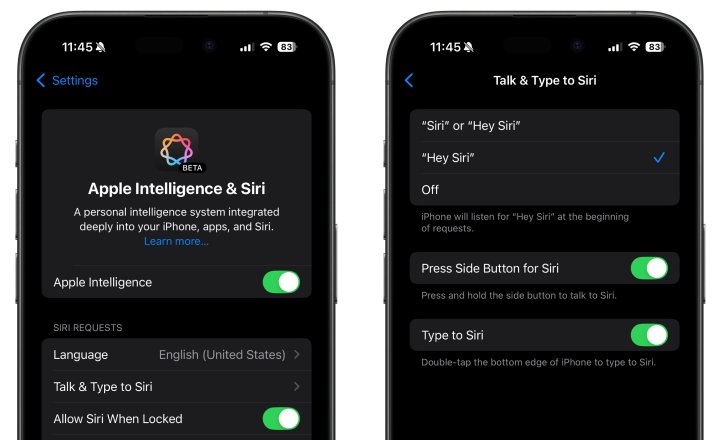
الخطوة 3: إذا كنت تستخدم نظام التشغيل iOS 18، أو iPadOS18، أو watchOS 11، أو الإصدارات الأحدث، فقم بإيقاف التشغيل السماح لـ Siri عند القفل. في الشاشة التالية، اختر عن لتعطيل تنبيه Siri بالصوت بالكامل بعد التحديد تحدث واكتب إلى سيري.
بدلا من ذلك، يمكنك الاختيار “يا سيري” لتغييره للاستماع فقط لعبارة “Hey Siri” الكاملة كما حدث في الإصدارات السابقة من iOS وiPadOS وwatchOS. يمكن أن يساعد هذا في تقليل فرصة إيقاظ Siri عن غير قصد عندما لا تطلبه.
الخطوة 4: إذا كنت تستخدم نظام التشغيل iOS 16 أو iPadOS 16 أو watchOS 9 أو إصدارًا أقدم، فخيارك الوحيد هو إيقاف التشغيل الاستماع إلى “يا سيري” تماما.
الخطوة 5: إذا قمت بإيقاف تشغيل هذا تمامًا، فلن يستمع جهاز iPhone أو iPad أو Apple Watch الخاص بك بعد الآن إلى العبارة الرئيسية، ولكن سيظل بإمكانك تنشيط Siri عند الطلب عن طريق الضغط مع الاستمرار على الزر الجانبي على جهاز iPhone أو Apple Watch. iPad، أو Digital Crown على Apple Watch. لا يزال بإمكانك أيضًا رفع معصمك للتحدث إلى Siri على ساعتك طالما تركت هذا الخيار ممكنًا.
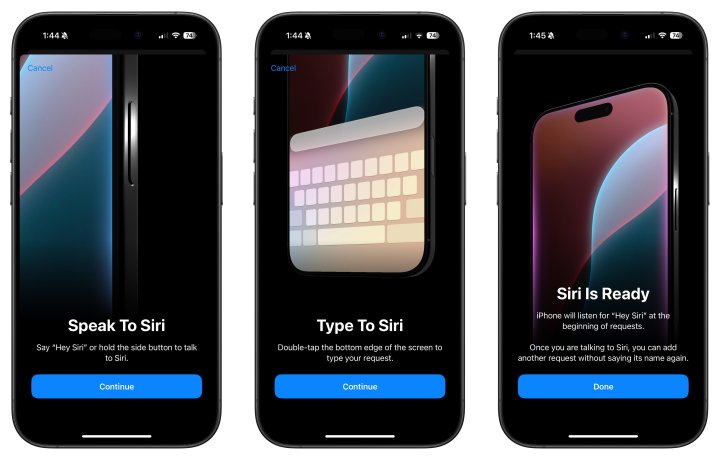
الخطوة 6: إذا كنت ترغب في تشغيل “يا Siri” مرة أخرى في المستقبل، فيمكنك ببساطة تكرار الخطوات المذكورة أعلاه؛ فقط انتبه إلى أنه سيتعين عليك إعادة تدريب Siri على صوتك من خلال نطق بعض العبارات النموذجية. يمكنك أيضًا الكتابة إلى Siri لأغراض تفضيلية أو لأغراض إمكانية الوصول.
كيفية إيقاف اقتراحات سيري
من بين التحسينات الأخيرة التي أجرتها Apple على Spotlight هي اقتراحات Siri. يقدم Siri الآن اقتراحات لأشياء مثل الاتصال باجتماع، وتأكيد موعد، وإنشاء بريد إلكتروني، والبحث في Safari، وإجراءات أخرى بناءً على روتينك اليومي وكيفية استخدامك لتطبيقاتك. أنت تتحكم في كيفية ظهور هذه الاقتراحات – أو لا.
إذا كنت تجد اقتراحات Siri مفيدة عادةً ولكنك تريد إيقاف تشغيل بعضها أو جميعها، فإليك كيفية القيام بذلك.
الخطوة 1: افتح إعدادات على جهاز iPhone أو iPad، ثم اختر أبل الاستخبارات وسيري.
الخطوة 2: قم بالتمرير لأسفل والتبديل السماح بالإخطارات, عرض في مكتبة التطبيقات وSpotlight, تظهر عند المشاركة، أو عرض اقتراحات الاستماع. يمكنك اختيار أي مجموعة من هذه المفاتيح أو جميعها لضبط الميزات المقابلة.
الخطوة 3: يمكنك ضبط تفضيلات Siri بشكل أكبر عن طريق التمرير لأسفل وإيقاف تشغيل اقتراحات Siri لتطبيقات محددة فقط. على سبيل المثال، إذا كنت لا تريد أن يزودك Siri باقتراحات تتعلق بـ Safari، فحدد سفاري.
الخطوة 4: اسحب أشرطة التمرير للخارج لأي وظيفة تريد إلغاء تنشيطها. على سبيل المثال، إيقاف عرض في التطبيق سيمنع Siri من تقديم اقتراحات أثناء استخدام Safari. على الجانب الآخر، تعطيل تظهر في البحث سيمنع المحتوى من Safari، مثل السجل أو الإشارات المرجعية، من الظهور على صفحة Safari الرئيسية.
كيفية إيقاف تشغيل مزامنة سيري على iCloud
يستخدم Siri التعلم الآلي على نطاق واسع لتخصيص استجاباته لحياتك وعاداتك. عندما يصبح Siri أكثر دراية بك، فمن المفترض أن يصبح أكثر كفاءة وفائدة في كل مرة تقوم باستدعاءه.
يمكنك استخدام iCloud لمزامنة ذكاء التعلم الآلي الخاص بـ Siri عبر جميع أجهزة Apple الخاصة بك. يتم تمكين هذا عادةً افتراضيًا إذا اشتركت في ميزات مشاركة iCloud عند إعداد جهاز iPhone أو iPad، ولكن يمكنك إيقاف تشغيله في أي وقت من إعدادات iCloud إذا كنت تفضل الاحتفاظ بما تعلمه Siri عنك مخزنًا على جهازك فقط. الجهاز المحلي.
الخطوة 1: افتح تطبيق إعدادات iPhone أو iPad وحدد اسمك في الأعلى.
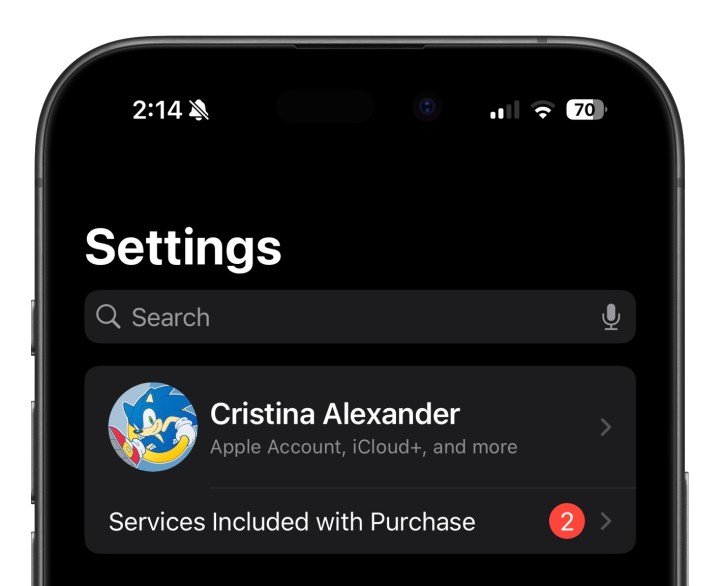
الخطوة 2: يختار آي كلاود.
الخطوة 3: يختار شاهد الكل في تم الحفظ في iCloud فاتورة غير مدفوعة.
الخطوة 4: قم بالتمرير لأسفل، ابحث عن سيري، وقم بإيقاف تشغيله.
إذا غيرت رأيك لاحقًا، فيمكنك بسهولة تشغيل أي من وظائف Siri مرة أخرى عن طريق عكس الخطوات الموضحة أعلاه.
أخيرًا، إذا كنت كذلك حقًا سئمت من Siri وتريد استبداله بشيء آخر، راجع دليلنا حول كيفية استبدال Siri بـ ChatGPT على جهاز iPhone الخاص بك.