هل قرر أحد التطبيقات تجميدك؟ الحصول على كرة الشاطئ الدوارة للموت على نظام MacOS؟ أم أن الأمور تسير ببطء شديد بما لا يرضيك؟ بعد ذلك، ستحتاج إلى معرفة كيفية فرض الإقلاع عن التدخين على جهاز Mac، مما يسمح لك بإغلاق البرامج غير المستجيبة.
تمنحك Apple بعض الخيارات المختلفة عندما يتعلق الأمر بفرض الإقلاع عن التدخين على جهاز Mac، ويستغرق تنفيذ معظمها بضع ثوانٍ فقط. ضع في اعتبارك أن فرض إنهاء التطبيق قد يكون محفوفًا بالمخاطر، حيث لن يطلب منك البرنامج حفظ أي ملفات أو تقدم. وهذا يعني أنك ستحتاج إلى التأكد تمامًا من قدرتك على إغلاق البرنامج بأمان دون فقدان أي عمل غير محفوظ.
بمجرد التحقق من أنك لن تقوم بحذف أي شيء مهم، إليك كل ما تحتاج إلى معرفته حول استخدام ميزة الإنهاء القسري على نظام Mac. لاحظ أن هذه الخطوات ستعمل على MacOS Sonoma وMacOS Big Sur ومعظم الإصدارات الأخرى من MacOS.
استخدم الباحث
الأول هو مسار العمل الموصى به من Apple عندما يبدأ التطبيق في التخلص من الترحيب به.
الخطوة 1: اضغط على تفاحة في الزاوية العلوية اليسرى من شاشتك، ثم حدد الخروج بالقوة من القائمة.
الخطوة 2: هذا يجب أن يطرح فرض إنهاء التطبيقات نافذة تعرض تطبيقاتك المفتوحة.
الخطوه 3: ما عليك سوى اختيار الخيار الذي يسبب لك المتاعب ثم النقر عليه الخروج بالقوة في الأسفل.
اختصارات لوحة المفاتيح
إذا لم ينجح ذلك، فقد حان الوقت لاستخدام اختصارات لوحة المفاتيح.
الخطوة 1: مشابه ل السيطرة + البديل + ديل في نظام التشغيل Windows 11، اضغط على اختيار + كمد + إيسك على لوحة المفاتيح (في بعض لوحات مفاتيح Mac، يتم تسمية Opt باسم Alt).
الخطوة 2: مثل الطرق الأخرى، سيؤدي هذا إلى إظهار فرض إنهاء التطبيقات نافذة او شباك.
الخطوه 3: ما عليك سوى اختيار التطبيق الذي يسبب لك المشاكل ثم النقر عليه الخروج بالقوة. وأيضًا، إذا كنت تبحث عن المزيد من اختصارات لوحة المفاتيح لتسريع عملية الحوسبة على نظام MacOS، فاطلع على دليلنا المفيد.
جرب مفتاح الخيار
يمكن أن يكون هذا البرنامج صعبًا ومتقلبًا، مما يسبب مشكلات قد يكون من الصعب حلها. ربما يكون من الأفضل لك التعامل مع المشكلات بنفسك من خلال الدخول واختيار التطبيقات المحددة التي تريد إيقاف تشغيلها.
الخطوة 1: فقط انقر على اليمين أو انقر مع الضغط على مفتاح Ctrl على التطبيق الذي يسيء التصرف في جهازك الرصيف.
الخطوة 2: ثم اضغط مع الاستمرار على خيار المفتاح الذي يحول يترك الاختيار ل الخروج بالقوة في قائمة الخيارات.
الخطوه 3: لا داعي للذعر إذا لم يؤدي هذا إلى إغلاق التطبيق لأن هناك طرقًا أخرى لإيجاد حل. لقد حان الوقت للإبداع.
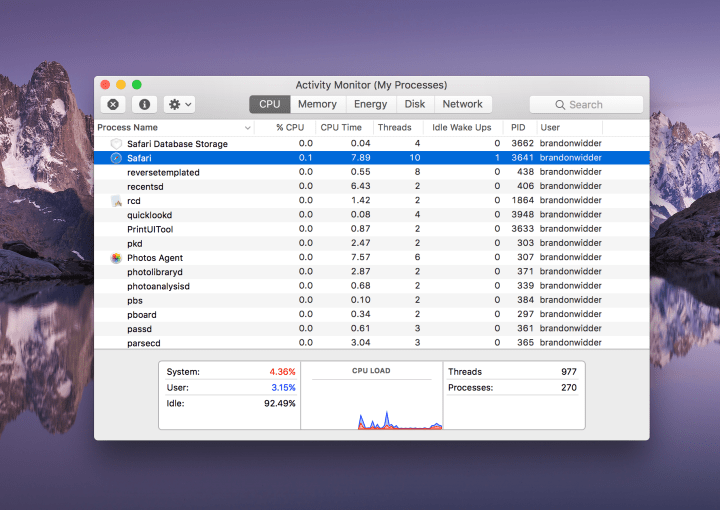
قم بتشغيل مراقب النشاط
الخطوة 1: افتح ال مراقب النشاط من خلال النقر على تسليط الضوء أيقونة – على سبيل المثال، العدسة المكبرة في الزاوية العلوية اليمنى من شاشتك – والكتابة مراقب النشاط في مربع النص. ثم حدد التطبيق من القائمة.
الخطوة 2: من مدير المهام الذي يعرض كل شيء قيد التشغيل على جهاز الكمبيوتر الخاص بك، ابحث عن التطبيق الذي يعمل بشكل غير صحيح، وحدده، وانقر فوق الزر الذي يشبه علامة الإيقاف في الزاوية العلوية اليسرى.
الخطوه 3: إذا لم يفلح ذلك بعد، فقد يكون من الجيد حفظ كل أعمالك المفتوحة وإعادة تشغيل جهاز iMac أو MacBook الخاص بك، وهو ما سيؤدي على الأرجح إلى حل المشكلة. هناك طريقة أخيرة يمكنك تجربتها إذا كانت إعادة تشغيل جهازك غير واردة.
استخدم المحطة
بالنسبة للمستخدمين الأذكياء تقنيًا، تعتبر هذه الطريقة معقدة، ولكنها الحيلة الأخيرة التي لدينا في جعبتنا إذا لم ينجح أي شيء آخر.
الخطوة 1: افتح التطبيقات المجلد، قم بالتمرير لأسفل إلى خدمات، وإطلاق صالة.
الخطوة 2: بعد لحظات قليلة، ستعرض الوحدة الطرفية اسم المستخدم الخاص بك، متبوعًا بعلامة الدولار. باستخدام لوحة المفاتيح، اكتب الكلمة قمة واضغط على يعود مفتاح.
الخطوه 3: يعرض الجهاز الطرفي تشخيصات استخدام وحدة المعالجة المركزية (CPU) وذاكرة الوصول العشوائي (RAM)، بالإضافة إلى جدول يوضح جميع تطبيقاتك المفتوحة. يتضمن ذلك تطبيقات الخلفية، والتي غالبًا ما تستخدم قدرًا كبيرًا من ذاكرة الوصول العشوائي (RAM) دون أن ندرك ذلك. ال يأمر يعرض العمود اسم كل تطبيق نشط. يعرض العمود الموجود على أقصى اليسار معرف العملية (PID) لكل تطبيق. PID هو الطريقة التي يتتبع بها جهاز الكمبيوتر الخاص بك التطبيقات المفتوحة.
الخطوة 4: اختر التطبيق الذي تريد الخروج منه يأمر العمود وانسخ PID الخاص بالتطبيق. يمكنك القيام بذلك عن طريق تحديده وكتابة اختصار لوحة المفاتيح كمد + ج لنسخ. أغلق هذه النافذة الطرفية.
الخطوة 5: افتح نافذة طرفية جديدة واكتب الأمر قتل. اضغط على مفتاح المسافة مرة واحدة، واكتب كمد + الخامس للصق معرف PID الذي قمت بنسخه مسبقًا. سوف تحصل على رسالة مشابهة لـ “Kill 93142”. ضرب يعود مفتاح لإخبار Terminal بإغلاق التطبيق الذي به مشكلة.
