تعد إضافة توقيع إلى مستند Apple Pages الخاص بك أحد أفضل الطرق لتعزيز حقوق التأليف الخاصة بك. إنها أيضًا بطاقة اتصال رائعة إذا كنت تخطط لمشاركة ملف Pages الخاص بك مع الآخرين، أو إذا قررت تصديره إلى PDF. لحسن الحظ، فإن إنشاء التوقيع وإدراجه في Pages لأنظمة التشغيل macOS وiOS وiPadOS ليس بالأمر الصعب للغاية. للمساعدة في تسريع الأمور، قمنا بتجميع دليلنا خطوة بخطوة لتعليمك كيفية البدء في إضافة توقيعات الصفحات على الفور!
أضف صورة لتوقيعك
إحدى أبسط الطرق لإضافة توقيعك إلى الصفحات هي استخدام صورة. إذا كانت لديك صورة لتوقيعك، فيمكنك إدراجها في المستند الخاص بك في بضع خطوات فقط.
الخطوة 1: افتح مستندك في Pages ثم ضع المؤشر في المكان الذي تريد الصورة فيه.
الخطوة 2: يختار وسائط في شريط الأدوات.
الخطوه 3: اختيار واحد من الخيارات التالية:
- يختار الصور إذا كانت الصورة موجودة في تطبيق الصور. ثم حدد الصورة لوضعها في المستند الخاص بك.
- يختار يختار إذا كانت الصورة في مكان آخر على جهاز الكمبيوتر الخاص بك. حدد موقع الصورة، ثم حددها، ثم اختر إدراج.
- إذا كانت الصورة موجودة على سطح المكتب لديك أو في مجلد مفتوح، فيمكنك سحبها مباشرة إلى Pages.
الخطوة 4: سترى بعد ذلك صورة توقيعك في وثيقتك.
يمكنك سحب زاوية لتغيير حجمها مع الحفاظ على نسبة العرض إلى الارتفاع. أو حدد الصورة واستخدم شكل زر في شريط الأدوات لفتح الشريط الجانبي. ثم اذهب إلى يرتب علامة التبويب واستخدم مقاس قسم في اللوحة الجانبية لضبط الأبعاد.
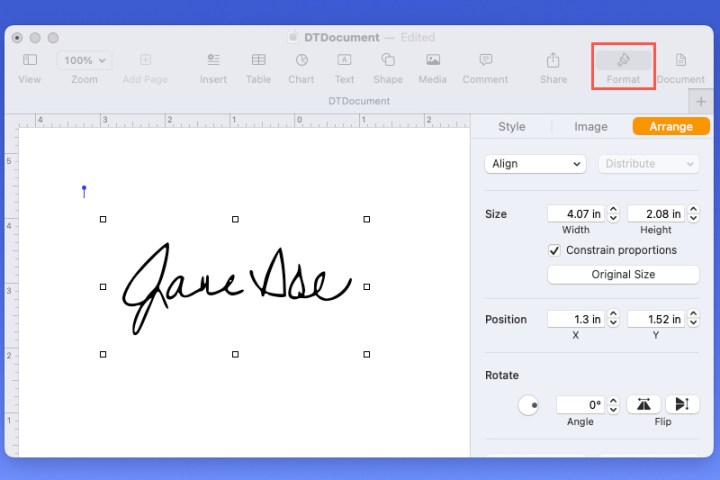
أدخل لقطة شاشة من المعاينة
إذا لم يكن لديك صورة لتوقيعك ولكن لديك توقيع محفوظ في المعاينة أو كنت ترغب في إنشاء واحد، فيمكنك التقاط لقطة شاشة له ووضعه في الصفحات.
الخطوة 1: افتح صورة أو ملف PDF في المعاينة. تأكد من أن الملف الذي تفتحه له خلفية بيضاء ومساحة كافية لإدراج توقيعك.
الخطوة 2: يختار وضع علامة على في شريط الأدوات وافتح الملف لافتة قائمة منسدلة.
الخطوه 3: اختر توقيعك. يمكنك أيضًا الاختيار إنشاء التوقيع واتبع المطالبات لإنشاء واحدة جديدة.
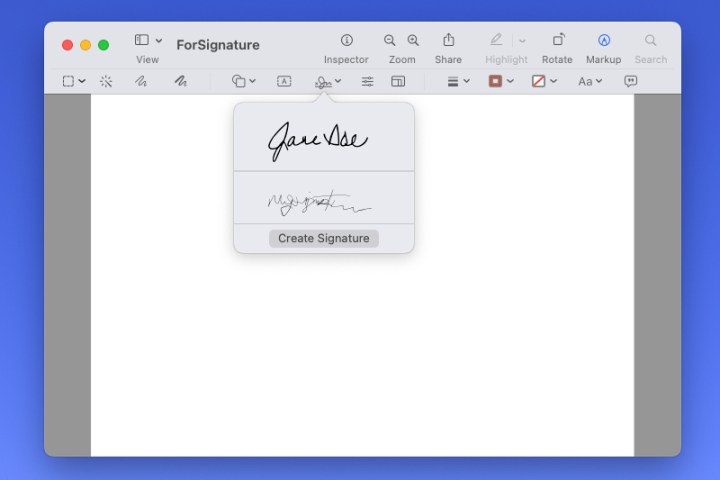
الخطوة 4: عندما يظهر التوقيع في المستند، يمكنك سحب زاوية منه لجعله أكبر إذا لزم الأمر.
الخطوة 5: يختار ملف > خد لقطة للشاشة واختيار من الاختيار في النافذة المنبثقة. وبدلاً من ذلك، اضغط على يأمر + يحول + 4.
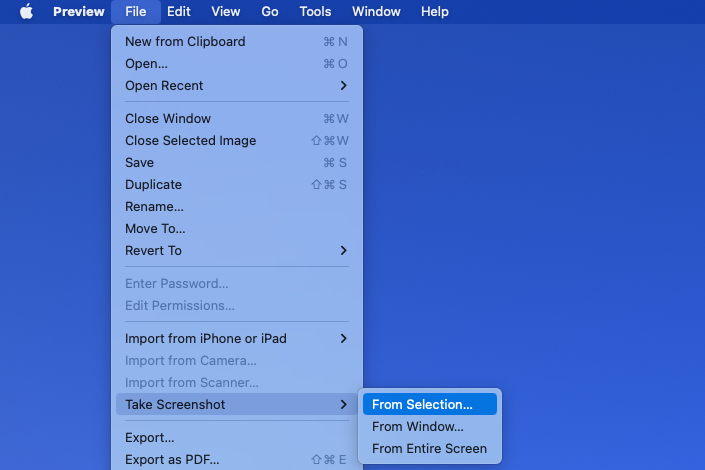
الخطوة 6: عندما يتغير شكل المؤشر إلى رمز علامة التقاطع، اسحب حول التوقيع لالتقاطه.
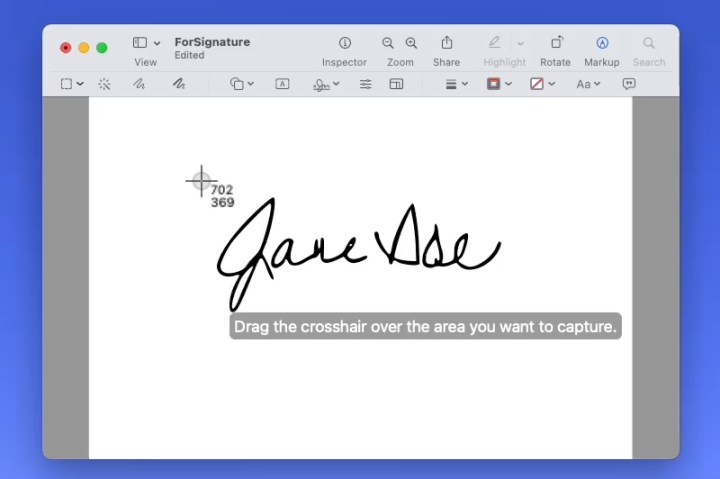
الخطوة 7: سيكون لديك بعد ذلك صورة لتوقيعك. افتراضيًا، يتم حفظ الصورة على سطح المكتب، إلا إذا قمت بتغييرها.
بعد ذلك، اسحب الصورة من سطح المكتب إلى مستند Pages أو استخدم الخطوات البديلة أعلاه لإدراج الصورة.
مرة أخرى، يمكنك تغيير حجم الصورة أو استخدام شكل الشريط الجانبي لضبطه.
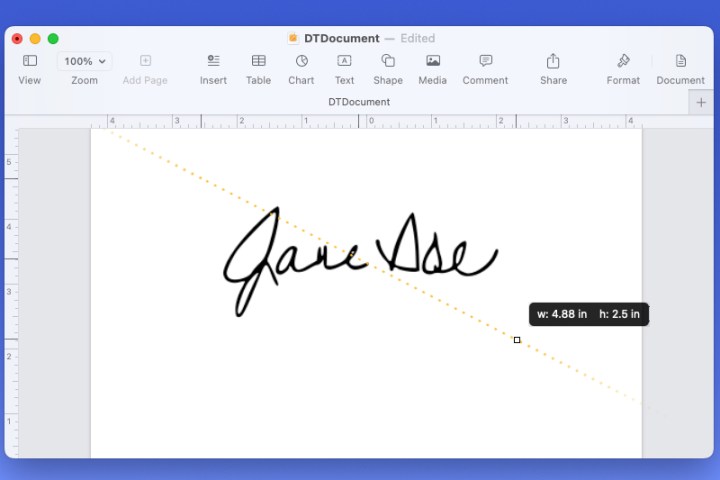
قم بالتوقيع وإضافة توقيعك من iPhone أو iPad
إذا كان لديك جهاز iPhone أو iPad متصل بالقرب منك، فيمكنك تسجيل اسمك على هذا الجهاز وإدراجه في Pages.
الخطوة 1: ضع المؤشر في المستند حيث تريد التوقيع.
الخطوة 2: حدد إما وسائط في شريط الأدوات أو إدراج > أدخل من iPhone أو iPad في شريط القائمة.
الخطوه 3: يختار إضافة رسم أسفل الجهاز الذي تريد استخدامه.
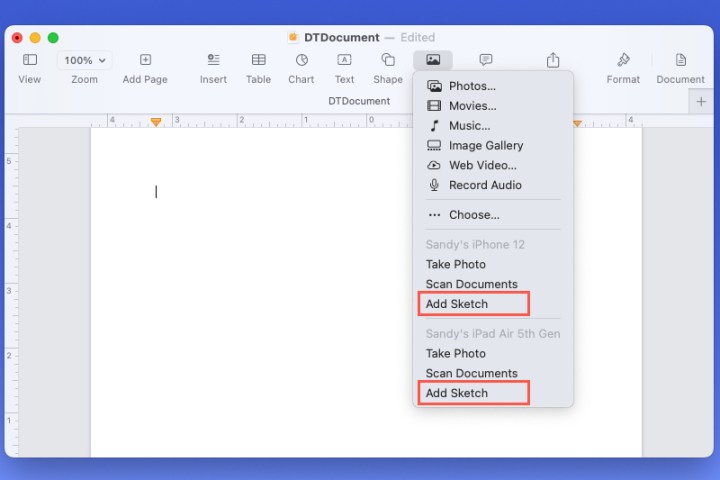
الخطوة 4: عندما ترى شاشة الرسم تظهر على جهازك الذي اخترته، حدد قلم الأداة، قم بالتوقيع باسمك، ثم اختر منتهي عندما تنتهي.
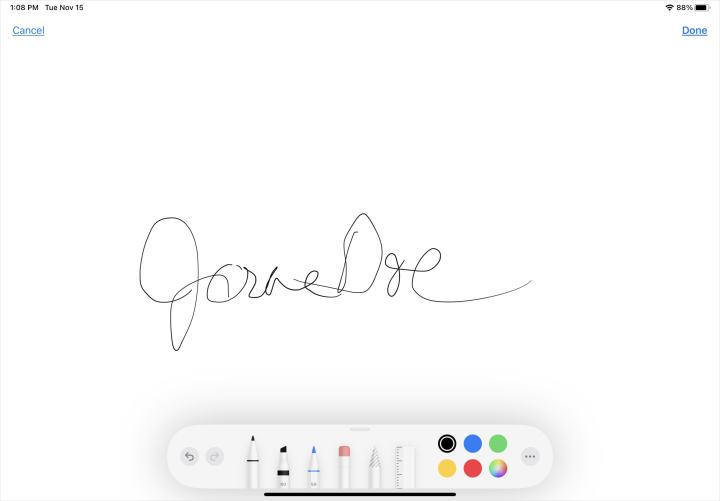
الخطوة 5: ستشاهد بعد ذلك الرسم يظهر على الفور في مستند Pages الخاص بك.
ومن هناك، يمكنك سحب الزاوية لتغيير حجمها أو فتح الملف شكل الشريط الجانبي لضبط الأبعاد أو تدوير الصورة حسب الحاجة.
تأكد من إلقاء نظرة على كيفية تحويل Pages إلى PDF إذا كنت بحاجة إلى مشاركة المستند الخاص بك بهذا التنسيق.
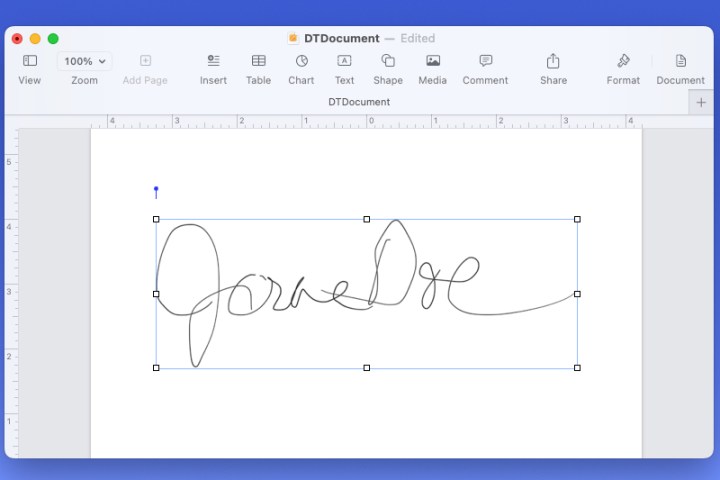
أضف توقيعًا إلى Pages على iPhone أو iPad
ربما كنت تعمل على مستند Pages على جهاز iPhone أو iPad. يمكنك إدراج صورة لتوقيعك، أو التقاطها بالكاميرا، أو استخدام أداة الرسم لإنشاء التوقيع.
الخطوة 1: افتح مستند Pages الخاص بك ثم ضع المؤشر في المكان الذي تريد التوقيع فيه.
الخطوة 2: على iPhone، اضغط على علامة زائد في الأعلى واختر وسائط فاتورة غير مدفوعة. على iPad، اضغط على وسائط زر في الأعلى.
الخطوه 3: إفعل واحدا من ما يلي:
- يختار صورة أو فيديو إذا كانت الصورة موجودة في تطبيق الصور. ثم حدده لإضافته إلى المستند.
- يختار آلة تصوير إذا كنت تريد التقاط صورة لتوقيعك من موقع فعلي. اضغط على مصراع زر لالتقاط الصورة، ثم اختر استخدم الصورة لإدراجه.
- يختار رسم لتوقيع اسمك مباشرة على جهازك. حدد قلم الأداة، قم بتوقيع اسمك، ثم انقر فوق منتهي لاستخدام الرسم.
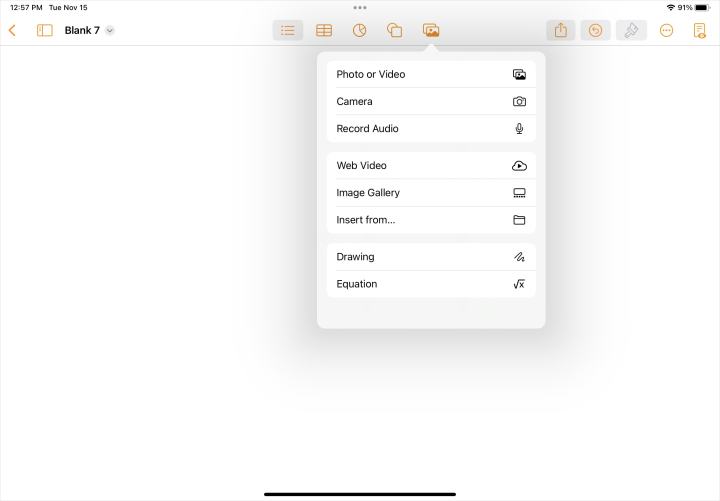
الخطوة 4: بمجرد ظهور توقيعك في المستند، يمكنك سحب الزاوية لتغيير حجمه.
يمكنك أيضًا تحديد الصورة، اضغط على شكل أيقونة، واستخدم الإعدادات الموجودة على يرتب علامة التبويب لضبط الحجم أو الموضع أو التدوير.
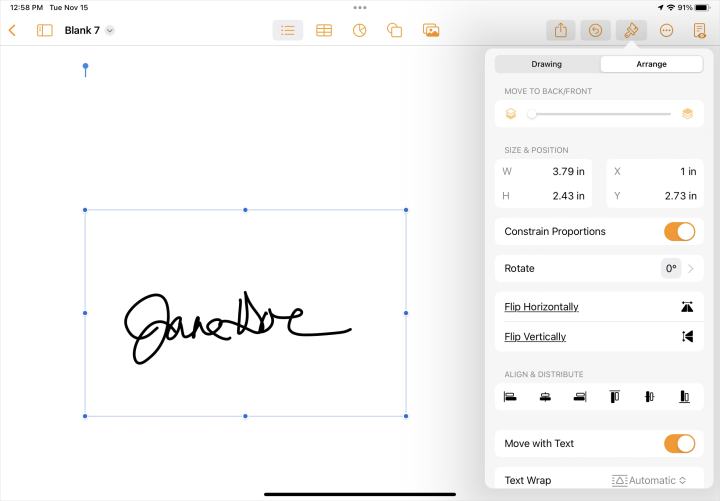

باستخدام قلم أبل
هناك طريقة رائعة أخرى لإضافة التوقيعات والنص الأساسي والرسوم التوضيحية والعناصر الأخرى إلى مستند Pages الخاص بك وهي باستخدام Apple Pencil. يتم تمكين إحدى الميزات المريحة بشكل خاص والتي تسمى Scribble افتراضيًا إذا كنت تستخدم Pages على جهاز iPad. تعمل هذه الأداة على تحويل خط يدك إلى نص تتم إضافته تلقائيًا إلى مستند Pages الخاص بك.
يعد Apple Pencil أيضًا رائعًا لإضافة وتحرير الرسومات والتعليقات التوضيحية إلى مستندات الصفحات الخاصة بك.
هل يمكنني استخدام توقيع تطبيق البريد الخاص بي في Pages؟
ستتيح لك Apple أيضًا إنشاء توقيع مخصص لاستخدامه في تطبيق البريد على أجهزة Mac وiPhone وiPad. لسوء الحظ، لا يمكن استخدام هذا التوقيع المحدد إلا في تطبيق البريد، ما لم يكن توقيعك عبارة عن ملف صورة.
تعد إضافة توقيع إلى مستند Pages الخاص بك على أجهزة Mac أو iPhone أو iPad أمرًا سهلاً بفضل ميزات الوسائط.
للمزيد، راجع كيفية الحصول على عدد الكلمات أو كيفية إضافة التعداد النقطي في صفحات Apple.
