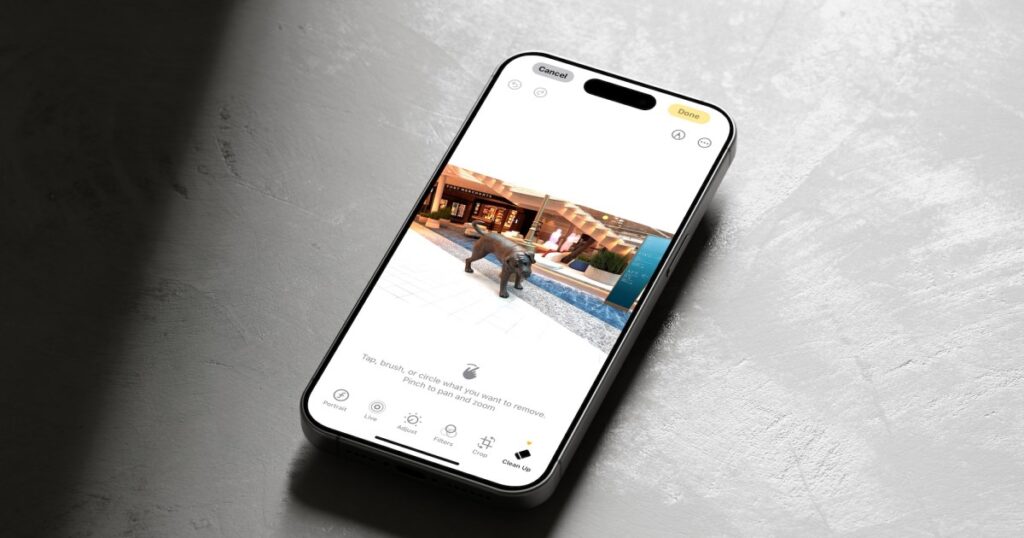يتم تقديم ميزات Apple Intelligence الأولية تدريجيًا في إصدارات iOS 18.1 التجريبية للمطورين قبل إصدارها للجمهور في وقت لاحق من هذا الخريف. في iOS 18.1 beta 3، تم تقديم واحدة من أكثر الميزات الجديدة المثيرة القائمة على الذكاء الاصطناعي، Clean Up، أخيرًا.
باستخدام Clean Up، يمكنك بسهولة إزالة الأشياء غير المرغوب فيها من صورك ببضع نقرات فقط على جهاز iPhone أو iPad. فهو يعمل مع أي صورة في مكتبة الصور لديك، وليس فقط الصور الملتقطة بهاتف iPhone.
لاستخدام Clean Up وApple Intelligence بشكل عام، يجب أن يكون لديك جهاز متوافق. ويشمل ذلك سلسلة iPhone 15 Pro وأجهزة iPad المثبت عليها M1 أو إصدار أحدث.
فيما يلي كيفية استخدام أداة Apple Intelligence Clean Up.
كيفية إزالة الأشياء من الصور باستخدام Clean Up
مع تثبيت iOS 18.1 beta 3 أو إصدار أحدث، يمكنك الآن البدء في استخدام ميزة “التنظيف” على جهازك المدعوم. إن تنشيطها عملية سلسة.
الخطوة 1: أولاً، افتح الصور التطبيق على جهازك.
الخطوة 2: بعد ذلك، تصفح مكتبة الصور لديك واختر الصورة التي ترغب في تحريرها.
الخطوة 3: من هناك، سوف تحتاج إلى إدخال وضع التحرير. قم بذلك عن طريق تحديد يحرر الزر الموجود في أسفل الشاشة.
الخطوة 4: يختار تنظيف.
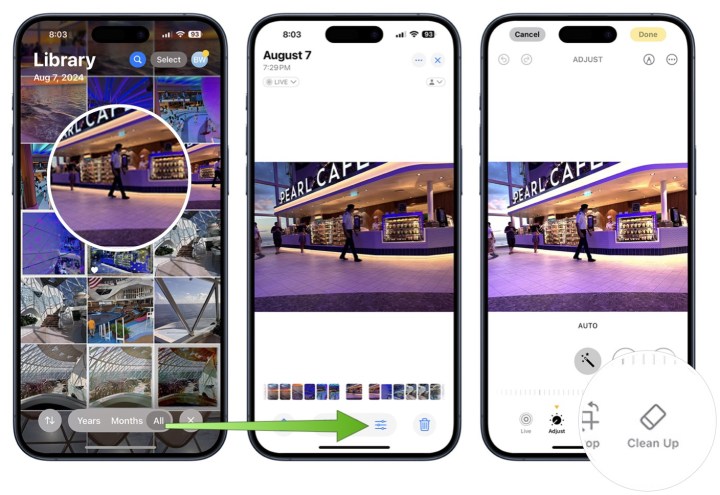
الخطوة 5: ملحوظة:في المرة الأولى التي تحاول فيها استخدام ميزة Clean Up، سيكون هناك بضع دقائق من التأخير حيث يتعين على Apple تنزيل نموذج الذكاء الاصطناعي على جهازك.
بعد النقر على أيقونة التنظيفستقوم الأداة تلقائيًا بتحديد الكائنات التي سيتم حذفها، مثل الأشخاص. سيتم تحديد هذه الكائنات بالألوان.
الخطوة 6: لإزالة أي من الكائنات المميزة التي تم العثور عليها تلقائيًا، حددها واحدة تلو الأخرى.
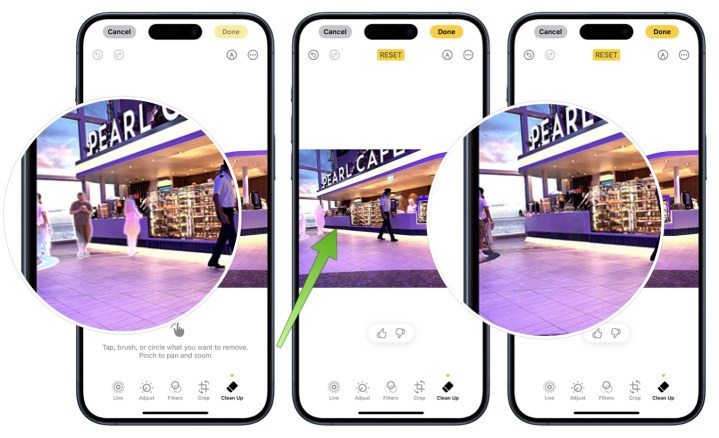
الخطوة 7: يمكنك إزالة الكائنات الموجودة في صورتك يدويًا والتي لم يعثر عليها تطبيق Clean Up من خلال القيام بأي مما يلي بإصبعك:
- اضغط على الكائن
- قم بتحديد دائرة حول الكائن
- اللون في الكائن
بإمكانك استخدام الضغط للتكبير أو التصغير للوصول إلى أقرب الكائنات التي تريد إزالتها.
الخطوة 8: قم بإزالة الكائنات المميزة عن طريق النقر عليها.
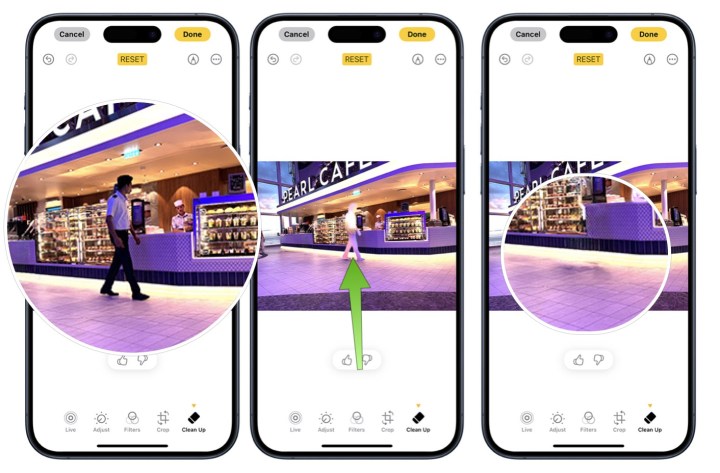
الخطوة 9: بمجرد الانتهاء من تحرير صورتك، اختر منتهي.
كيفية التراجع عن إزالة الكائنات باستخدام Clean Up
لن يكون التغيير الذي تم إجراؤه باستخدام “التنظيف” دائمًا إذا لم تكن ترغب في ذلك. بعد حذف الكائنات، يمكنك الرجوع إلى إصدار سابق.
الخطوة 1: للتراجع عن تغيير أثناء العملية، انقر فوق التراجع الزر الموجود في الجزء العلوي الأيسر من التطبيق. تم تصميم هذه الأداة لإزالة كل تغيير خطوة بخطوة.
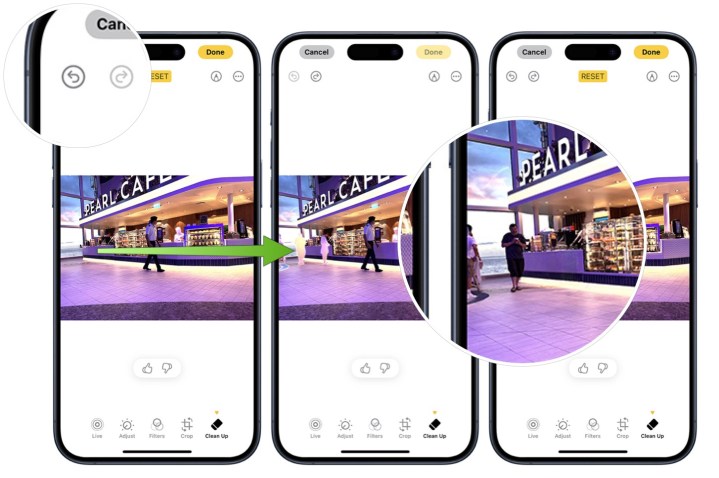
الخطوة 2: للتراجع عن التغييرات لاحقًا، حدد الصورة التي ترغب في تحريرها، ثم حدد يرجع. يختار العودة إلى الأصل للتأكيد.
تم تصميم هذه الأداة لإزالة كافة التغييرات التي أجريتها.
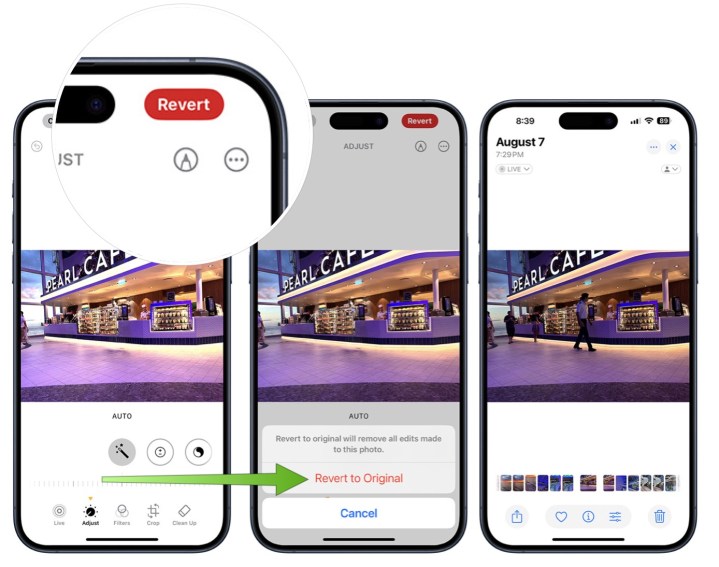
إن أداة Clean Up في Apple's Intelligence في مرحلة تجريبية حاليًا، لذا قد تطرأ عليها تغييرات قبل إصدارها للجمهور. ونتيجة لذلك، قد تتغير الخطوات المذكورة أعلاه، وسنقوم بتحديث هذه المقالة وفقًا لذلك.
من المهم ملاحظة أن فعالية أداة التنظيف قد تختلف حسب تعقيد الصورة والكائن الذي تحاول إزالته.