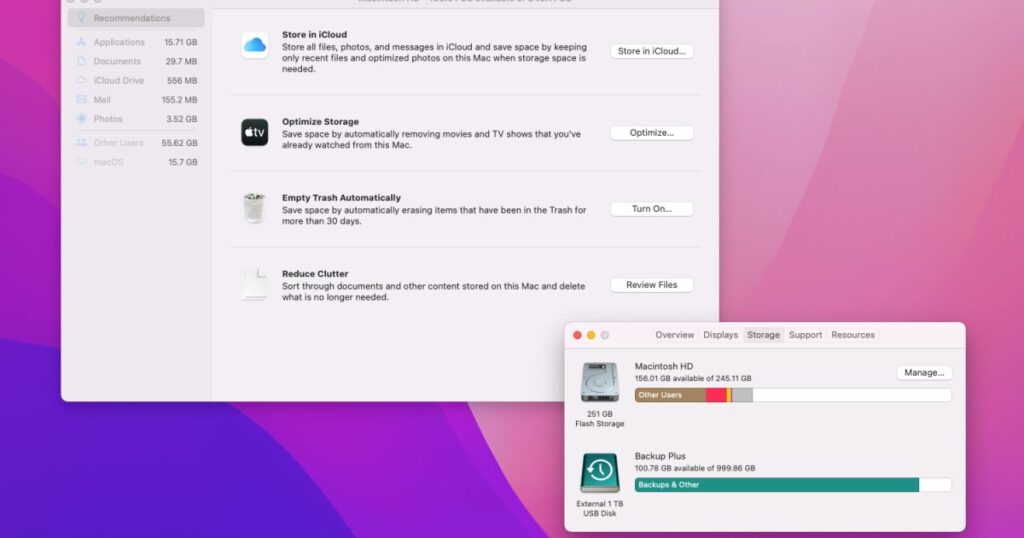إن ترقية مساحة التخزين على جهاز Mac الخاص بك ليست دائمًا سهلة، أو حتى ممكنة، لذا فإن معرفة مقدار مساحة التخزين المتوفرة لديك، وكيفية تحرير المزيد، تعد فكرة رائعة. في كثير من الأحيان، عند شراء جهاز Mac، تكون هذه هي مساحة التخزين التي لا تزال عالقًا بها – على الرغم من أن محركات الأقراص الخارجية والتخزين السحابي تكون دائمًا خيارًا متاحًا.
لحسن الحظ، من السهل جدًا التحقق من سعة التخزين المتاحة لديك – ثم تحرير مساحة للأشياء التي تريد الاحتفاظ بها. في هذا الدليل، سنوجهك خلال عملية التحقق من مساحة تخزين جهاز Mac الخاص بك، ثم نعرض لك بعض الطرق السريعة لإزالة الملفات غير المرغوب فيها التي لم تعد بحاجة إليها.
إذا كنت بحاجة إلى المزيد من المساعدة المتعمقة بشأن تحرير مساحة على جهاز Mac الخاص بك، فلدينا دليل لذلك أيضًا. بمجرد الانتهاء من ذلك، من المفترض أن يكون لديك مساحة تخزين أكبر على جهاز Mac الخاص بك.
كيفية التحقق من مساحة القرص على جهاز Mac الخاص بك
الخطوة 1: حدد قائمة Apple الموجودة في الزاوية العلوية اليسرى من شاشة جهاز Mac، ثم حددها حول هذا ماك.
الخطوة 2: حدد تخزين فاتورة غير مدفوعة. سيُظهر هذا مقدار مساحة التخزين التي يتم استهلاكها على جهاز Mac الخاص بك، مقسمة إلى أقسام مرمزة بالألوان. إذا قمت بتمرير مؤشر الماوس فوق كل قسم، فسيخبرك جهاز Mac بمقدار المساحة التي يشغلها هذا القسم.
الخطوه 3: استخدم هذا لمعرفة ما الذي يشغل المساحة الأكبر وما إذا كان يمكنك حذف بعض الملفات من هذا القسم لتحرير المساحة. على سبيل المثال، إذا كان قسم التطبيقات كبيرًا جدًا، فيمكنك محاولة حذف بعض التطبيقات. للقيام بذلك، افتح مكتشف وحدد التطبيقات في الشريط الجانبي الأيسر. حدد عرض الأيقونة في الأعلى، ثم اختر مقاس عمود لفرز تطبيقاتك بحيث يكون أكبرها في الأعلى. بهذه الطريقة، يمكنك تحديد ما إذا كنت تريد الاحتفاظ بالتطبيقات الأكثر استهلاكًا للمساحة مثبتة – ويمكن نقل التطبيقات التي لا تحتاجها إلى سلة المهملات.
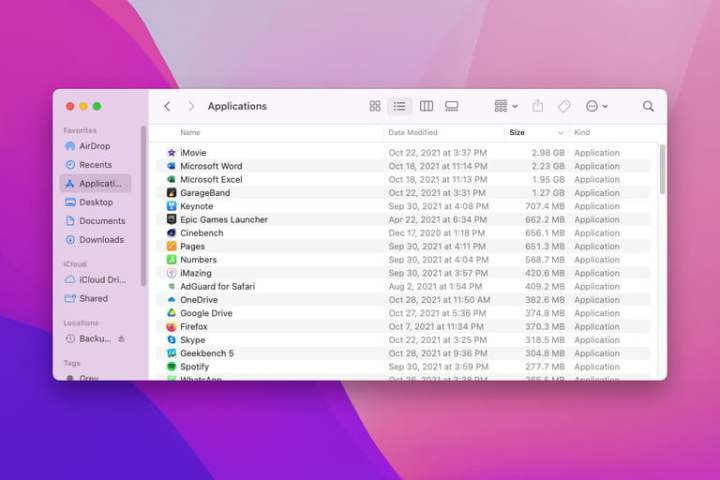
الخطوة 4: ملاحظة: إذا قمت بتقسيم محرك أقراص Mac الخاص بك إلى عدة حاويات APFS أو أقسام HFS+ أو قمت بتوصيل أي محركات أقراص ثابتة خارجية، فستظهر أيضًا في “حول هذا الـ Mac” كمحركات أقراص منفصلة، ولكل منها تقسيم تخزين خاص به.
كيفية العثور على مساحة تخزين أكبر على جهاز Mac الخاص بك
هناك العديد من الطرق لإخلاء مساحة على جهاز Mac الخاص بك، ولكن إحدى أسرعها وأسهلها هي استخدام أداة Apple المدمجة في نافذة About This Mac. وهنا، سنوضح لك كيفية استخدامه.
الخطوة 1: في علامة التبويب “التخزين” في “حول هذا الـ Mac”، حدد يدير.
الخطوة 2: إذا لم يكن محددًا بالفعل، فاختر التوصيات علامة التبويب على اليسار.
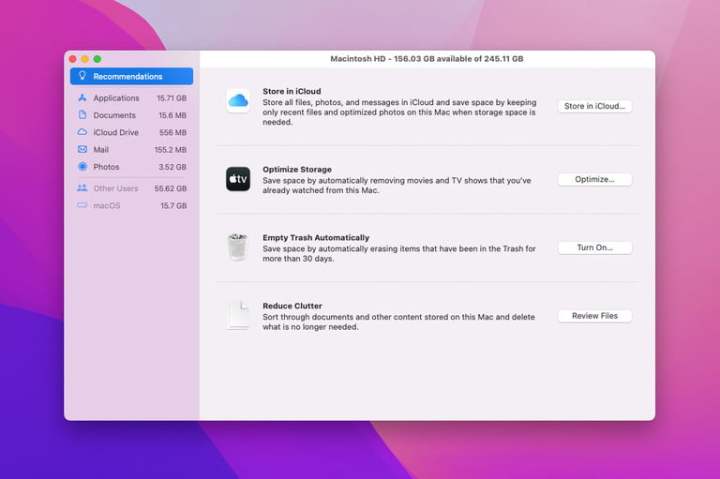
الخطوه 3: الخطوة 3: هنا، هناك أربعة خيارات:
- يقوم المتجر في iCloud بتحميل الملفات والصور والرسائل إلى مساحة تخزين iCloud الخاصة بك. يمكنك اختيار تحميل كل شيء أو بعض أنواع الملفات فقط (مثل الصور)، ولكن يجب أن يكون لديك مساحة كافية على iCloud لتخزين ما تريد تحميله.
- يعمل تحسين التخزين على إزالة محتوى Apple TV بمجرد مشاهدته ويحتفظ فقط بمرفقات البريد الإلكتروني الحديثة على جهاز Mac الخاص بك.
- إفراغ سلة المهملات يقوم تلقائيًا بحذف أي شيء كان موجودًا في سلة المهملات لأكثر من 30 يومًا.
- يقترح تقليل الفوضى الملفات التي يمكن حذفها لتوفير المساحة، مثل الملفات التي تم تنزيلها والتطبيقات التي لا تعمل في إصدار MacOS الخاص بك.
الخطوة 4: أسفل التوصيات في الشريط الجانبي، توجد أقسام إضافية توضح لك ما الذي يشغل أكبر مساحة في الفئات المختلفة. على سبيل المثال، تعرض التطبيقات أكبر التطبيقات في الأعلى. حدد تطبيقًا أو ملفًا في القائمة، ثم حدد يمسح لإزالته.
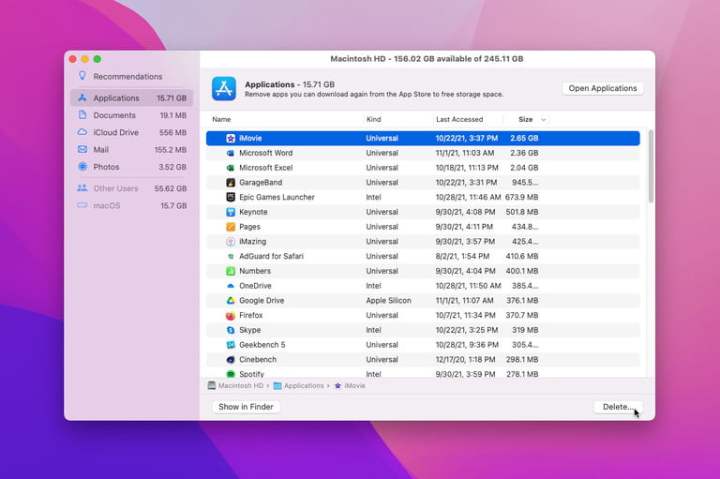
الخطوة 5: أثناء قيامك بحذف الملفات، استمر في التحقق من تخزين علامة التبويب في حول هذا ماك لمعرفة مقدار المساحة الحرة المتوفرة لديك. تقترح Apple عليك التحقق من مساحة التخزين بهذه الطريقة بدلاً من استخدام تطبيقات الطرف الثالث أو إعدادات مختلفة في MacOS، والتي قد تقيس المساحة الحرة بشكل مختلف وبالتالي ترسم صورة غير دقيقة.