هل تعلم أنه لا يزال بإمكانك تنفيذ الإيماءات والحيل اللمسية باستخدام كمبيوتر Mac، حتى بدون شاشة تعمل باللمس؟ مثل هذه الأعمال البطولية ممكنة، طالما أنك تمتلك Apple Magic Mouse. يعد Magic Mouse أكثر من مجرد ملحق مكتبي أنيق المظهر، فهو يعمل مثل لوحة التتبع MacBook. يؤدي النقر، والضغط لفترة طويلة، والتمرير السريع، والضغط (من بين إجراءات أخرى) إلى توفير عدد من النتائج، وستكون قادرًا على تخصيص هذه الأوامر أيضًا.
فيما يلي دليل لمساعدتك في تخصيص إيماءات Magic Mouse في خمس دقائق أو أقل. وتأكد من الاستمرار حتى النهاية للحصول على بعض نصائح الخبراء حول بعض الأمور الأخرى المتعلقة بـ Magic Mouse!
ضبط نقطة وانقر فوق الإيماءات
تتضمن إيماءات الإشارة والنقر تلك التي تستخدمها للتمرير والنقر الثانوي (النقر بزر الماوس الأيمن) والتكبير/التصغير.
الخطوة 1: يفتح تفضيلات النظام باستخدام الأيقونة الموجودة في Dock أو تفاحة أيقونة في شريط القائمة.
الخطوة 2: يختار الفأر.
الخطوه 3: اختر أشر وقم بالنقر علامة التبويب في الجزء العلوي من النافذة. ثم حدد الإعدادات التالية التي تريد استخدامها.
الخطوة 4: اتجاه التمرير: حدد هذا الخيار لاستخدام اتجاه التمرير الطبيعي. عند تمرير صفحة أو مربع تمرير، يتتبع المحتوى حركة إصبعك.
الخطوة 5: النقر الثانوي: حدد هذا الإعداد للنقر الثانوي على الجانب الأيمن أو الأيسر من الماوس. اختر الخيار الذي تريده في القائمة المنسدلة.
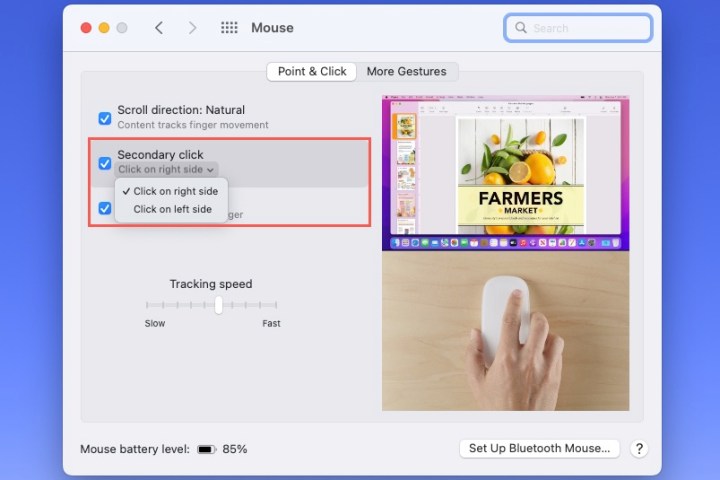
الخطوة 6: التكبير/التصغير الذكي: للحصول على طريقة سهلة للتكبير/التصغير، حدد هذا المربع. ثم، انقر نقرًا مزدوجًا بالماوس بإصبع واحد للتكبير.
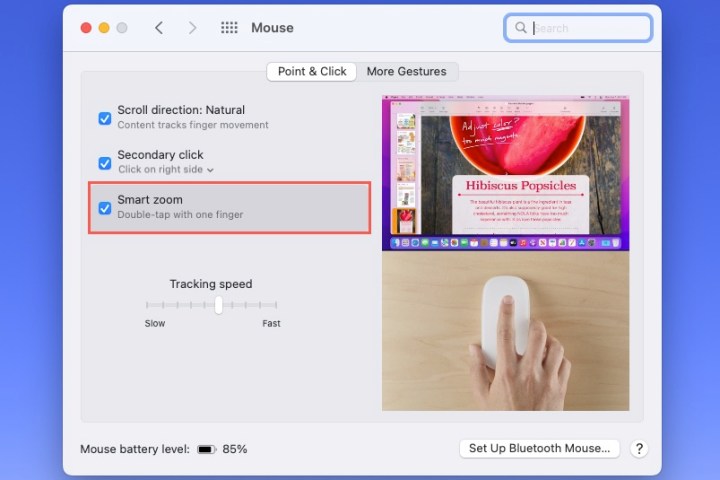
الخطوة 7: سرعة التتبع: لضبط سرعة المؤشر، استخدم سرعة التتبع شريط التمرير في الجزء السفلي من أشر وقم بالنقر فاتورة غير مدفوعة.
إذا قمت بتحديد إعداد، يمكنك رؤية معاينة لكيفية استخدام النقطة والنقر فوق الإيماءة على الجانب الأيمن من النافذة.
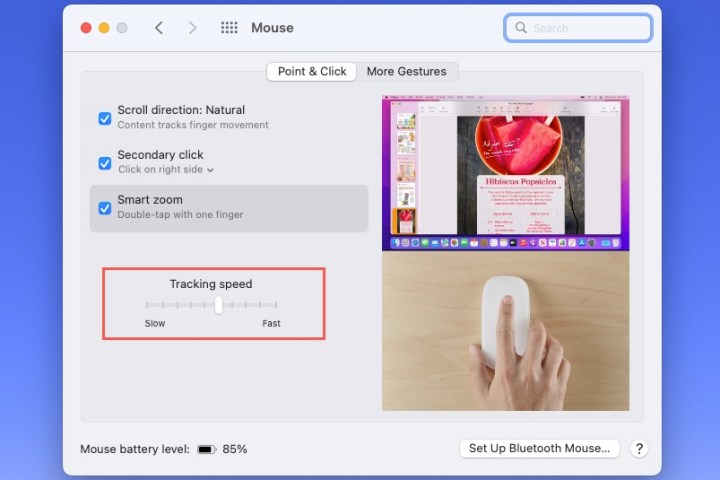
تخصيص التمرير السريع والإيماءات الأخرى
تتضمن الإيماءات الإضافية المتوفرة لجهاز Magic Mouse الخاص بك التمرير بين صفحات الويب وتطبيقات ملء الشاشة بالإضافة إلى الوصول إلى Mission Control.
الخطوة 1: يفتح تفضيلات النظام باستخدام الأيقونة الموجودة في Dock أو تفاحة أيقونة في شريط القائمة.
الخطوة 2: يختار الفأر.
الخطوه 3: اختر المزيد من الإيماءات علامة التبويب في الجزء العلوي من النافذة. ثم حدد الإعدادات التالية التي تريد استخدامها.
الخطوة 4: التمرير بين الصفحات: عند عرض عدة صفحات في Safari، يمكنك التمرير بينها باستخدام إيماءة الماوس. استخدم المربع المنسدل للاختيار قم بالتمرير إلى اليسار أو اليمين بإصبع واحد, اسحب لليسار أو لليمين بإصبعين، أو اسحب بإصبع واحد أو إصبعين.
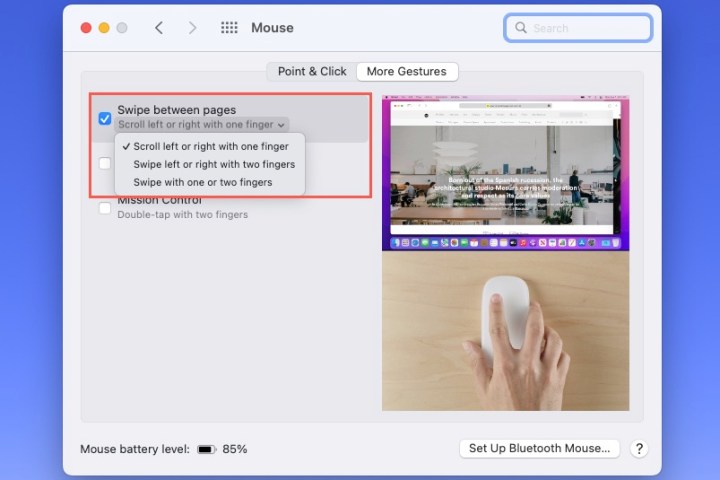
الخطوة 5: التمرير بين تطبيقات ملء الشاشة: عند استخدام تطبيقات Mac في وضع ملء الشاشة، يمكنك التمرير بينها مع تمكين إعداد الماوس هذا.
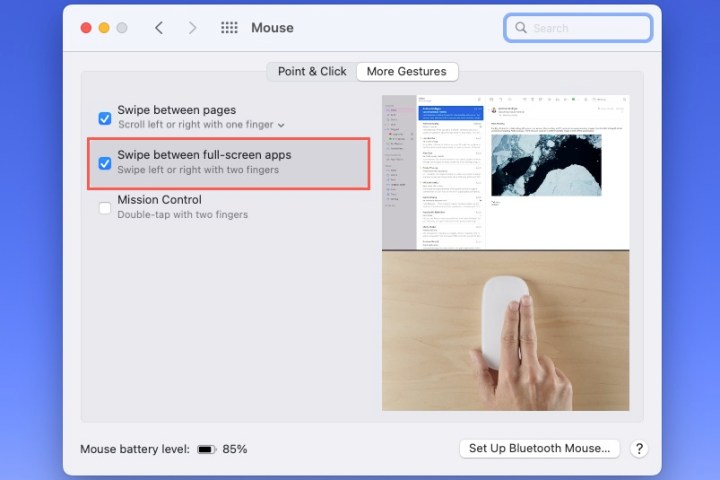
الخطوة 6: التحكم في المهمة: للوصول، حدد هذا الخيار ثم انقر نقرًا مزدوجًا بالماوس بإصبعين. يمكنك اختيار خيار لرؤية معاينة لكيفية استخدامه على الجانب الأيمن من النافذة.
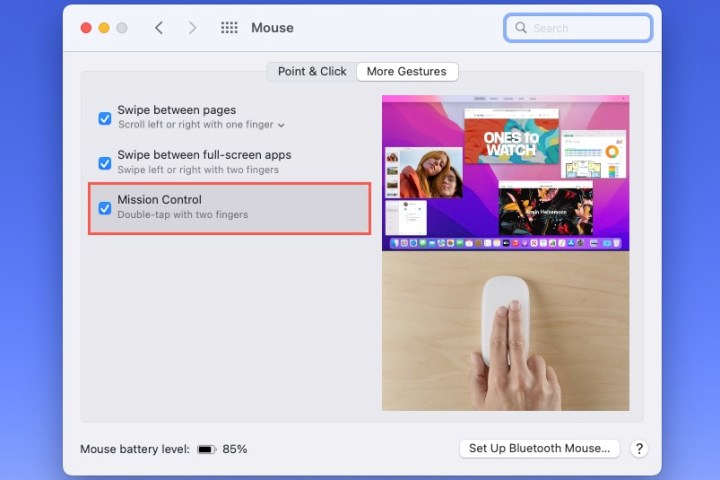
ربما ستقرر تغيير إعدادات الإيماءات بمجرد شراء جهاز Mac جديد أو الانتظار حتى ترى الإعدادات التي تريد استخدامها حقًا. وفي كلتا الحالتين، ضع في اعتبارك مدى سهولة تخصيص إيماءات الماوس على جهاز Mac الخاص بك.
