عندما تقوم بتسجيل الدخول إلى جهاز Mac الخاص بك كل يوم، فإن أول الأشياء التي تراها هي صورة تسجيل الدخول الدائرية أعلى اسم المستخدم الخاص بك. عنصر واجهة المستخدم هذا، في حد ذاته، هو الطريقة التي ستعرف بها أنت وأفراد الأسرة الآخرون ملف تعريف المستخدم الذي ينتمي إليه ومن. ولحسن الحظ، تمنحك Apple أيضًا القدرة على تخصيص هذه الصورة. ستتمكن من الاختيار من بين صورك الشخصية والرموز التعبيرية بالإضافة إلى Memojis.
إذا كنت ترغب في تخصيص هذا الجزء من تسجيل دخولك إلى Mac، فقد قمنا بتجميع هذا الدليل لتعليمك كيفية إضافة صورة تسجيل دخول إلى ملف تعريف macOS الخاص بك.
قم بتغيير صورة تسجيل الدخول على جهاز Mac
يعد تغيير صورة تسجيل الدخول الخاصة بك طريقة ممتعة لتخصيص شاشة القفل الخاصة بك. إنها أيضًا طريقة رائعة للمستخدمين الآخرين لجهاز Mac الخاص بك لرؤية صورتهم المفضلة عندما يحين دورهم لتسجيل الدخول.
الخطوة 1: يفتح اعدادات النظام باستخدام الأيقونة الموجودة في جهازك الرصيف أو ال تفاحة أيقونة في شريط القوائم.
الخطوة 2: يختار المستخدمون والمجموعات.
الخطوه 3: اختر المستخدم من قائمة الخيارات.
الخطوة 4: اختر الصورة الحالية. سترى “تحرير” عندما تمرر مؤشر الماوس فوقه.
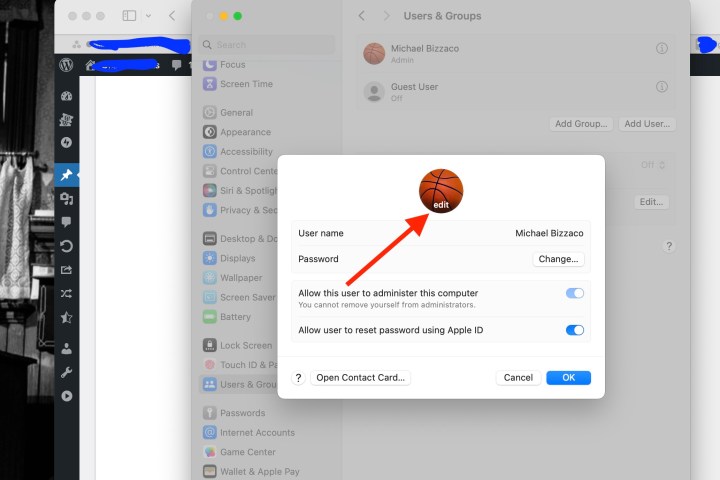
الخطوة 5: سترى بعد ذلك نافذة منبثقة مفتوحة بكل خيارات الصورة. يمكنك استخدام Memoji حالي أو إنشاء رمز تعبيري جديد أو اختيار رمز تعبيري أو استخدام المونوغرام الخاص بك أو الاطلاع على الاقتراحات. يمكنك أيضًا استخدام كاميرا جهاز Mac الخاص بك لالتقاط صورة أو تحديد صورة من تطبيق الصور.
ميموجي: اختر Memoji الحالي أو استخدم علامة زائد لإنشاء واحدة جديدة. ثم استخدم أَثَار علامة التبويب لاختيار تعبيرات الوجه و أسلوب علامة التبويب لاختيار لون الخلفية.
الرموز التعبيرية: حدد أحد خيارات الرموز التعبيرية الشائعة أو استخدم علامة زائد لعرض الاختيار الكامل. ثم اذهب إلى أسلوب علامة التبويب لاختيار لون الخلفية.
حرف واحد فقط: اختر لون المونوغرام من المجموعة.
آلة تصوير: لالتقاط صورة على الفور، اختر آلة تصوير. ضع وجهك داخل الإطار الدائري وحدد يأسر زر. لاستخدام الصورة، اختر يحفظ. وإلا فاختر يلغي.
الصور: التوسع في الصور قسم لاختيار المفضلة لديك أو ألبوم معين. ثم حدد الصورة التي تريد استخدامها.
اقتراحات: إذا لم تكن متأكدًا من الصورة التي تريد استخدامها، فيمكنك الاطلاع على الاقتراحات. سترى أيضًا العديد من الصور الافتراضية مثل الزهور والرياضة والحيوانات والرموز.
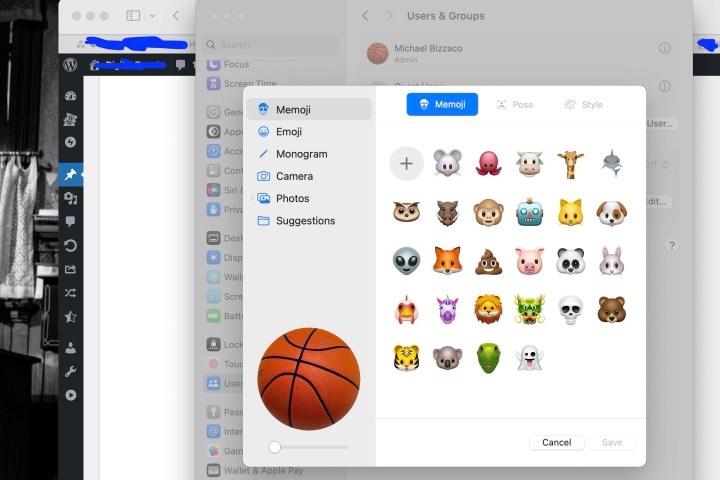
الخطوة 6: بعد تحديد الصورة التي تريد استخدامها، سترى معاينتها في الزاوية السفلية اليسرى. اسحب شريط التمرير لتكبير الصورة أو تصغيرها للحصول على المظهر الصحيح فقط.
الخطوة 7: عند الانتهاء، حدد يحفظ. يمكنك بعد ذلك إغلاق إعدادات النظام باستخدام X في أعلى اليسار.
كيفية تغيير خلفية شاشة تسجيل الدخول
لا يمكنك تغيير صورة تسجيل الدخول الخاصة بك في macOS فحسب، بل ستتمكن أيضًا من تخصيص مظهر شاشة تسجيل الدخول بأكملها. للقيام بذلك، ابدأ بالتوجه إلى اعدادات النظام. انقر ورق الجدران من العمود الأيسر من الخيارات.
الآن كل ما عليك فعله هو تحديد إحدى الصور المضمنة في نظام التشغيل macOS، أو استخدام صورتك الخاصة بالنقر فوق إضافة صورة زر.
كيفية تغيير كلمة المرور الخاصة بتسجيل الدخول
إن تغيير كلمة مرور تسجيل الدخول الخاصة بك في نظام التشغيل macOS ليس بالأمر الصعب للغاية، ولدينا دليل كامل مخصص لهذا الموضوع. ومع ذلك، نود أن نخبرك بمكان تحديد إعدادات تغيير كلمة المرور في نظام التشغيل macOS.
كل ما عليك القيام به هو النقر إعدادات النظام *> *المستخدمون والمجموعات. انقر على معلومات بجوار اسم المستخدم، ثم انقر فقط يتغير للبدء في تغيير كلمة مرور تسجيل الدخول الخاصة بك. يمكنك أيضًا النقر فوق إعادة ضبط لتغيير بيانات اعتماد تسجيل الدخول لمستخدم آخر.
الآن عندما ترى شاشة تسجيل الدخول إلى جهاز Mac الخاص بك، جاهزة لكلمة المرور الخاصة بك، سيكون لديك صورة تناسبك.
