إذا كنت ترغب في تشغيل القليل من الموسيقى في الخلفية أو ترغب في تشغيل مقطع فيديو YouTube المفضل لديك في زاوية شاشتك، فيجب أن تكون ميزة YouTube Picture-in-picture على رادارك. يتيح لك ذلك تحويل مقاطع الفيديو الخاصة بك على YouTube إلى نافذة منبثقة صغيرة يمكن نقلها وإعادة وضعها حول شاشتك.
يتوفر لمستخدمي Mac عدة طرق لتنشيط الميزة، بما في ذلك الدعم على كل من Safari وGoogle Chrome. هناك أيضًا ملحق Chrome أنيق يعمل على تبسيط المهمة بضغطة زر واحدة. فيما يلي نظرة على كيفية تمكين صورة داخل صورة لـ YouTube على جهاز Mac الخاص بك.
استخدم سفاري
الخطوة 1: أثناء فتح فيديو YouTube في Safari، انقر بزر الماوس الأيمن على الفيديو الفعلي. ومع ذلك، لن ترى خيار PIP في هذه القائمة. بدلاً من ذلك، يجب عليك النقر بزر الماوس الأيمن مرة أخرى في أي مكان آخر على الفيديو لإظهار قائمة منبثقة ثانية، كما هو موضح أعلاه، بينما تظل القائمة الأولى مرئية على الشاشة.
على جهاز MacBook، اضغط مع الاستمرار على مفتاح Control أثناء النقر على لوحة اللمس. افعل ذلك مرة أخرى للوصول إلى القائمة الثانية.
الخطوة 2: حدد أدخل صورة داخل صورة الخيار المدرج في القائمة المنبثقة.
الخطوه 3: على عكس خيار Miniplayer في YouTube الموجود على شريط الأدوات المضمن للفيديو، يجب أن يظهر الفيديو في نافذة منفصلة على نطاق أصغر خارج متصفح Safari. يمكنك فتح أي تطبيق أو برنامج سطح مكتب أو علامة تبويب متصفح وسيستمر تشغيل الفيديو. ومع ذلك، يجب عليك إبقاء علامة التبويب الأصلية مفتوحة وإلا سيتم إغلاق نافذة PIP.
الخطوة 4: لتغيير موضع النافذة، ما عليك سوى تحريك مؤشر الماوس فوقها، والنقر مع الاستمرار على زر الماوس، ثم سحب الماوس. حرر الزر لإنهاء وضع النافذة. على جهاز MacBook، اضغط بإصبع واحد على لوحة اللمس، ثم اضغط واسحب بإصبع آخر لتحريك النافذة. ارفع إصبعيك لوضع النافذة.
الخطوة 5: لإعادة الفيديو مرة أخرى إلى صفحته على YouTube في Safari، انقر أو اضغط على X الزر أو الزر PIP المجاور له تشغيل/إيقاف مؤقت داخل نافذة PIP.
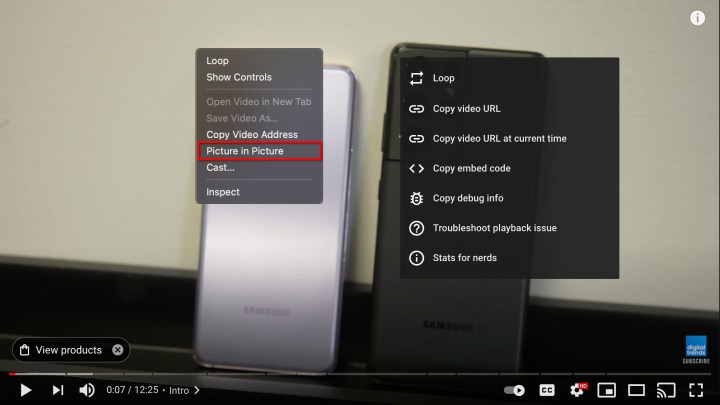
استخدم جوجل كروم
الخطوة 1: أثناء فتح فيديو YouTube في Google Chrome، انقر بزر الماوس الأيمن على الفيديو الفعلي. ومع ذلك، لن ترى خيار PIP في هذه القائمة. بدلاً من ذلك، يجب عليك النقر بزر الماوس الأيمن مرة أخرى في أي مكان آخر على الفيديو لإظهار قائمة منبثقة ثانية، كما هو موضح أعلاه، بينما تظل القائمة الأولى مرئية على الشاشة.
على جهاز MacBook، اضغط مع الاستمرار على مفتاح Control أثناء النقر على لوحة اللمس. افعل ذلك مرة أخرى للوصول إلى القائمة الثانية.
الخطوة 2: حدد صور في صور الخيار المدرج في القائمة الثانية.
تمامًا مثل خيار PIP في Safari، يجب أن يظهر الفيديو في نافذة منفصلة على نطاق أصغر خارج متصفح Google Chrome. يمكنك فتح أي تطبيق أو برنامج أو علامة تبويب جديدة، ولكن لا تغلق علامة التبويب الأصلية للفيديو.
الخطوه 3: لتغيير موضع النافذة، ما عليك سوى تحريك مؤشر الماوس فوقها، والنقر مع الاستمرار على زر الماوس، ثم سحب الماوس. حرر الزر لإنهاء وضع النافذة. على جهاز MacBook، اضغط بإصبع واحد على لوحة اللمس، ثم اضغط واسحب بإصبع آخر لتحريك النافذة. ارفع إصبعيك لوضع النافذة.
الخطوة 4: طرق إعادة الفيديو مرة أخرى إلى صفحة YouTube الأصلية متطابقة: إما النقر أو الضغط على X الزر أو الزر PIP المجاور له تشغيل/إيقاف مؤقت.
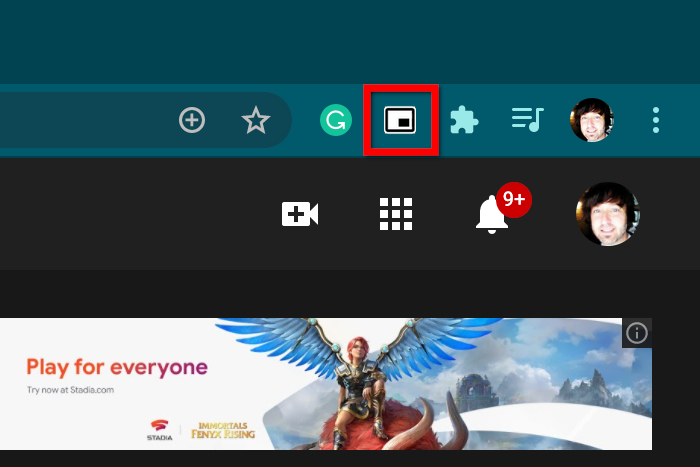
استخدم امتداد جوجل كروم
إذا كان كل هذا النقر بزر الماوس الأيمن مزعجًا للغاية (في Chrome)، فيمكنك دائمًا تثبيت ملحق Google.
الخطوة 1: انتقل إلى سوق Chrome الإلكتروني وقم بتثبيت ملحق صورة داخل صورة من Google بالنقر فوق إضافة إلى الكروم.
الخطوة 2: مع استمرار فتح Chrome، قم بتحميل فيديو YouTube الذي تريده في وضع PIP.
الخطوه 3: ال ملحق صورة داخل صورةيجب أن يكون رمز بجوار صورة ملفك الشخصي في Google في الزاوية العلوية اليمنى للمتصفح. إذا لم يكن الأمر كذلك، فانقر أو اضغط على ملحقات أيقونة (تشبه قطعة أحجية) ثم انقر فوق الدبوس الموجود بجوار الامتداد المدرج في القائمة المنسدلة.
الخطوة 4: انقر على ملحق صورة داخل صورة أيقونة. يجب أن يظهر الفيديو في نافذة منفصلة بحجم أصغر خارج متصفح Google Chrome – ولا يلزم النقر بزر الماوس الأيمن.
الخطوة 5: لتغيير موضع النافذة، ما عليك سوى تحريك مؤشر الماوس فوقها، والنقر مع الاستمرار على زر الماوس، ثم سحب الماوس. حرر الزر لإنهاء وضع النافذة. على جهاز MacBook، اضغط بإصبع واحد على لوحة اللمس، ثم اضغط واسحب بإصبع آخر لتحريك النافذة. ارفع إصبعيك لوضع النافذة.
الخطوة 6: طرق إعادة الفيديو مرة أخرى إلى صفحة YouTube الأصلية متطابقة: إما النقر أو الضغط على X الزر أو الزر PIP المجاور له تشغيل/إيقاف مؤقت.
