إذا كان جهاز Mac الخاص بك يعطيك خطأً في قراءة “ساعتك متأخرة” أو “ساعتك متقدمة”، فسوف يغفر لك انزعاجك. لأنه على الرغم من أن هذا الخطأ قد يبدو غير ضار إلى حد ما، إلا أنه قد يمنعك في الواقع من تصفح الإنترنت. هذا يعني أنك تريد إصلاحه في أسرع وقت ممكن.
لحسن الحظ، هناك مجموعة متنوعة من الطرق التي يمكنك من خلالها حل هذه المشكلة، ولا تعتبر أي منها مرهقة بشكل خاص. لقد قمنا بتجميع هذا الدليل لمساعدتك في الوصول إلى جوهر هذه المشكلة وإيجاد طريقة لتصحيحها.
هناك بعض الأشياء التي يمكن أن تسبب رسالة خطأ الساعة:
- التاريخ والوقت على جهاز Mac الخاص بك غير صحيحين
- إعدادات المنطقة الزمنية والمنطقة في جهاز Mac الخاص بك خاطئة
- ذاكرة التخزين المؤقت لمتصفح الويب الخاص بك قديمة أو تسبب مشكلات بطريقة أخرى
- شهادات الأمان الخاصة بالموقع الذي تزوره أصبحت قديمة
- اتصالك بالإنترنت معيب
لا يوجد الكثير مما يمكنك فعله إذا كانت شهادات أمان موقع الويب قديمة (بخلاف انتظار مالك موقع الويب لإصلاحها)، ولكن هناك خطوات يمكنك اتخاذها لحل المشكلات الأربع الأخرى. قبل أن نبدأ، يمكنك التحقق بسرعة من اتصالك بالإنترنت باستخدام دليل استكشاف الأخطاء وإصلاحها المتعمق الخاص بنا، والذي سيساعدك في حل أي مشكلات اتصال متبقية قد تتسبب في إحداث فوضى في جهاز Mac الخاص بك.
الآن بعد أن تم ذلك، دعونا نرى ما يمكنك القيام به لإصلاح أخطاء الساعة في نظام التشغيل macOS.
ضبط الوقت والتاريخ تلقائيا
من الجيد دائمًا أن يقوم جهاز Mac الخاص بك بتعيين الوقت والتاريخ تلقائيًا، حيث يعني ذلك أنك لن تحتاج إلى تغيير أي شيء عند السفر أو عندما تتغير الساعات. لكن ضبطها تلقائيًا يمكن أن يساعد أيضًا في إصلاح أي أخطاء تواجهك على مدار الساعة.
الخطوة 1: افتح تطبيق إعدادات النظام وانتقل إلى عام > التاريخ والوقت.
الخطوة 2: قم بتشغيل التبديل بجانبه ضبط الوقت والتاريخ تلقائيًا.
الخطوه 3: ضمان مصدر يقرأ القسم أبل (time.apple.com.). إذا لم يحدث ذلك، اختر تعيين، أدخل كلمة مرور جهاز Mac الخاص بك، ثم أدخل هذه المعلومات تمامًا كما تظهر أعلاه في ملف خادم الوقت القسم. بدلاً من ذلك، حدد تقصير في النافذة المنبثقة لإعادة ضبطه على خادم وقت Apple.
الخطوة 4: الآن، قم بتشغيل التبديل بجوار قم بتعيين المنطقة الزمنية تلقائيًا باستخدام موقعك الحالي (ستحتاج إلى التأكد من السماح بخدمات الموقع ضمن إعدادات النظام > الخصوصية والأمان > خدمات الموقع).
الخطوة 5: إذا لم تنجح هذه الخطوات، فأوقف تشغيل التبديلات في الخطوتين 2 و4 وحاول إدخال الوقت والموقع يدويًا. ثم أعد تشغيل التبديلات للتأكد من إتمام كل شيء تلقائيًا.
الخطوة 6: أعد تشغيل جهاز Mac الخاص بك لإنهاء العملية.
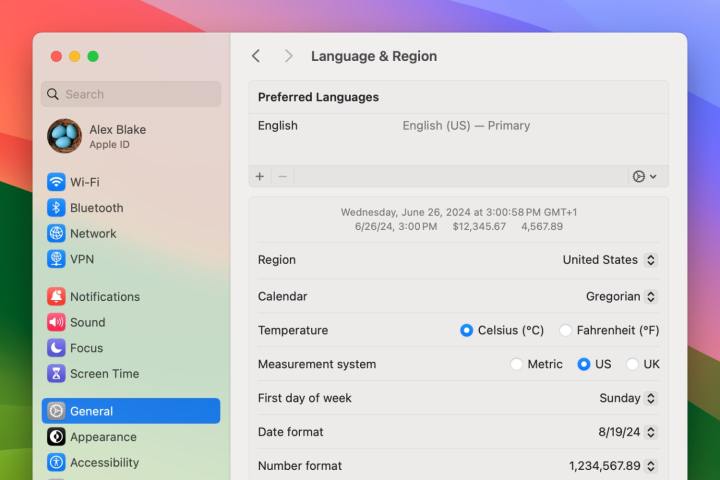
تحقق من إعدادات اللغة والمنطقة الخاصة بك
إذا لم يؤد ضبط الوقت والتاريخ تلقائيًا إلى حل المشكلة، فيمكنك محاولة ضبط إعدادات اللغة والمنطقة بجهاز Mac.
الخطوة 1: في تطبيق إعدادات النظام، انتقل إلى عام > اللغة والمنطقة.
الخطوة 2: تحت منطقة، تأكد من ضبط الموقع على البلد الصحيح.
الخطوه 3: إذا استمرت المشكلة، فحاول تغيير منطقتك إلى بلد آخر، ثم قم بالتبديل إليها مرة أخرى.
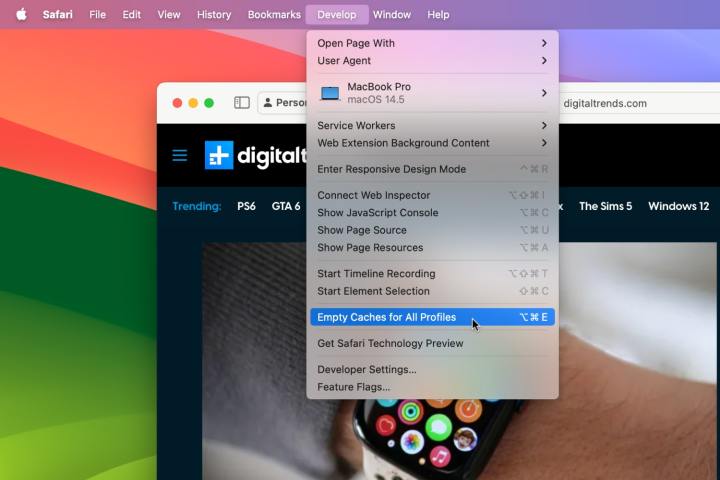
امسح ذاكرة التخزين المؤقت للمتصفح الخاص بك
في بعض الأحيان، قد تتسبب ذاكرة التخزين المؤقتة لمتصفح الويب الخاص بك في تحميل الصفحات بشكل غير صحيح. وهذا يعني أنه من المفيد مسح ذاكرة التخزين المؤقتة الخاصة بك لمعرفة ما إذا كان ذلك مفيدًا.
الخطوة 1: إذا كنت تستخدم متصفح Apple، فافتح Safari وانتقل إلى سفاري > الإعدادات > خيارات متقدمة من شريط القائمة. في أسفل الصفحة، حدد مربع الاختيار الموجود بجوار عرض الميزات لمطوري الويب.
الخطوة 2: الآن، في شريط قوائم Safari، انتقل إلى تطوير > إفراغ ذاكرة التخزين المؤقت لجميع الملفات الشخصية. بدلا من ذلك، انتقل إلى Safari > الإعدادات > الخصوصية > إدارة بيانات الموقع وحدد حذف الكل. قد يؤدي هذا إلى تسجيل خروجك من أي مواقع ويب قمت بتسجيل الدخول إليها.
الخطوه 3: في كروم، انتقل إلى Chrome > الإعدادات > الخصوصية والأمان > حذف بيانات التصفح. يختار ملفات تعريف الارتباط وبيانات الموقع الأخرى و الصور والملفات المخزنة مؤقتًا (يترك تاريخ التصفح غير محددة)، ثم قم بالتغيير النطاق الزمني ل كل الوقت. يختار حذف البيانات.
الخطوة 4: في فايرفوكس، انتقل إلى Firefox > الإعدادات > الخصوصية والأمان. تحت ملفات تعريف الارتباط وبيانات الموقع، يختار امسح البيانات. ضع علامة في خانات الاختيار بجانب ملفات تعريف الارتباط وبيانات الموقع و محتوى الويب المخزن مؤقتًا، ثم اختر واضح.
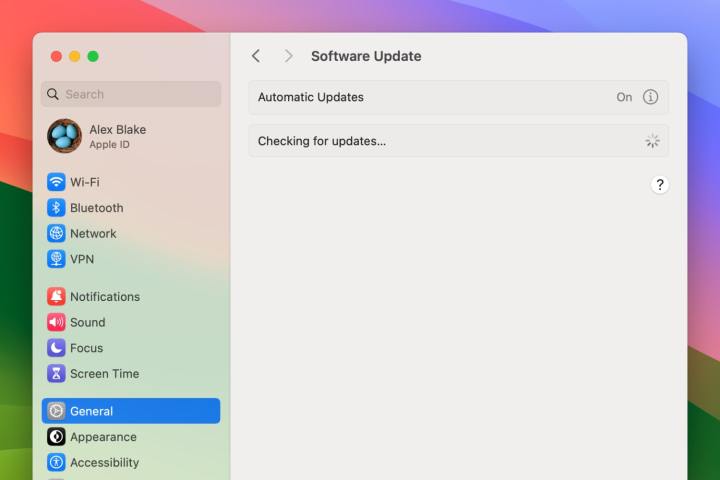
تحديث macOS
الخطوة التالية التي يجب عليك تجربتها هي تحديث جهاز Mac الخاص بك إلى أحدث إصدار. غالبًا ما تتضمن Apple إصلاحات في تحديثات macOS الخاصة بها، وقد يساعد ذلك في تصحيح خطأ الساعة.
الخطوة 1: في تطبيق إعدادات النظام، انتقل إلى عام > تحديث البرنامجانتظر حتى ينتهي نظام macOS من البحث عن التحديث.
الخطوة 2: إذا ظهر تحديث، فاختر تحديث الان واتبع التعليمات التي تظهر على الشاشة.
الخطوه 3: قد يتم إعادة تشغيل جهاز Mac الخاص بك أكثر من مرة أثناء عملية التحديث. فقط دعها تستمر حتى تنتهي. بمجرد أن تتمكن من تسجيل الدخول مرة أخرى، تحقق مما إذا كان التحديث قد أصلح خطأ الساعة.
كما ترى، قد يكون سبب ظهور الخطأ “ساعتك متأخرة” أو “ساعتك متقدمة” عددًا من الأشياء المختلفة. جرّب الحلول الواردة في هذا الدليل وستتمكن من تصحيح الأمور.
إذا كنت لا تزال تواجه مشكلة بعد كل ما سبق، فإن الخطوة التالية هي الاتصال بشركة Apple مباشرةً باستخدام موقع الدعم الرسمي الخاص بها. عادةً ما تكون فرق الدعم التابعة لشركة Apple خيارًا جيدًا ولديها الكثير من المعرفة المفيدة التي يمكن أن تساعدك في حل هذه المشكلة مرة واحدة وإلى الأبد.
