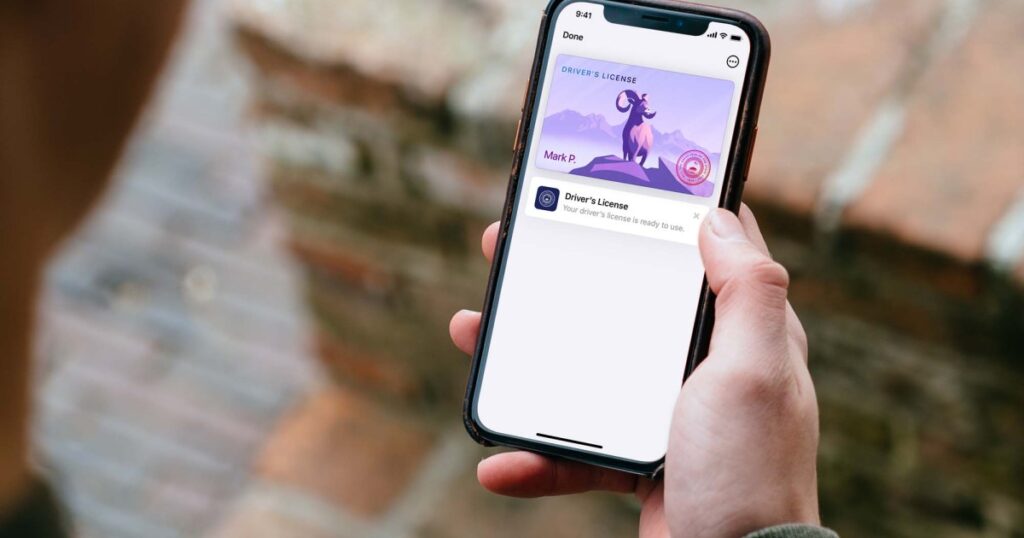لقد حققت شركة أبل إنجازًا جديدًا بالسماح لمحفظة Apple Wallet لمستخدمي iPhone بالعمل كبطاقة هوية رسمية إذا كانوا مزودين برخصة قيادة أو بطاقة هوية تابعة للولاية. لا يوجد حاليًا استخدام كبير لهذه التقنية، حيث لا تعترف سوى حفنة من الولايات – بما في ذلك أريزونا وكولورادو وجورجيا وميريلاند وأوهايو – بمحفظة Apple Wallet كبطاقة هوية شرعية. ومع ذلك، لدى شركة أبل قائمة كاملة بالولايات الأخرى في الولايات المتحدة التي تتوقع الشركة أن تحذو حذوها في الأشهر المقبلة.
مع بدء المزيد والمزيد من الدول في السماح لمالكي iPhone بترك بطاقات الهوية الرسمية الخاصة بهم في المنزل لصالح Apple Wallet، فإن معرفة كيفية إدخال معلوماتك بشكل صحيح ستكون أمرًا بالغ الأهمية. قبل البدء، تأكد من تحديث iPhone الخاص بك بنظام iOS 17.6 أو إصدار أحدث. إذا كنت تخطط لاستخدام Apple Watch الخاص بك كمعرف، فتأكد من أنها مزودة بنظام watchOS 10.3.1 أو إصدار أحدث أيضًا.
ما هي الدول التي تقبل Apple Wallet كشكل من أشكال الهوية؟
كما ذكرنا سابقًا، لا تزال هذه التقنية في مراحلها الأولى، لذا لم يتم قبولها على نطاق واسع باعتبارها بطاقة هوية رسمية خارج خمس ولايات، بما في ذلك مؤخرًا ولاية أوهايو. القائمة الحالية للولايات التي تعترف برخصة القيادة وميزة بطاقة الهوية الخاصة بـ Apple Wallet هي كما يلي:
- أريزونا
- كولورادو
- جورجيا
- ميريلاند
- أوهايو
في حين أن قائمة الولايات لا تزال صغيرة، فإن لدى Apple خططًا كبيرة لبقية البلاد. لدى Apple قائمة خاصة بها بالولايات المحددة التي تخطط لإعطائها الأولوية عندما يتعلق الأمر بمعرفات المحفظة، لذا يجب على مستخدمي Apple الحريصين على البدء في استخدام الميزة أن يتوقعوا أن الولايات التالية (ومنطقة واحدة) هي التالية التي ستحصل عليها:
- كونيتيكت
- هاواي
- ايوا
- كنتاكي
- ميسيسيبي
- أوكلاهوما
- بورتوريكو
- يوتا
من الواضح أن القائمة أعلاه بعيدة كل البعد عن الشمول عندما يتعلق الأمر بالولايات المتحدة، ولكن يبدو أن هذه الولايات ستختبر المياه قبل استخدام Wallet ID على مستوى البلاد.
كيفية إضافة رخصة القيادة الخاصة بك إلى Apple Wallet
إن إعداد جهاز iPhone الخاص بك باستخدام رخصة قيادة أو بطاقة هوية حكومية أمر بسيط مثل إضافة بطاقة إلى Apple Wallet. الشرط الأساسي الوحيد هو أنك ستحتاج إلى تشغيل Face ID وإعداده للوصول إلى الميزة. لقد كان Face ID بمثابة نقطة خلاف بالنسبة للعديد من مستخدمي Apple، ولكن تسجيل جهازك كبطاقة هوية رسمية يتطلب ذلك. إذا كنت لا تشعر بالراحة عند استخدام Face ID، فسيتعين عليك الاستمرار في حمل رخصة القيادة الفعلية أو بطاقة الهوية الحكومية الخاصة بك في الوقت الحالي. إليك كيفية إعداد معرفك في Apple Wallet.
الخطوة 1: افتح ال محفظة تطبيق على جهاز iPhone الخاص بك.
الخطوة 2: حدد أيقونة زائد في الزاوية اليمنى العليا من الشاشة.
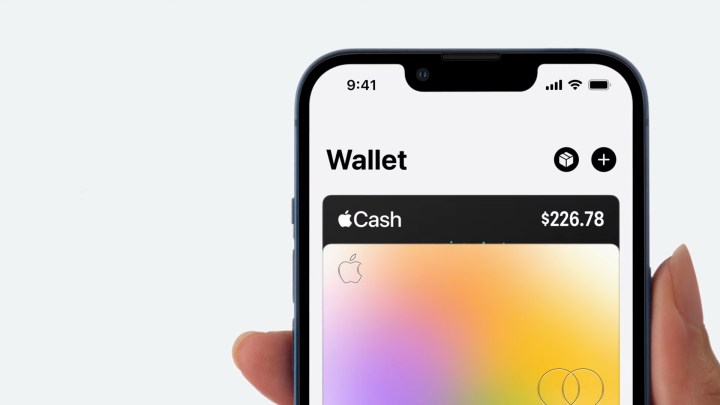
الخطوه 3: عندما أضف إلى المحفظة تظهر القائمة، حدد رخصة القيادة أو هوية الدولة واختر ولايتك
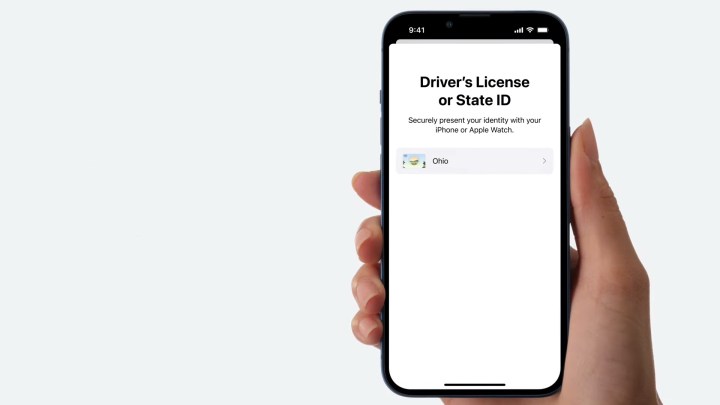
الخطوة 4: إذا لم تقم بذلك مسبقًا، فسيُطلب منك إعداد Face ID أو Touch ID. اتبع الخطوات المطلوبة لإعداده، أو راجع هذا الدليل للحصول على خطوات مفصلة.
الخطوة 5: من هنا، إذا كان لديك Apple Watch، فسوف يُتاح لك خيار إعداد معرفك باستخدام كل من iPhone وApple Watch أو إعداده باستخدام هاتفك فقط. حدد الجهاز (الأجهزة) الذي تريد إعداده به وحدد إما أضف إلى iPhone وApple Watch أو أضف إلى iPhone فقطإذا لم يكن لديك Apple Watch، فما عليك سوى تحديد يكمل.
الخطوة 6: ضع بطاقة هويتك على سطح مستوٍ في غرفة مضاءة جيدًا وقم بمحاذاة حوافها مع حواف الشاشة. سيلتقط هاتفك صورة تلقائيًا بمجرد التعرف على بطاقة هويتك. حدد يكمل بمجرد حصولك على صورة جيدة للجزء الأمامي من بطاقة الهوية.
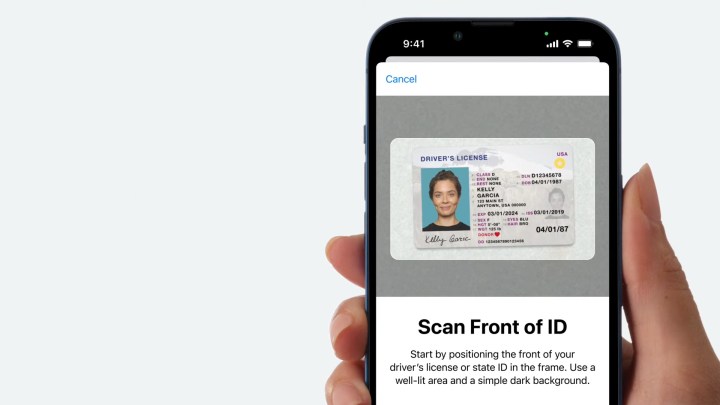
الخطوة 7: اقلب البطاقة وكرر الخطوة السادسة للجزء الخلفي من البطاقة.
الخطوة 8: يختار يكمل على الصفحة لإعلامك بأن التحقق الإضافي سيكون مطلوبًا لإكمال العملية.
الخطوة 9: اتبع الإرشادات التي تظهر على الشاشة وحدد موضع هاتفك كما لو كنت ستلتقط صورة شخصية باستخدام الكاميرا الأمامية لجهاز iPhone. سيُطلب منك القيام بحركات مختلفة مثل إغلاق عينيك أو تحريك رأسك إلى اليسار أو اليمين. استمر في كل موضع حتى يهتز الهاتف ويمنحك مهمة جديدة. إذا لم يكن القيام بهذه الحركات ممكنًا لأي سبب، فحدد خيارات الدخول في أسفل الشاشة واتبع التعليمات. بعد اتباع التعليمات، حدد يكمل.
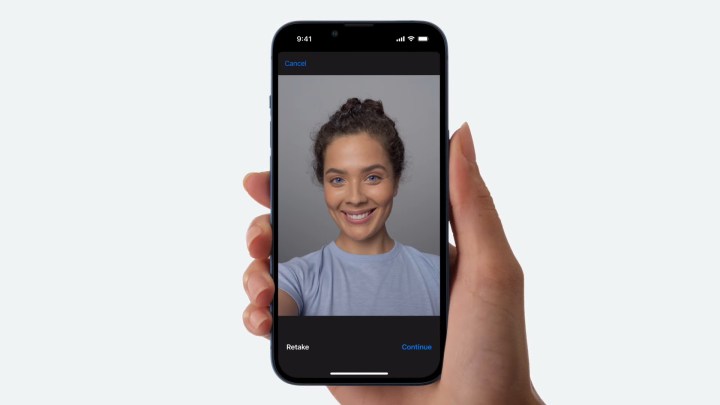
الخطوة 10: من هنا، سيُطلب منك التقاط صورة شخصية باستخدام الكاميرا الأمامية. للحصول على أفضل النتائج، حاول مطابقة الوجه الذي رسمته في رخصة القيادة أو صورة بطاقة الهوية الخاصة بك. بمجرد التقاط الصورة، حدد يكمل.
الخطوة 11: ستطلب منك الشاشة التالية تأكيد جميع الصور التي التقطتها حتى الآن. إذا كان كل شيء يبدو جيدًا، فحدد متابعة مع Face IDإذا لم يكن الأمر كذلك، ارجع وأعد التقاط الصور ثم تابع بعد الانتهاء.
الخطوة 12: يختار يوافق في صفحة الشروط والأحكام. سيتم إرسال طلبك إلى السلطة الحكومية في ولايتك للتأكيد.
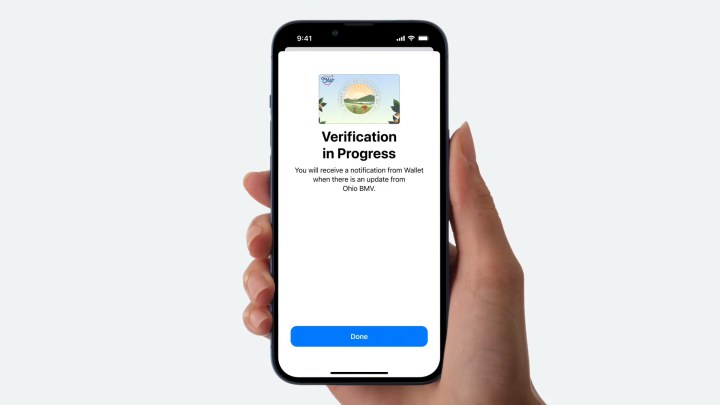
بمجرد اكتمال كل هذه الخطوات، سترسل Apple معلوماتك إلى إدارة المركبات الآلية في ولايتك. قد يستغرق الأمر بضع دقائق لتأكيد هويتك، ولكن بمجرد حدوث ذلك، سيكون بوسعك رؤية هويتك الجديدة في تطبيق Wallet. ويمكن استخدامها في محطات مطارات محددة عن طريق فتح Apple Wallet واختيار iPhone أو Apple Watch، على غرار الدفع باستخدام بطاقة ائتمان أو بطاقة خصم Apple Wallet.