يعد Dock أحد عناصر الواجهة الرئيسية لتجربة macOS. يقع Dock في الجزء السفلي من الشاشة بشكل افتراضي، وهو المركز العصبي لجهاز Mac أو MacBook الخاص بك. إنه المكان الذي توجد فيه جميع تطبيقاتك الأكثر استخدامًا، كما أن القدرة على النقر فوق أيقونة لبدء تشغيل البرنامج هو أمر مريح تمامًا. ولكن كيف يمكنك تخصيص Dock لعرض التطبيقات التي تحبها؟
لحسن الحظ، تخصيص macOS Dock الخاص بك لا يمكن أن يكون أسهل، وقد قمنا بتجميع هذا الدليل لنوضح لك كيفية القيام بذلك.
اسحب لإضافة تطبيقات إلى Dock
أسرع طريقة لإضافة تطبيق إلى Dock على جهاز Mac هي عن طريق سحبه هناك. يمكنك القيام بذلك باستخدام أيقونة التطبيق الموجودة على سطح المكتب أو في مجلد التطبيقات.
ملحوظة: كن على دراية بمواقع الأقسام المذكورة أدناه إذا كان Dock الخاص بك عموديًا على يمين أو يسار الشاشة بدلاً من الوضع الأفقي.
الخطوة 1: حدد التطبيق الذي تريد وضعه في Dock الخاص بك.
الخطوة 2: اسحبه إلى Dock وضعه في المكان الذي تريده. فقط تأكد من وجوده على يسار السطر الفاصل للتطبيقات المستخدمة مؤخرًا (الموضحة أدناه) أو قسم الملفات والمجلدات إذا كنت لا تعرض التطبيقات المستخدمة مؤخرًا.
إذا كنت تضعه بين تطبيقات أخرى، فسوف تنزلق هذه التطبيقات لإفساح المجال.
الخطوه 3: ثم قم بتحريره لإسقاط التطبيق في Dock. عند القيام بذلك، يؤدي ذلك إلى إنشاء اسم مستعار للتطبيق. لا يزال بإمكانك الوصول إلى التطبيق الأصلي في مجلد التطبيقات.
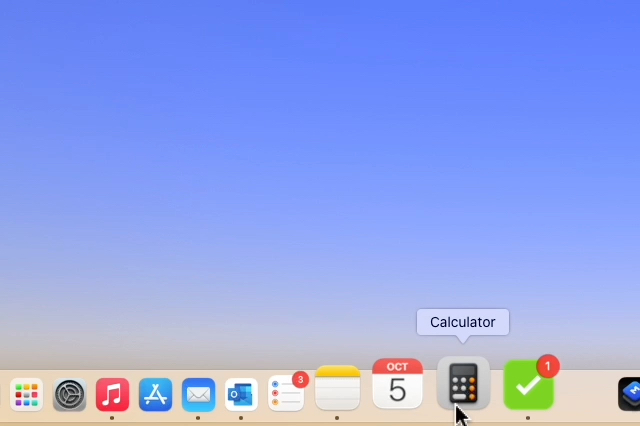
قم بعرض التطبيقات الحديثة والاحتفاظ بها في Dock باستخدام الخيارات
هناك طريقة أخرى لإضافة تطبيق إلى Dock الخاص بك وهي استخدام قائمة الخيارات. يمكنك القيام بذلك لأحد التطبيقات الموجودة في قسم التطبيقات المستخدمة مؤخرًا في Dock أو لأحد التطبيقات المستخدمة حاليًا.
يمكنك عرض التطبيقات المستخدمة مؤخرًا في Dock الخاص بك في القسم المخصص لها، كما هو موضح لاحقًا.
الخطوة 1: يفتح تفضيلات النظام باستخدام الأيقونة الموجودة في Dock أو تفاحة أيقونة في شريط القائمة.
الخطوة 2: يختار قفص الاتهام وشريط القائمة.
الخطوه 3: تأكيد ذلك قفص الاتهام وشريط القائمة على اليسار، ثم حدد المربع لـ عرض التطبيقات الحديثة في Dock على اليمين.
إذا قررت لاحقًا أنك لا تحب هذا القسم في Dock، فما عليك سوى العودة إلى نفس المكان وإلغاء تحديد المربع.
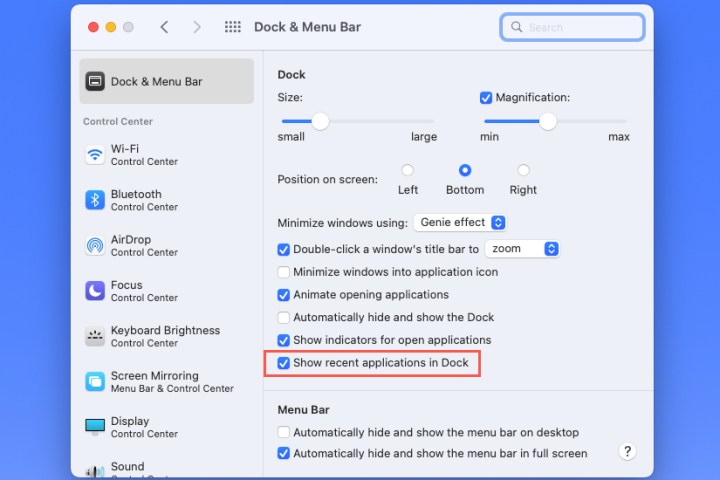
الخطوة 4: سترى بعد ذلك هذا القسم من Dock مفصولاً بخطوط على يمين تطبيقاتك وعلى يسار الملفات والمجلدات المفتوحة. اضبط موضعه في Dock وفقًا لذلك إذا كنت تستخدم العرض الرأسي.
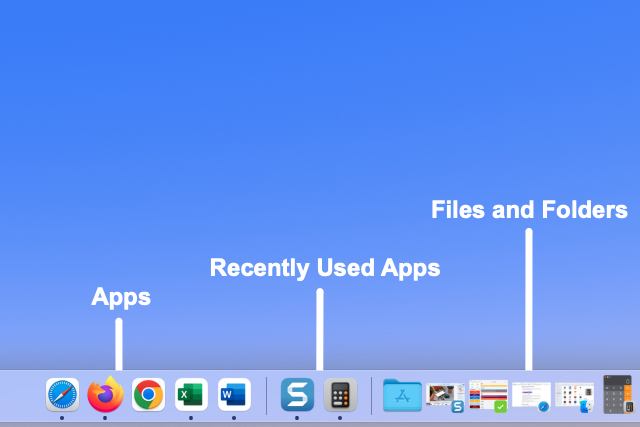
الخطوة 5: للاستمرار في المضي قدمًا بأحد هذه التطبيقات في Dock، انقر بزر الماوس الأيمن أو استمر في الضغط عليه يتحكم وحدد التطبيق. ثم حرك المؤشر إلى خيارات واختيار احتفظ بها في قفص الاتهام.
ينتقل التطبيق بعد ذلك من قسم التطبيقات المستخدمة مؤخرًا إلى قسم التطبيقات الموجود على اليسار.
يمكنك أن تفعل الشيء نفسه مع التطبيقات المستخدمة حاليًا في Dock الخاص بك. انقر بزر الماوس الأيمن، انتقل إلى خيارات، واختيار احتفظ بها في قفص الاتهام.
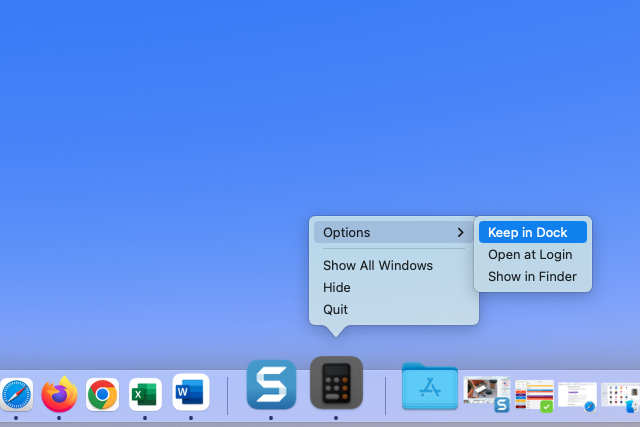
اسحب لإزالة التطبيقات من Dock
تعد إزالة أحد التطبيقات من Dock أمرًا سهلاً تمامًا مثل إضافة تطبيق إليه.
الخطوة 1: حدد التطبيق الذي تريد إزالته من Dock.
الخطوة 2: اسحبه خارج Dock نحو مكان فارغ على سطح المكتب.
الخطوه 3: عندما ترى شاشة “إزالة” أعلى التطبيق، حرر إصبعك منها.
يؤدي هذا إلى إخراج التطبيق من Dock الخاص بك فقط. كما ذكرنا سابقًا، فإن التطبيق الموجود في Dock الخاص بك هو مجرد اسم مستعار، لذا فإن إزالته هنا لا تؤدي إلى حذفه من جهاز Mac الخاص بك.
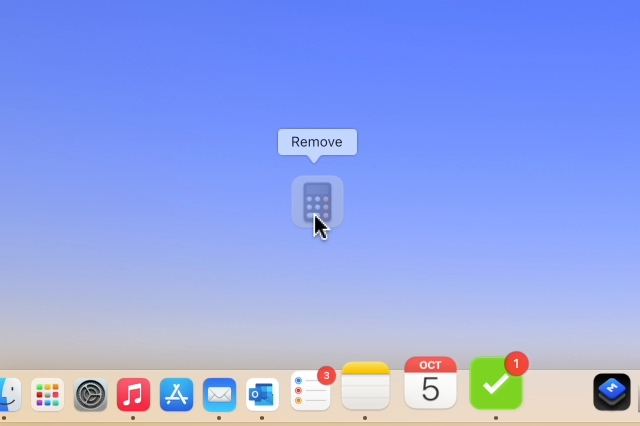
قم بإزالة التطبيقات من Dock باستخدام الخيارات
تمامًا مثل إضافة تطبيق حديث إلى Dock الخاص بك باستخدام الخيارات الموضحة سابقًا، يمكنك إزالة أحد التطبيقات.
الخطوة 1: انقر بزر الماوس الأيمن أو اضغط باستمرار يتحكم وحدد التطبيق في Dock الخاص بك.
الخطوة 2: حرك المؤشر إلى خيارات.
الخطوه 3: قم بإلغاء التحديد احتفظ بها في قفص الاتهام.
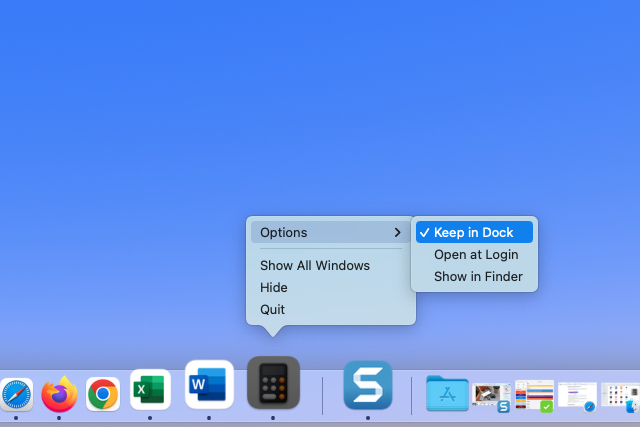
إن وجود تلك التطبيقات التي تستخدمها يوميًا في Dock الخاص بك يوفر عليك الوقت من البحث عنها في Finder أو مجلد التطبيقات.
لمزيد من الطرق لتحسين الإنتاجية على جهاز Mac الخاص بك، راجع كيفية استخدام أجهزة سطح مكتب متعددة.
