أنت تعتمد على جهاز MacBook الخاص بك في كل شيء تقريبًا، لذا ألا تعتقد أنه من المهم إبقاء بطاريته ممتلئة؟ بعد كل شيء، إنه كمبيوتر محمول، وبينما أصبحت بطاريات الكمبيوتر المحمول أقوى من أي وقت مضى هذه الأيام، فمن المحتمل أن جهاز MacBook الخاص بك لن يدوم يومًا كاملاً بدون محول الطاقة الخاص به. ولكن كيف يمكن للمرء أن يعرف بالضبط مقدار العصير المتبقي في جهاز MacBook؟ لماذا، مع مؤشر نسبة البطارية!
بشكل افتراضي، ستجد رمز الحالة هذا في الزاوية العلوية اليمنى من شاشة جهاز MacBook، ولكن ربما قمت بتعطيله عن طريق الخطأ. لا داعي للقلق: سيعلمك دليلنا المفصّل خطوة بخطوة كيفية استعادتها، بالإضافة إلى الإجابة على بعض الأسئلة الشائعة.
تمكين مؤشر نسبة بطارية جهاز Mac
هناك عدة طرق لتمكين مؤشر نسبة البطارية لجهاز Mac الخاص بك، ولكن كيفية تمكينه ستعتمد على إصدار MacOS الذي تقوم بتشغيله. بالنسبة للمبتدئين، دعونا نغطي أحدث إصدارين من نظام تشغيل Apple: Sonoma وVentura.
الخطوة 1: يفتح اعدادات النظام، ثم اضغط مركز التحكم > بطارية.
الخطوة 2: يجب أن ترى أ إظهار النسبة المئوية خيار. المضي قدما وتبديل هذا.
الخطوه 3: بالنسبة لمستخدمي Catalina وإصدارات MacOS الأقدم، حدد بطارية في الجزء العلوي الأيمن من جهاز Mac الخاص بك، ثم اختر إظهار النسبة المئوية خيار.
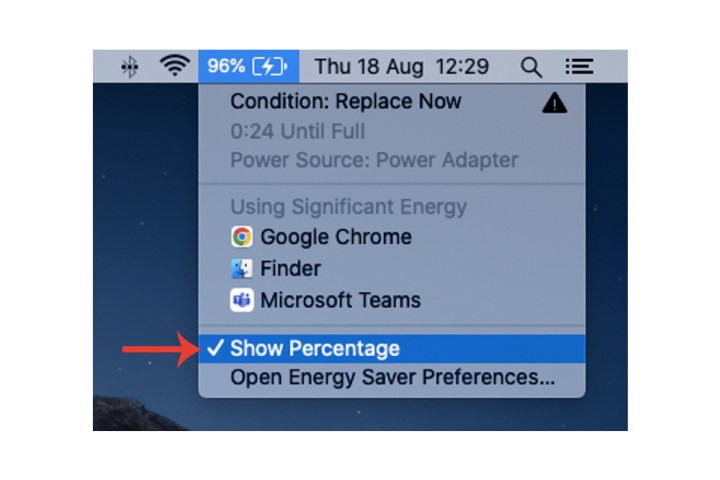
تمكين أيقونة بطارية جهاز Mac
إذا لم يظهر رمز البطارية على الإطلاق على جهاز Mac الخاص بك، فإليك كيفية إصلاح ذلك.
الخطوة 1: للحصول على أحدث إصدارات MacOS (Sonoma وVentura)، انقر فوق اعدادات النظام، ثم اضغط مركز التحكم > بطارية.
الخطوة 2: التبديل على تظهر في شريط القائمة جلسة.
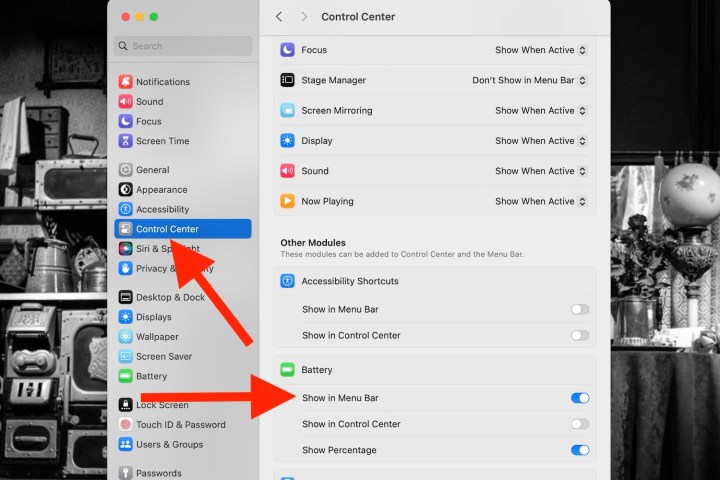
الخطوه 3: بالنسبة لأولئك الذين لديهم كاتالينا أو أقل، حدد حافظ الطاقة داخل تفضيلات النظام، ثم ضع علامة اختيار على إظهار حالة البطارية في شريط القائمة مربع في الأسفل.
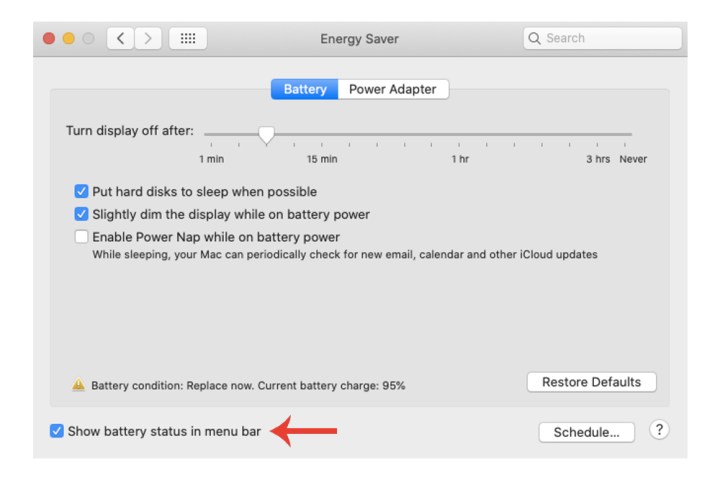
الخطوة 4: إذا كان جهاز الكمبيوتر الخاص بك يعمل بنظام Big Sur أو Monterey، فحدد بطارية أيقونة داخل تفضيلات النظام بدلاً من. الآن اختر إظهار حالة البطارية في شريط القائمة خيار.
تكوين إعدادات توفير الطاقة
إذا وجدت أن بطارية جهاز Mac الخاص بك مستنفدة باستمرار وترغب في الحفاظ على استخدام بطارية النظام وتحسينه بشكل أفضل، فيمكنك القيام بذلك عبر إعدادات توفير الطاقة من Apple.
لاحظ أنه تمت إزالة إعداد توفير الطاقة في سونوما.
الخطوة 1: يختار حافظ الطاقة من اعدادات النظام (لمستخدمي Ventura) أو تفضيلات النظام (لجميع إصدارات أنظمة التشغيل الأخرى)، ثم اضبط الإعدادات حسب رغبتك. لديك عدد قليل من الخيارات للاختيار من بينها عبر بطارية فاتورة غير مدفوعة:
- قم بإيقاف تشغيل الشاشة بعد فترة زمنية محددة.
- ضع الأقراص الصلبة في وضع السكون عندما يكون ذلك ممكنًا.
- قم بتعتيم الشاشة قليلاً عندما لا يتم شحن جهاز Mac من خلال منفذ طاقة.
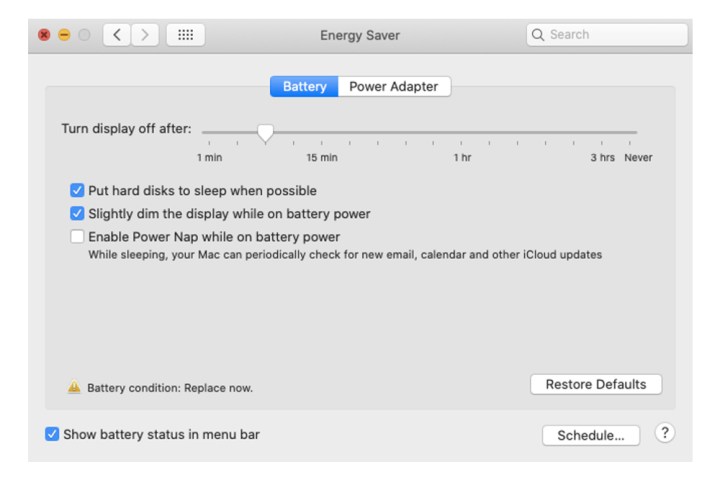
الخطوة 2: المجاورة ل بطارية علامة التبويب هي محول الطاقة. هنا، لديك أيضًا بعض الإعدادات التي يمكنك تشغيلها وإيقافها أيضًا:
- منع الكمبيوتر من النوم تلقائيًا عند إيقاف تشغيل الشاشة.
- ضع الأقراص الصلبة في وضع السكون عندما يكون ذلك ممكنًا.
- قم بتنبيه جهاز Mac للوصول إلى شبكة Wi-Fi.
- قم بتمكين Power Nap أثناء توصيله بمحول الطاقة.
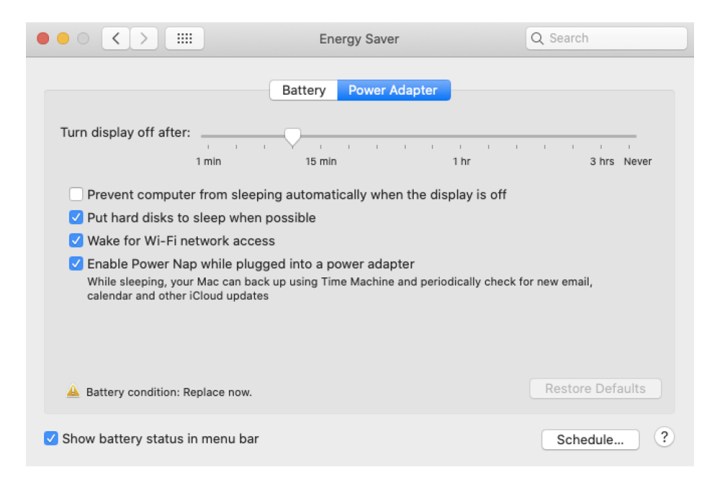
الخطوه 3: أ جدول يمكن للزر الموجود في الجزء السفلي الأيمن من النافذة أيضًا تعيين وقت محدد لبدء/تنبيه نظامك، بالإضافة إلى وقت دخوله في وضع السكون تلقائيًا.
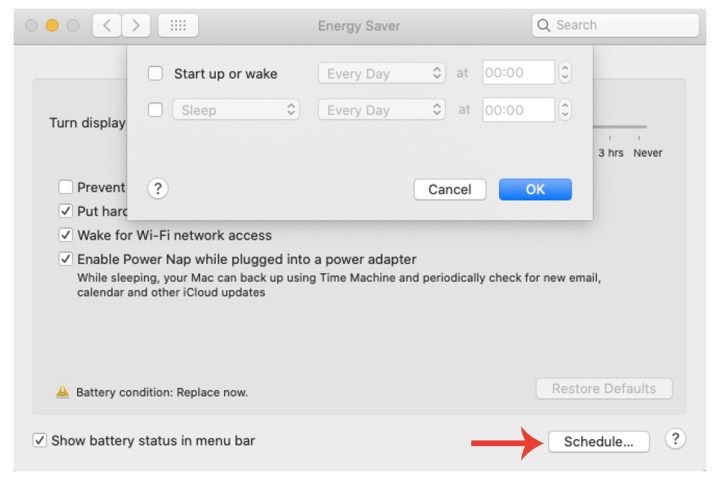
إذا كنت تريد معرفة الحالة العامة لبطارية جهاز Mac الخاص بك نفسها، فتأكد من مراجعة دليلنا حول ذلك بالإضافة إلى مقالتنا حول كيفية إظهار النسبة المئوية للبطارية على جهاز iPhone الخاص بك.
