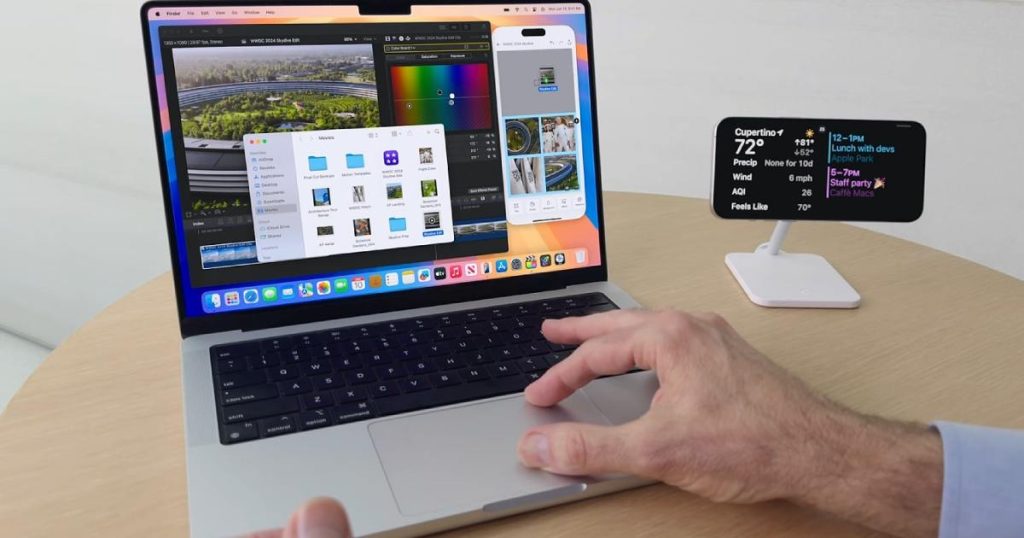في وقت سابق من هذا العام، قدمت شركة Apple ميزة iPhone Mirroring. تضع ميزة macOS Sequoia هذه نسخة معكوسة من جهاز iPhone الخاص بك مباشرة على سطح مكتب جهاز Mac، مما يتيح لك التفاعل مع جهاز iPhone الخاص بك دون الحاجة إلى وضعه بين يديك. يمكنك فتح تطبيقات iOS، وإرسال رسائل البريد الإلكتروني، وتغيير الإعدادات، وغير ذلك الكثير، كل ذلك من خلال جهاز Mac الخاص بك.
لاحظ أنه لا يمكنك الوصول إلى الكاميرا والميكروفون الخاصين بجهاز iPhone أثناء استخدام iPhone Mirroring، وسيؤدي فتح أي تطبيق يستخدم هذه الميزات على جهاز Mac إلى ظهور تحذير بأن الكاميرا أو الميكروفون غير متاحين. يمكنك أيضًا استخدام ميزة استمرارية واحدة فقط في كل مرة، لذلك لا يمكنك استخدام iPhone Mirroring وContinuity Camera في وقت واحد، على سبيل المثال.
إذا كنت تتساءل عن كيفية البدء باستخدام iPhone Mirroring، أو تريد فقط تعلم بعض الحيل المفيدة لهذه الميزة الرائعة، فأنت في المكان الصحيح. سيرشدك دليلنا الشامل إلى كل ما تحتاج لمعرفته حول iPhone Mirroring، مما يتيح لك استخدامه كالمحترفين في بضع دقائق فقط.
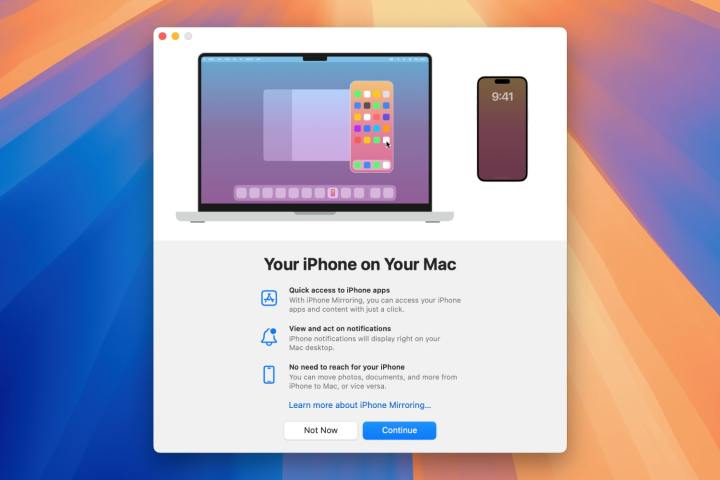
كيفية إعداد النسخ المتطابق للآيفون
يعد بدء استخدام iPhone Mirroring أمرًا بسيطًا جدًا ويتطلب فقط اتباع بعض المطالبات التي تظهر على الشاشة على جهاز Mac وiPhone.
الخطوة 1: حدد أيقونة النسخ المتطابق للآيفون في Mac's Dock أو افتحه من Launchpad أو مجلد التطبيقات في Finder. في النافذة التي تظهر، حدد يكمل.
الخطوة 2: بعد ذلك، قم بإلغاء قفل جهاز iPhone الخاص بك. مرة أخرى على جهاز Mac الخاص بك، سيُطلب منك السماح للإشعارات الواردة من جهاز iPhone الخاص بك بالظهور على جهاز Mac الخاص بك. يمكنك السماح أو عدم السماح بهذه. يمكنك تغيير هذا الإعداد لاحقًا عن طريق فتح تطبيق إعدادات النظام والتوجه إلى الإشعارات > السماح بالإشعارات من iPhone.
الخطوة 3: بمجرد تحديد اختيارك بشأن إشعارات iPhone، حدد ابدأ.
الخطوة 4: الآن، أدخل رمز المرور الخاص بجهاز Mac الخاص بك أو استخدم زر Touch ID لفتح قفل iPhone في نظام macOS.
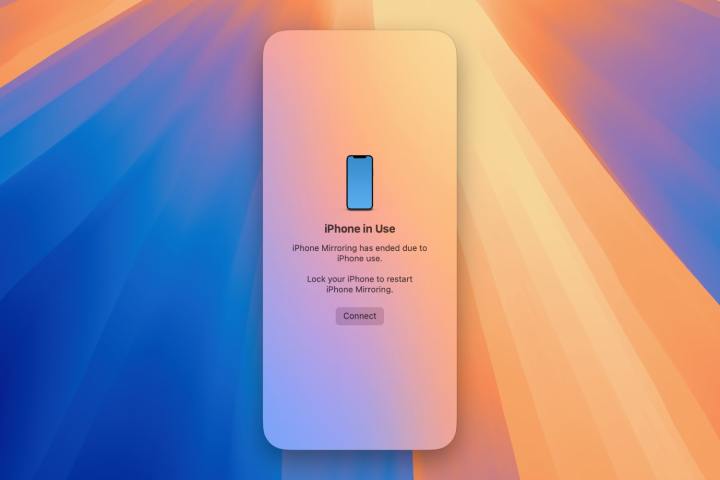
الخطوة 5: قد يسألك جهاز Mac الخاص بك عما إذا كنت تريد طلب رمز المرور الخاص بجهاز Mac أو Touch ID لتسجيل الدخول إلى iPhone Mirroring في كل مرة، أو إذا كنت تريد المصادقة تلقائيًا إذا كان جهاز Mac الخاص بك مفتوحًا بالفعل. يمكنك تغيير هذا الإعداد لاحقًا بالانتقال إلى النسخ المتطابق للآيفون في شريط قوائم جهاز Mac الخاص بك واختياره إعدادات.
الخطوة 6: من المفترض الآن أن يظهر جهاز iPhone الخاص بك مفتوحًا على سطح مكتب جهاز Mac.
الخطوة 7: لاحظ أنه إذا التقطت جهاز iPhone الفعلي وقمت بإلغاء قفله، فستتلقى رسالة في iPhone Mirroring على جهاز Mac الخاص بك تفيد بأن iPhone قيد الاستخدام وأنه سيتم إيقاف iPhone Mirroring مؤقتًا حتى تقوم بقفل هاتفك مرة أخرى.
الخطوة 8: إذا كان لديك أكثر من iPhone مسجل الدخول باستخدام حساب Apple الخاص بك، فيمكنك اختيار أي منها سيتم عرضه على جهاز Mac الخاص بك. للقيام بذلك، افتح تطبيق إعدادات النظام على جهاز Mac الخاص بك وانتقل إلى سطح المكتب والإرساء، ثم اختر iPhone الخاص بك من القائمة المنبثقة الموجودة أسفله استخدم أدوات iPhone.
كيفية استخدام تطبيقات iPhone على جهاز Mac الخاص بك في iPhone Mirroring
إحدى أهم عوامل الجذب في iPhone Mirroring هي القدرة على استخدام تطبيقات iPhone على جهاز Mac الخاص بك. بمجرد فتح iPhone Mirroring وإلغاء قفله على جهاز Mac الخاص بك، يمكنك التفاعل مع جميع تطبيقات وإعدادات جهاز iPhone الخاص بك كما تفعل لو كنت تحمل الجهاز الفعلي. وإليك كيف يتم ذلك.
الخطوة 1: مع إلغاء قفل iPhone Mirroring، انقر فوق أيقونة التطبيق على الشاشة الرئيسية لجهاز iPhone الخاص بك. يمكنك التمرير عبر التطبيق من خلال الإشارة إلى لوحة التتبع أو استخدام عجلة التمرير بالماوس.
الخطوة 2: بالنسبة لأي شيء تتفاعل معه في نظام iOS من خلال النقر عليه، يمكنك القيام بذلك عن طريق النقر عليه في iPhone Mirroring. على سبيل المثال، يمكن النقر فوق الزر الموجود على صفحة الويب والذي يتم النقر عليه عادةً في نظام التشغيل iOS في نظام التشغيل macOS. إذا قمت بالنقر عليه مع الاستمرار في نظام التشغيل iOS، فيمكنك النقر عليه مع الاستمرار في iPhone Mirroring، أو النقر بزر الماوس الأيمن عليه إذا كنت تستخدم الماوس.
الخطوة 3: يمتد هذا المبدأ نفسه إلى مربعات النص والتطبيقات النصية. في أي تطبيق يمكنه إدخال النص، يمكنك البدء في الكتابة على لوحة مفاتيح جهاز Mac لبدء الكتابة. يمكنك القيام بذلك في Notes وSafari وتطبيقات الجهات الخارجية مثل WhatsApp وX (Twitter سابقًا) والمزيد. تعمل اختصارات لوحة المفاتيح أيضًا – حاول نسخ بعض النصوص ولصقها بالضغط الأوامر-C > الأوامر-V.
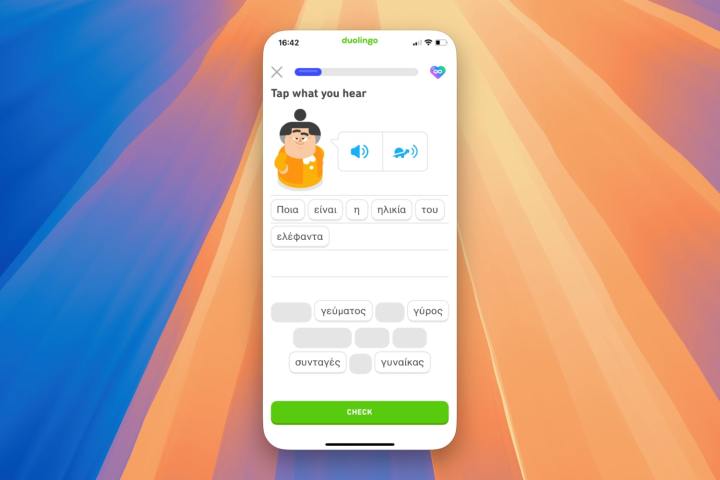
الخطوة 4: للعودة إلى الشاشة الرئيسية لجهاز iPhone الخاص بك، ما عليك سوى النقر على الشريط الأسود الموجود أسفل الشاشة (بدلاً من النقر عليه وسحبه لأعلى – فهذا يحاكي إيماءة التمرير لنظام iOS، ولكنه لا يعمل في الواقع بهذه الطريقة). النسخ المتطابق للآيفون). وبدلاً من ذلك، يمكنك تمرير مؤشر الماوس أعلى نافذة iPhone Mirroring، ثم الضغط على أيقونة الشبكة في الزاوية العلوية اليمنى (قم بالتمرير فوقها وستظهر رسالة الشاشة الرئيسية). يمكنك أيضًا الضغط على الأمر-1 اختصار لوحة المفاتيح للقيام بنفس الشيء.
الخطوة 5: بجوار زر الشاشة الرئيسية يوجد الزر أيقونة تبديل التطبيقات. انقر فوق هذا لرؤية iOS App Switcher، أو اضغط على القيادة-2. يمكنك التمرير بين التطبيقات باستخدام لوحة التتبع الخاصة بك أو عن طريق النقر والسحب عبر نوافذ التطبيقات باستخدام الماوس.
الخطوة 6: هناك عدة طرق لفتح Spotlight في iPhone Mirroring. يمكنك النقر فوق يبحث الموجود أسفل شاشتك الرئيسية، أو اضغط على القيادة-3 على لوحة المفاتيح الخاصة بك. هناك خيار آخر وهو التمرير لأسفل بإصبعين على شاشة iOS الرئيسية، أو يمكنك التمرير لأسفل على عجلة التمرير بالماوس (وجدنا أن هذه الطريقة الأخيرة صعبة بعض الشيء في اختباراتنا).
الخطوة 7: عند استخدام iPhone Mirroring، يتم تشغيل أي صوت من جهاز iPhone الخاص بك من خلال مكبرات صوت جهاز Mac. يمكنك التحكم في مستوى الصوت باستخدام مفاتيح مستوى الصوت بجهاز Mac، إذا أردت ذلك.
الخطوة 8: إذا كنت تشاهد مقطع فيديو أفقيًا وقمت بتحديد زر التشغيل بملء الشاشة، فسيتحول تطبيق iPhone Mirroring تلقائيًا إلى الوضع الأفقي للفيديو. عند الخروج من وضع ملء الشاشة، سيعود إلى الاتجاه الأفقي. يعمل هذا أيضًا مع ألعاب المناظر الطبيعية وأي تطبيقات أخرى تتطلب هذا التوجه.
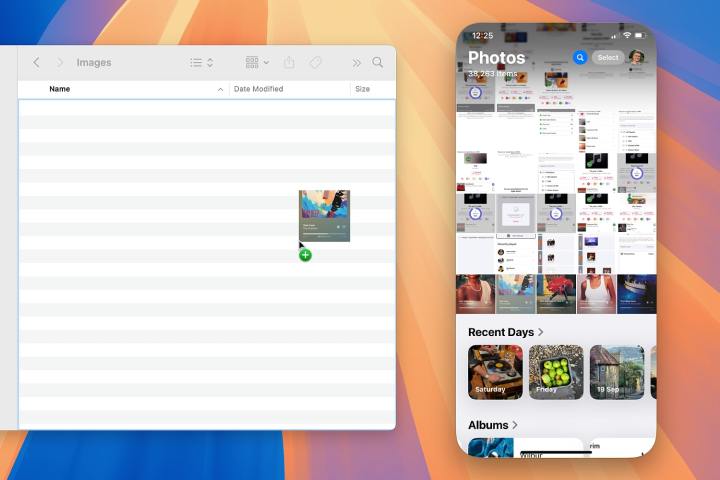
كيفية نقل الملفات بين جهاز iPhone وMac باستخدام iPhone Mirroring
واحدة من أفضل ميزات iPhone Mirroring هي قدرته على نقل الملفات من جهاز Mac إلى جهاز iPhone الخاص بك والعكس، كل ذلك ببساطة عن طريق سحب الملف وإفلاته في مكانه. وهذا يوفر عليك الوقت والمتاعب الناتجة عن الاضطرار إلى مشاركة العنصر بطرق أخرى أكثر تعقيدًا. يمكنك إسقاط العنصر مباشرةً في أحد التطبيقات (على سبيل المثال، في المخطط الزمني لتطبيق تحرير الفيديو) أو في تطبيق تخزين مثل الملفات.
الخطوة 1: لنقل ملف من جهاز Mac إلى جهاز iPhone، افتح أولاً التطبيق الذي تريد إرسال العنصر إليه في iPhone Mirroring. بعد ذلك، افتح مجلد Finder الذي يحتوي على الملف الموجود على جهاز Mac الخاص بك، ثم اسحب العنصر من Finder إلى التطبيق في iPhone Mirroring. قبل تحرير الملف، ستشاهد علامة زائد (+) خضراء تظهر بجوار مؤشر الماوس للإشارة إلى أنه يمكن إضافة العنصر إلى التطبيق الذي قمت بفتحه.
الخطوة 2: لنقل ملف في الاتجاه الآخر (من جهاز iPhone إلى جهاز Mac)، فإن الأمر ببساطة هو القيام بالعكس. افتح موقع الملف في iPhone Mirroring، ثم انقر عليه واسحبه خارج تطبيق iPhone Mirroring إلى موقع على جهاز Mac الخاص بك. يمكن أن يكون هذا مباشرة على سطح المكتب الخاص بك، أو في نافذة Finder، أو في تطبيق مختلف.
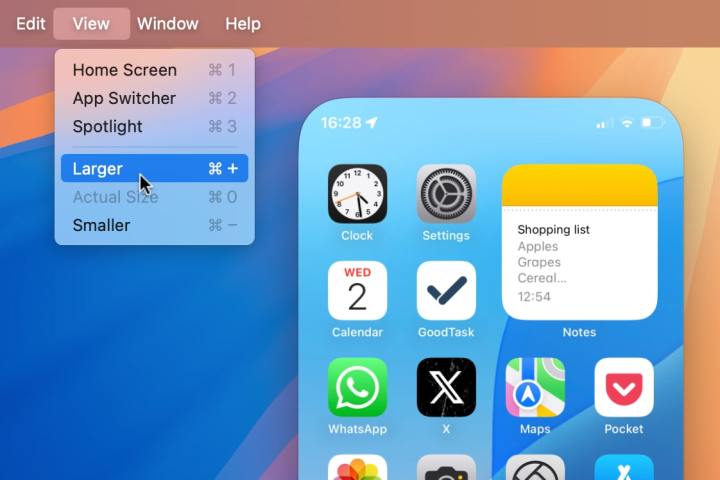
كيفية نقل وتغيير حجم نافذة النسخ المتطابق للآيفون
ليس من الضروري أن يكون تطبيق iPhone Mirroring شيئًا ثابتًا – حيث يمكن تعديل حجمه وموضعه بسهولة شديدة.
الخطوة 1: يمكنك نقل تطبيق iPhone Mirroring على سطح مكتب جهاز Mac. عندما يكون iPhone Mirroring متصلاً، حرك مؤشر الماوس إلى أعلى نافذة iPhone Mirroring مباشرة وسيظهر شريط به أزرار إشارات المرور المعتادة لإغلاق أو تصغير iPhone Mirroring (لا يمكنك جعله ملء الشاشة). انقر واسحب في أي مكان في هذا الشريط لتحريك نافذة تطبيق iPhone Mirroring. عندما يتم إيقاف ميزة iPhone Mirroring مؤقتًا أو قطع الاتصال، يمكنك النقر في أي مكان في نافذة التطبيق (وليس فقط الشريط العلوي) لتحريكه.
الخطوة 2: من الممكن أيضًا تغيير حجم نافذة iPhone Mirroring، على الرغم من أن خياراتك محدودة جدًا. اختر منظر في شريط القائمة، ثم حدد أيًا منهما أكبر أو الأصغر (أو اضغط يأمر و مفتاح زائد أو مفتاح ناقص، على التوالى). ومع ذلك، لا يوجد سوى حجم واحد “أكبر” وخيار واحد “أصغر”. لاستعادة التطبيق إلى حجمه الطبيعي، اختر الحجم الفعلي من منظر القائمة، أو اضغط على الأمر-0.
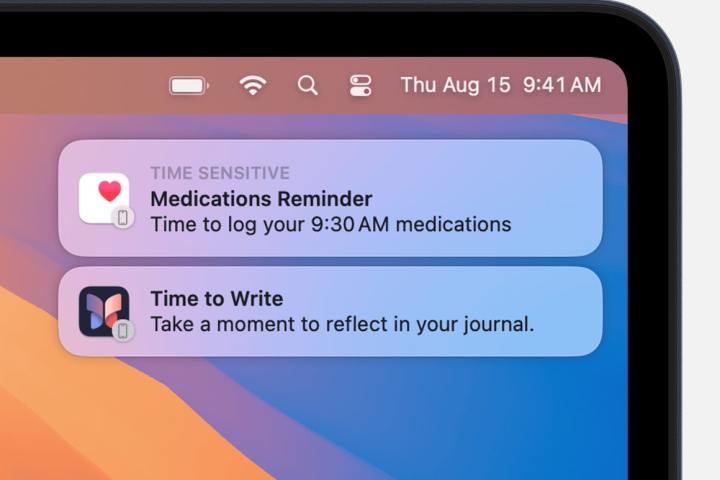
كيفية إدارة الإشعارات في iPhone Mirroring
يتيح لك الحصول على إشعارات iOS على جهاز Mac الخاص بك معالجة التنبيهات الجديدة دون الحاجة إلى تبديل الأجهزة. ستظهر الإشعارات الواردة من جهاز iPhone الخاص بك في الزاوية العلوية اليمنى من شاشة جهاز Mac (تمامًا مثل إشعارات macOS العادية)، وسيكون لها شارة iPhone في زاوية أيقونة التطبيق للمساعدة في التعرف عليها.
الخطوة 1: بمجرد اتصال iPhone Mirroring بجهاز Mac الخاص بك، ستبدأ في رؤية إشعارات iOS في macOS. إذا كان جهاز iPhone الخاص بك قريبًا، فيمكنك النقر فوق إشعار iOS على جهاز Mac الخاص بك وسيتم فتح التطبيق ذي الصلة في iPhone Mirroring.
الخطوة 2: بعد إعداد iPhone Mirroring، يمكنك الاستمرار في تلقي إشعارات iOS على جهاز Mac الخاص بك، حتى إذا كنت لا تستخدم iPhone Mirroring حاليًا.
الخطوة 3: يمكنك إيقاف تشغيل إشعارات iOS بعدة طرق مختلفة. على جهاز Mac، افتح تطبيق “إعدادات النظام” وانتقل إلى الإشعارات > السماح بالإشعارات من iPhone، ثم قم بتعطيل زر التبديل الموجود بجوار السماح بالإشعارات من iPhone. وبدلاً من ذلك، يمكنك إيقاف تشغيل الإشعارات للتطبيقات الفردية في القائمة أدناه. على جهاز iPhone الخاص بك، افتح تطبيق الإعدادات، وانتقل إلى إشعارات، ثم اختر تطبيقًا من القائمة. ومن هناك، يمكنك إما إيقاف الإشعارات الخاصة بهذا التطبيق تمامًا عن طريق تعطيل السماح بالإخطارات قم بالتبديل (يؤدي ذلك إلى إيقاف تشغيلها على جهاز iPhone وMac) أو قم بإيقاف تشغيل التبديل بجوار عرض على ماك.
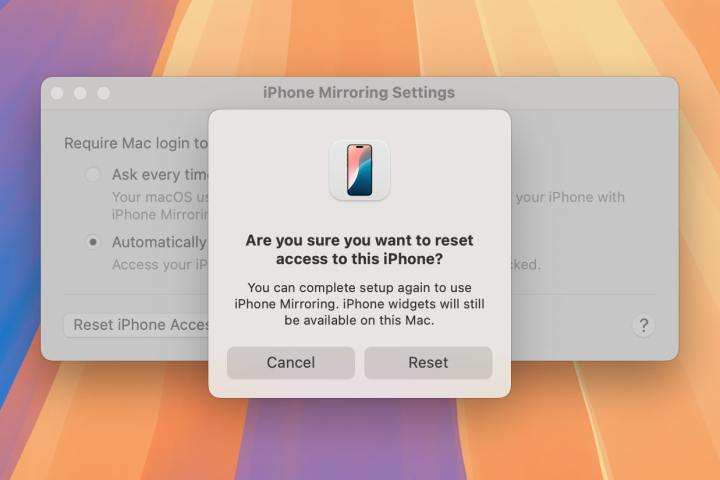
كيفية إيقاف تشغيل خاصية النسخ المتطابق للآيفون
إذا قررت أنك تريد إيقاف تشغيل iPhone Mirroring، فهي عملية سريعة جدًا من البداية إلى النهاية.
الخطوة 1: على جهاز iPhone الخاص بك، افتح تطبيق الإعدادات وانتقل إلى عام > AirPlay والاستمرارية > iPhone Mirroring. هنا، يمكنك معرفة أجهزة Mac التي تم ربطها بجهاز iPhone الخاص بك باستخدام iPhone Mirroring.
الخطوة 2: لفصل جهاز iPhone الخاص بك عن جهاز Mac، حدد يحرر أو قم بتمرير اسم Mac من اليمين إلى اليسار، ثم حدد زر الحذف الأحمر، ثم اختر يمسح.
الخطوة 3: لإعادة تمكين iPhone Mirroring، ما عليك سوى فتح تطبيق iPhone Mirroring واتباع الخطوات الواردة في بداية هذا الدليل.
يعد تطبيق iPhone Mirroring من Apple طريقة سهلة للغاية لمشاركة الملفات بين أجهزتك، واستخدام تطبيقات iOS عندما لا يكون جهاز iPhone الخاص بك بجوارك مباشرةً، وغير ذلك الكثير. إنه سهل الاستخدام وغني بالميزات بشكل مدهش بالنظر إلى فرضيته البسيطة. بمجرد أن تتقنها، قد تجد نفسك تستخدمها بشكل منتظم جدًا.